Seis formas de solucionar el error 0x8A150006 de Microsoft Store
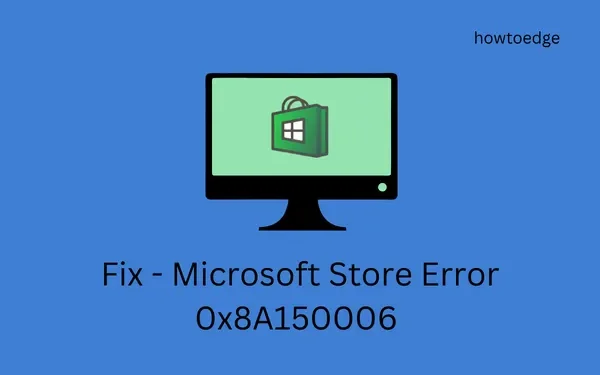
¿Te ha aparecido el código de error 0x8A150006 al abrir Microsoft Store o al instalar nuevas aplicaciones desde aquí? Si es así, este artículo está escrito específicamente para usuarios como tú. Dejando de lado las soluciones, también analizaremos las razones que han provocado este código de error.
¿Qué puede causar un error de tienda 0x8A150006?
Este error se produce principalmente porque la fecha y la hora no se muestran correctamente en el equipo. Cámbielos y solucionará este problema en poco tiempo. Además de esto, este error también puede aparecer cuando el sistema presenta uno o una combinación de los siguientes problemas.
- Fallos internos : solucione esto ejecutando el solucionador de problemas.
- La aplicación Store en sí se ha dañado de alguna manera.
- Actualizaciones de Windows pendientes (de seguridad o no seguridad).
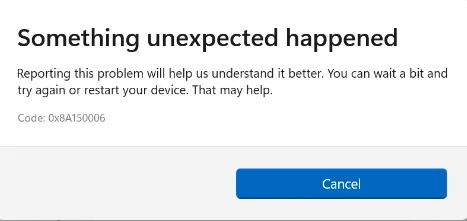
Cómo solucionar el error 0x8A150006 en Microsoft Store
Para solucionar el código de error 0x8A150006 en Microsoft Store, siga las soluciones que se indican a continuación y aplíquelas una tras otra. Espero que este problema se resuelva aplicando las soluciones que se indican a continuación.
- Configurar la fecha y la hora
- Solucionar problemas con aplicaciones de la Tienda Windows
- Restablecer Microsoft Store
- Vuelva a registrar todas las aplicaciones descargadas de Microsoft Store
- Reinstalar Microsoft Store mediante PowerShell
- Descargar e instalar actualizaciones pendientes de Windows
Exploremos las soluciones con un poco más de detalle:
1. Modificar la fecha y la hora
Dado que estamos en una era de tecnología, no puede permitirse el lujo de tener una fecha y hora incorrectas en su PC. Casi todas las aplicaciones en Windows 11/10 están sincronizadas en la nube. Por lo tanto, cuando intenta instalar algunas aplicaciones o actualizaciones nuevas en Microsoft Store, aparece un código de error debido al problema de sincronización.
Configure manualmente la fecha y la hora en su computadora y configúrelas de acuerdo con su configuración regional. Reinicie su PC y verifique si el problema se resuelve de esta manera.
2. Solucionar problemas con las aplicaciones de la Tienda Windows
Cuando se produce un error en la tienda, lo primero que debe hacer es solucionar el problema de las aplicaciones de la Tienda Windows. Esto no solo puede resolver las causas subyacentes, sino también revelar los motivos que pueden haber desencadenado este código de error en primer lugar.
Siga las instrucciones a continuación sobre cómo solucionar problemas con las aplicaciones de la Tienda Windows:
- Presione Win + I y seleccione Sistema en la navegación izquierda.
- Dirígete al panel derecho y desplázate hacia abajo hasta Solucionar problemas.
- Cuando lo encuentre, haga clic en él y luego seleccione Otros solucionadores de problemas.
- Desplácese hasta la parte inferior de la siguiente pantalla y presione el botón Ejecutar disponible junto a Aplicaciones de la Tienda Windows.
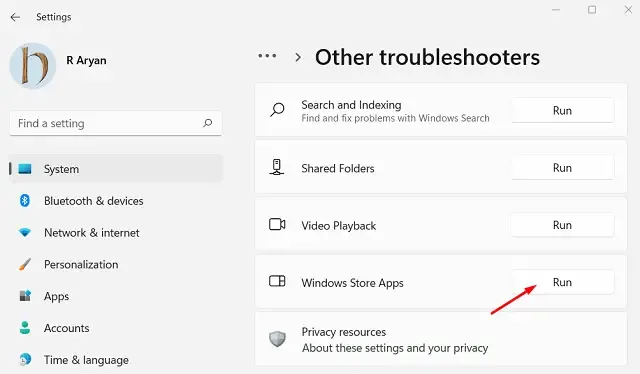
- Cuando se abra la ventana de solución de problemas, haga clic en Siguiente y siga las instrucciones en pantalla.
3. Restablecer Microsoft Store
WSReset es una herramienta específica de la Tienda que puede restablecer todos los servicios y procesos relacionados con Microsoft Store. Pruebe esta herramienta para restablecer los componentes defectuosos que existen en su aplicación de la Tienda. A continuación, le indicamos cómo realizar esta tarea:
- Presione Win + R para iniciar el cuadro de diálogo Ejecutar.
- Escriba “WSReset.exe” y presione Aceptar.
- El símbolo del sistema le solicitará que ejecute el código ingresado a continuación.
- Espere pacientemente mientras este código restablece Microsoft Store en su computadora.
- Una vez finalizado este proceso, Microsoft Store se iniciará en tu pantalla.
Settings > Apps > Installed Apps
- Busque Microsoft Store en el campo de búsqueda y presione Entrar.
- Haga clic en los tres puntos junto al resultado que coincide bien y seleccione Opciones avanzadas .
- Baja a la sección Restablecer y pulsa el botón Reparar . De esta forma se guardarán todos tus datos.
- En caso de que el código de error persista, es mejor presionar el botón Restablecer o hacerlo usando WSReset.exe.
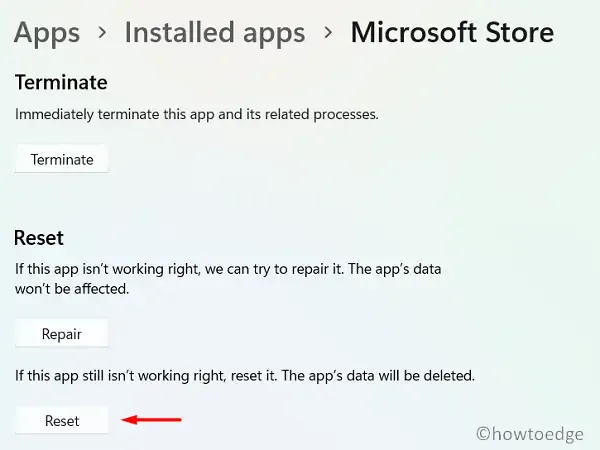
- No olvide reiniciar su PC, de lo contrario, los archivos problemáticos podrían permanecer y generar un código de error totalmente diferente.
4. Vuelva a registrar todas las aplicaciones descargadas de Microsoft Store
El código de error 0x8A150006 también puede aparecer durante la instalación de nuevas aplicaciones o al actualizar las existentes. Si ese es el caso, volver a registrar todas las aplicaciones parece ser una solución complicada. Dado que no puede continuar y desinstalar todas y cada una de las aplicaciones por separado, le recomendamos usar Windows PowerShell. A continuación, se muestra cómo usar esta herramienta de comandos para solucionar problemas dentro de su sistema:
- Presione Win + X y seleccione Terminal de Windows (Administrador).
- La ventana de Control de cuentas de usuario le preguntará si realmente desea abrir esta aplicación con derechos de administrador. Haga clic en Sí .
- En la terminal, copie/pegue el siguiente código y presione la tecla Enter .
Get-AppXPackage -AllUsers | Foreach {Add-AppxPackage -DisableDevelopmentMode -Register "$($_.InstallLocation)\AppXManifest.xml" }
- Este comando se ejecutará a continuación y volverá a registrar todos los programas en su PC con Windows 11/10.
- Reinicie su computadora y verifique si el error 0x8A150006 se resuelve desde el siguiente inicio de sesión.
5. Reinstalar Microsoft Store a través de PowerShell
Si ninguna de las soluciones anteriores le ayuda a resolver este código de error 0x8A150006, el problema podría estar dentro de la propia aplicación de la Tienda. Por lo tanto, desinstale esta aplicación y elimine todos sus archivos residuales. Sin embargo, como se trata de una aplicación del sistema, no puede desinstalarla de la forma habitual. Para ello, debe utilizar la ayuda de Windows PowerShell (administrador) y ejecutar algunos códigos en él. Esto es lo que debe hacer en su computadora:
- Presione Win + X y seleccione Terminal de Windows (Administrador).
- La terminal se cargará en Windows PowerShell (Administrador) automáticamente.
- Copie y pegue el siguiente cmdlet y presione la tecla Enter –
Get-AppxPackage -allusers *WindowsStore* | Remove-AppxPackage
- Después de que este código se ejecute correctamente, ejecute este comando a continuación:
Get-AppxPackage -allusers *WindowsStore* | Foreach {Add-AppxPackage -DisableDevelopmentMode -Register "$($_.InstallLocation)\AppXManifest.xml" }
- Espere a que la aplicación Store se desinstale y luego se vuelva a instalar automáticamente en su PC con Windows.
Espero que el error 0x8A150006 se resuelva ahora en tu computadora. Continúa y actualiza las aplicaciones existentes en tu dispositivo. Si recibías este código de error durante la instalación de aplicaciones nuevas, puedes volver a intentar instalarlas.
6. Descargue e instale las actualizaciones pendientes de Windows
Aunque el problema ya debe haberse solucionado, debes comprobar si hay actualizaciones pendientes en tu computadora. Si encuentras parches disponibles para tu sistema, descárgalos e instálalos en tu dispositivo.
Espero que el error 0x8A150006 se resuelva y no aparezca al abrir Microsoft Store. Avísanos en la sección de comentarios a continuación si tienes alguna dificultad después de leer este artículo.



Deja una respuesta