Seis formas de personalizar la barra de tareas de Windows 11
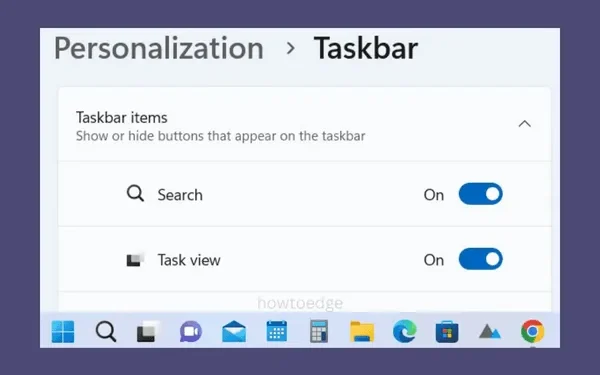
En esta publicación, analizaremos seis formas útiles de personalizar la barra de tareas de Windows 11. Todas estas personalizaciones se basan en el sistema y no requieren realizar ningún cambio en el registro. Lea e intente todas estas características y seguramente encontrará su nueva barra de tareas personalizada según sus propios requisitos.
Microsoft ha trabajado mucho en la barra de tareas de Windows 11 y aún se están desarrollando algunas mejoras. Esto ahora parece más avanzado con un diseño centrado y ofrece varias características nuevas. Por ejemplo, ahora se puede habilitar un acceso rápido a la pantalla del escritorio y volver a todas las ventanas en ejecución. Habilitar esto ahorra bastante tiempo para minimizar todas las ventanas abiertas y luego maximizarlas nuevamente.
Formas de personalizar la barra de tareas de Windows 11
La barra de tareas de Windows 11 consta de todos los elementos importantes que usa con demasiada frecuencia. Microsoft incluso le permite personalizar adecuadamente este lugar según sus propios gustos y necesidades. Conozcamos las características que puede modificar para configurar su barra de tareas correctamente.
- Alinear la barra de tareas a la izquierda o al centro
- Opciones de comportamiento de la barra de tareas
- Cambia el color de tu barra de tareas
- Anclar una aplicación a la barra de tareas
- Reorganizar los iconos de la barra de tareas
- Configurar iconos de la bandeja del sistema
1] Alinee la barra de tareas a la izquierda o al centro
Cuando se trata de la barra de tareas de Windows 11, tiene la opción de colocarla en el centro o iniciarla desde la esquina más a la izquierda. Por defecto, viene prealineado al centro. Entonces, si desea cambiar su posición predeterminada y hacer que se parezca más a Windows 10, siga estos pasos:
- Haga clic con el botón derecho en cualquier lugar de la bandeja del sistema y seleccione Configuración de la barra de tareas .
- Haga clic para expandir los comportamientos de la barra de tareas y elija a la izquierda o al centro.
- La barra de tareas de Windows 11 cambiará su posición relativa según su configuración elegida.
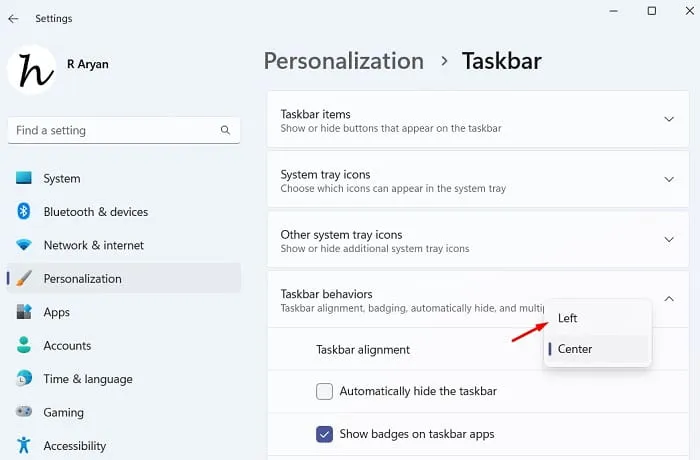
2] Opciones de comportamiento de la barra de tareas
Hay muchas funciones que puede habilitar o deshabilitar en los comportamientos de la barra de tareas. Para ver qué puede modificar exactamente aquí, vaya primero a esta ruta:
Settings > Personalization > Taskbar > Taskbar behaviors
Una vez que se haya comunicado con los comportamientos de la barra de tareas, puede configurar los siguientes ajustes:
i] Mostrar insignias en las aplicaciones de la barra de tareas
Habilitar esta función le informará sobre nuevas notificaciones, mensajes y otros de sus elementos anclados en la barra de tareas. De esta forma, no necesitas abrir ninguna aplicación para ver si llega alguna notificación.
ii] Mostrar búsquedas recientes cuando paso el cursor sobre el icono de búsqueda
Cuando habilita esta función, le permite saber lo que ha buscado antes en la Búsqueda de Windows. Todo lo que necesita es pasar el mouse sobre el icono de búsqueda y conocerá todas sus búsquedas recientes.

iii] Active «Ocultar automáticamente la barra de tareas» en Windows 11
Haga clic derecho en cualquier parte de la barra de tareas y seleccione Configuración de la barra de tareas. Vaya a Comportamientos de la barra de tareas a continuación y realice los cambios necesarios en » Ocultar automáticamente la barra de tareas «. Marcar esta casilla habilitará la ocultación automática de los iconos de la barra de tareas en su PC con Windows 11.
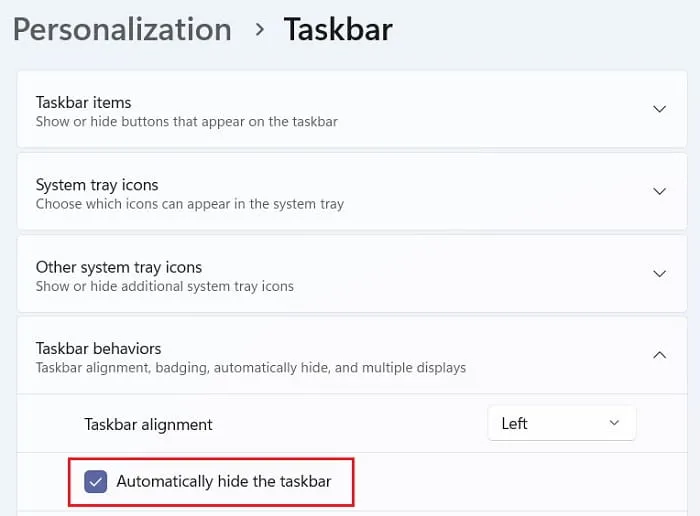
iv] Abra el escritorio directamente desde la barra de tareas
Si necesita acceder a la pantalla de su escritorio varias veces mientras trabaja, vale la pena habilitar esta función en su PC con Windows 11. Marque la casilla: «Seleccione la esquina más alejada de la barra de tareas para mostrar el escritorio», y esta función se habilitará en su dispositivo.
De ahora en adelante, cada vez que necesite acceder a la pantalla de su escritorio, simplemente vaya a la esquina inferior derecha y haga clic allí. Todas las demás ventanas se minimizarán instantáneamente.
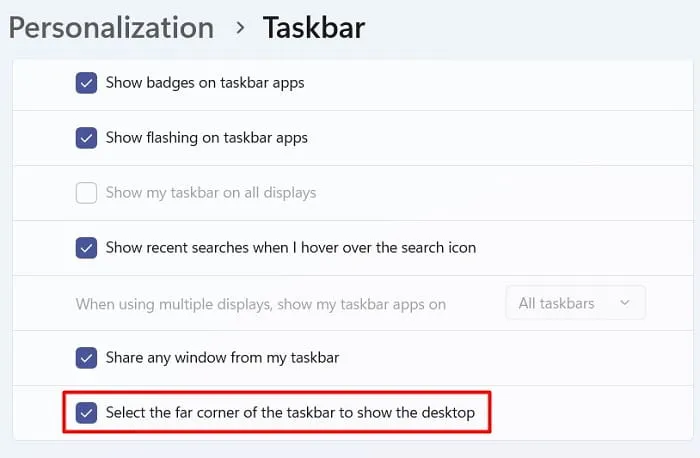
Para volver a las ventanas abiertas anteriormente, repita el paso anterior una vez más, es decir, haga clic en el extremo derecho de la barra de tareas. Ahora puede verificar y encontrará que las ventanas que se estaban ejecutando anteriormente están intactas como si nada hubiera pasado.
3] Cambia el color de tu barra de tareas
Si está aburrido con el color predeterminado de la barra de tareas de Windows 11, también puede cambiarlo. Aquí le mostramos cómo elegir un nuevo color para su barra de tareas:
- Presione Win + I para iniciar Configuración.
- Seleccione Personalización en el panel izquierdo y luego Colores en el panel derecho.
- Use el menú desplegable junto a «Elija su modo» y cámbielo a Oscuro o Personalizado .
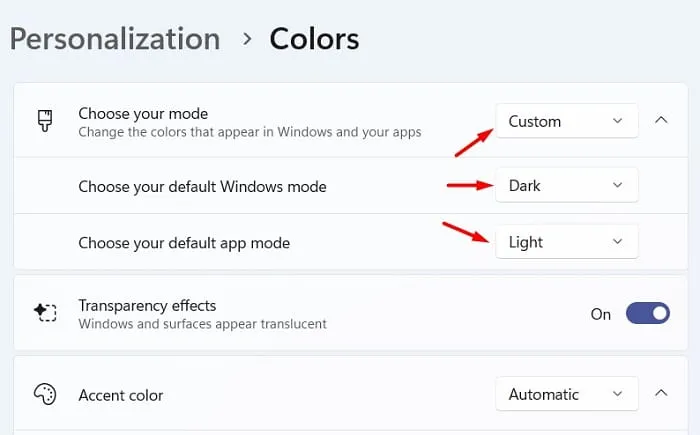
- Desplácese un poco hacia abajo y habilite el interruptor de palanca: » Mostrar color de énfasis en Inicio y barra de tareas «. El color de Inicio y Barra de tareas cambiará inmediatamente después.
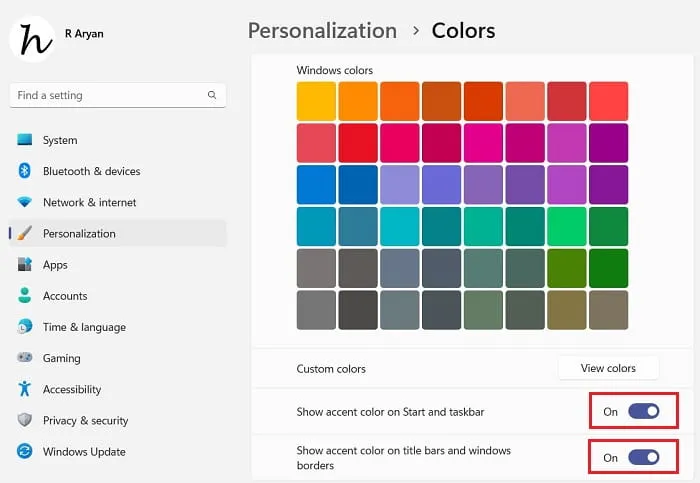
4] Anclar una aplicación a la barra de tareas
Microsoft no ha cambiado mucho a esta opción en la barra de tareas de Windows 11. Todo lo que necesita es abrir el menú Inicio (Win + S), hacer clic con el botón derecho en una aplicación y elegir » Anclar a la barra de tareas «.
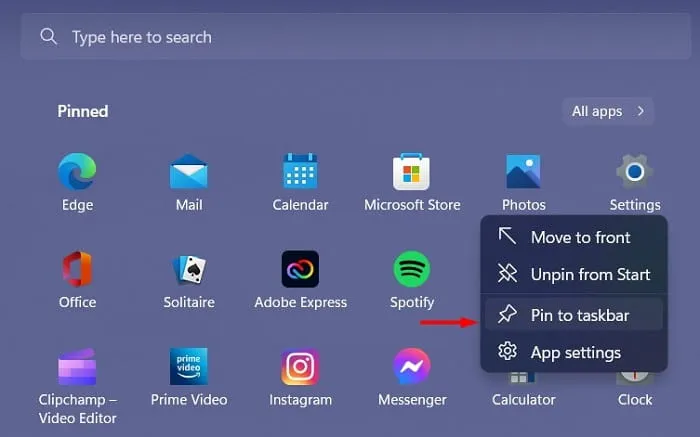
Si la aplicación que desea anclar no está visible en la pantalla de inicio, haga clic en Todas las aplicaciones . El sistema mostrará una lista de todas las aplicaciones instaladas en su PC. Busque esa aplicación en particular, haga clic derecho sobre ella y elija la opción: » Anclar a la barra de tareas «.
En caso de que desee eliminar una aplicación de la bandeja del sistema, haga clic con el botón derecho en su icono y seleccione » Desanclar de la barra de tareas «.
Anclar a Inicio / Desanclar de Inicio : Es bastante evidente en la instantánea anterior cómo se puede desanclar un elemento de la pantalla de Inicio. Haga clic con el botón derecho en la aplicación actual y elija » Desanclar de Inicio «. Para anclar un elemento nuevo a la pantalla de inicio, primero debe abrir la lista Todas las aplicaciones, hacer clic con el botón derecho en su aplicación preferida y seleccionar Anclar a inicio .
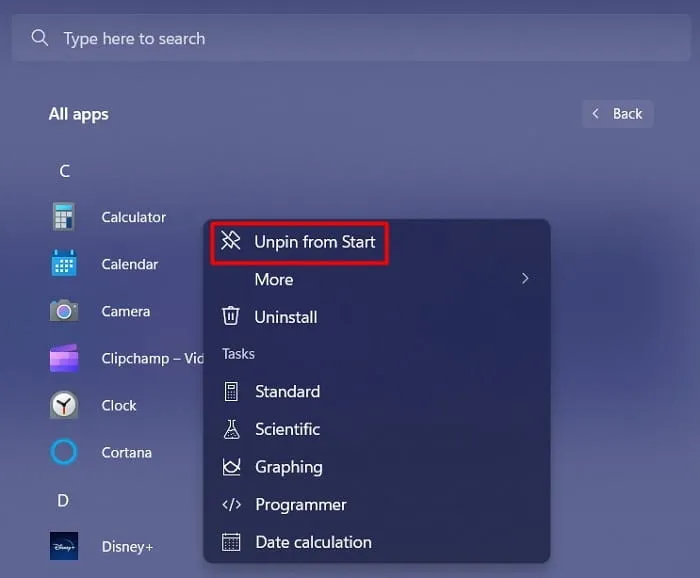
5] Reorganizar los iconos de la barra de tareas
Los primeros cuatro íconos en la barra de tareas de Windows 11 están fijos y esto significa que no puede reorganizarlos. Para los demás íconos, uno puede intercambiar sus lugares según su propia comodidad. Todo lo que necesita es arrastrar el ícono de una aplicación desde su posición actual a un lugar diferente.
Cuando personaliza su barra de tareas de Windows 11 de esta manera, la encontrará más atractiva y compacta.
6] Configurar iconos de la bandeja del sistema
Si desea configurar los íconos de la bandeja del sistema, puede hacerlo navegando a la ruta a continuación.
Settings > Personalization > Taskbar
Vaya primero a la sección de iconos de la bandeja del sistema y decida qué opciones realmente le gustaría tener en la barra de tareas. Las opciones disponibles aquí son: Menú del lápiz , Teclado táctil y Teclado virtual .
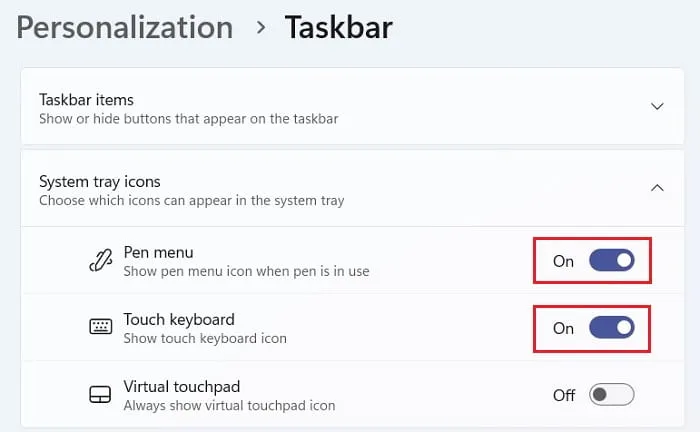
Desplazándose un poco hacia abajo, obtendrá » Otros iconos de la bandeja del sistema «. Expanda esta sección y habilite las aplicaciones del sistema que le gustaría tener en su barra de tareas de Windows 11. Por ejemplo, si activa el ícono de notificación de seguridad de Windows aquí, el ícono del escudo aparecerá en la barra de tareas. Compruébelo usted mismo.
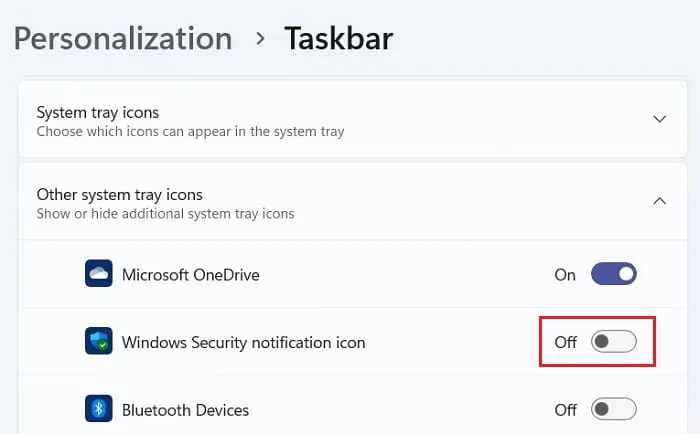
¿Puedo reorganizar la búsqueda, la vista de tareas y el chat en la barra de tareas de Windows 11?
A partir de ahora, Microsoft no ha permitido ninguna configuración que le permita reorganizar los primeros cuatro elementos en la barra de tareas. Estos son básicamente Búsqueda, Vista de tareas, Widgets y Chats. Todo lo que puede hacer es habilitar o deshabilitar estos cuatro elementos en su PC con Windows 11.
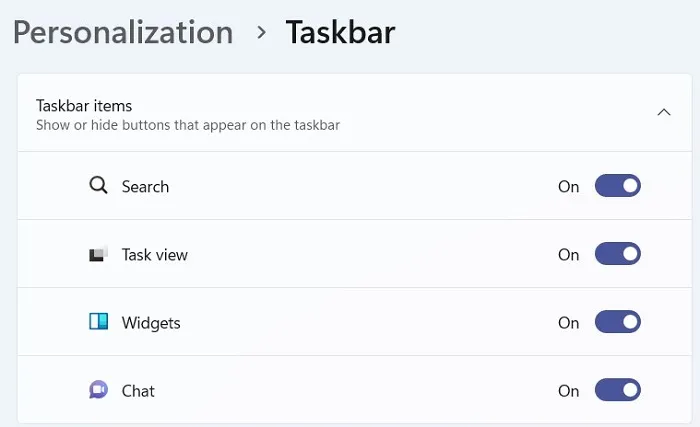
Espero que encuentre este artículo útil y fácil de personalizar la barra de tareas de Windows 11 en su PC. En caso de que tenga alguna dificultad para seguir esta publicación o tenga alguna duda, pregúntenos en la sección de comentarios.



Deja una respuesta