Métodos sencillos para utilizar el iPhone como cámara web para la transmisión en PC
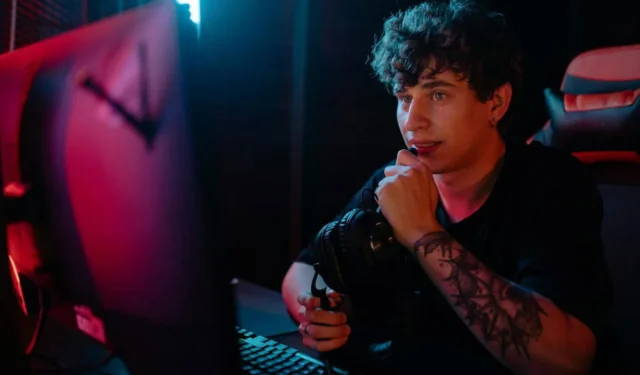
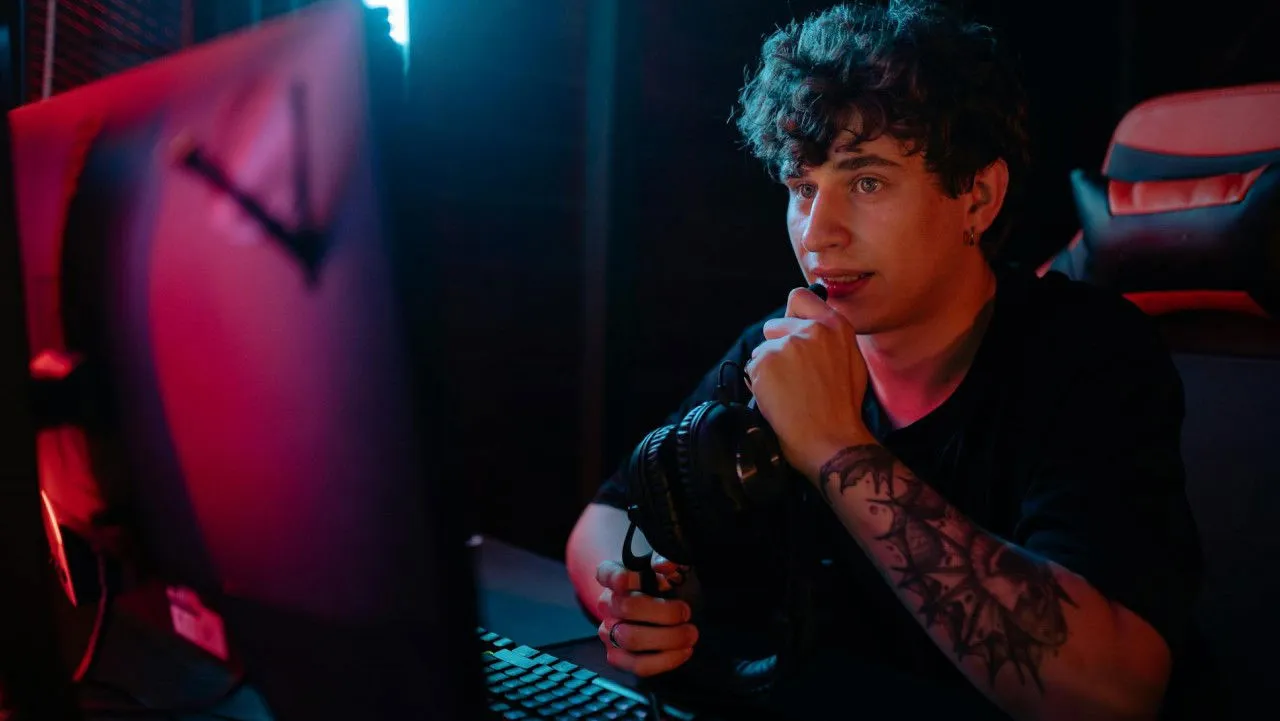
Un punto de consenso común entre los usuarios de Mac y Windows es la mala calidad de las cámaras web integradas. Con el aumento del trabajo remoto, la necesidad de cámaras web de calidad ha aumentado drásticamente, lo que ha provocado un aumento de los precios. Afortunadamente, es posible que tengas la cámara web perfecta en tu escritorio. En esta guía, exploraremos cómo transformar tu iPhone en una cámara web para todas tus necesidades de videoconferencia.
Configuración inicial
Para usar tu iPhone como cámara web para videollamadas en plataformas como Skype, Zoom, Slack o WhatsApp, necesitarás descargar una aplicación de terceros tanto en tu iPhone como en tu computadora (Mac o Windows).
Si bien no es obligatorio usar un trípode, su uso puede ayudar a mantener estable el iPhone durante las videollamadas. Recuerda que dependerás del micrófono y el altavoz del iPhone para capturar audio y escuchar a los demás. Para disfrutar de una mejor experiencia, considera usar auriculares.
Utilización de EpocCam para la funcionalidad de cámara web
Existen numerosas aplicaciones que pueden convertir tu iPhone en una cámara web, pero EpocCam es una de las más recomendadas.
Comience visitando la App Store de iOS para descargar la cámara web EpocCam para Mac y PC .
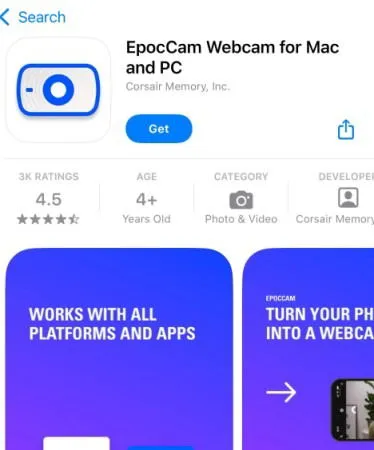
Tenga en cuenta que esta aplicación requiere un sistema Windows 10 de 64 bits o más reciente.
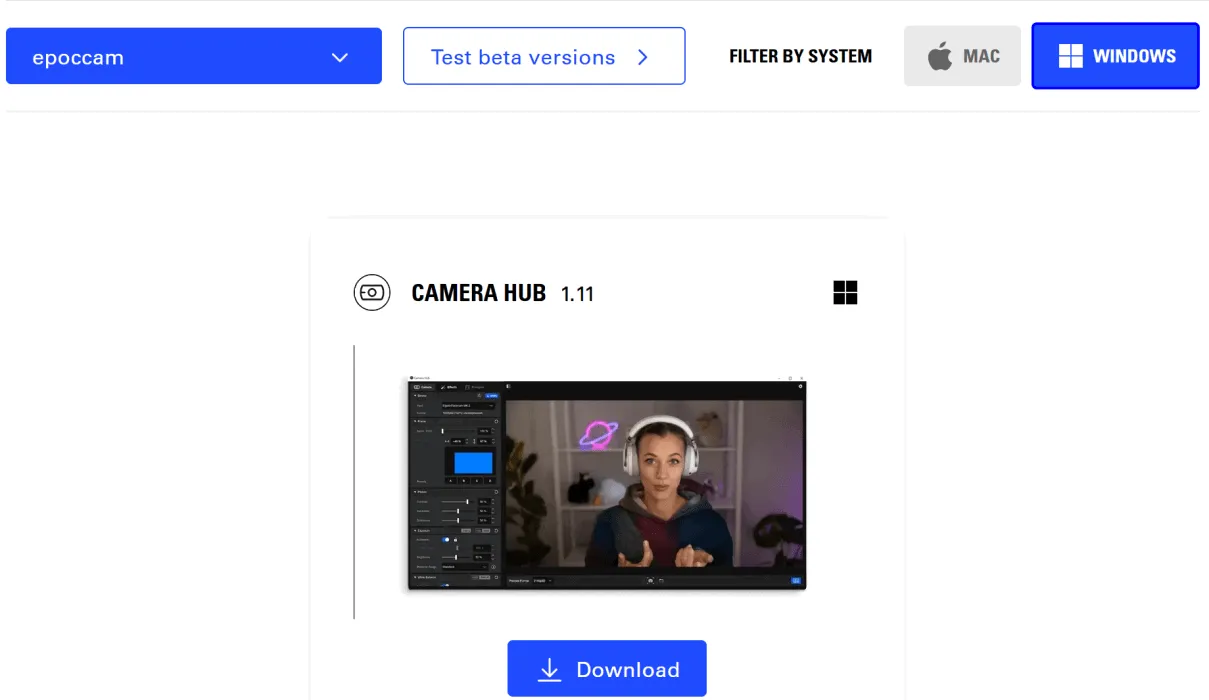
Una vez que hayas completado la instalación, inicia la aplicación tanto en tu iPhone como en tu computadora. Al principio, la aplicación mostrará un estado de espera, lo que indica que tu iPhone está buscando activamente una conexión con tu computadora.
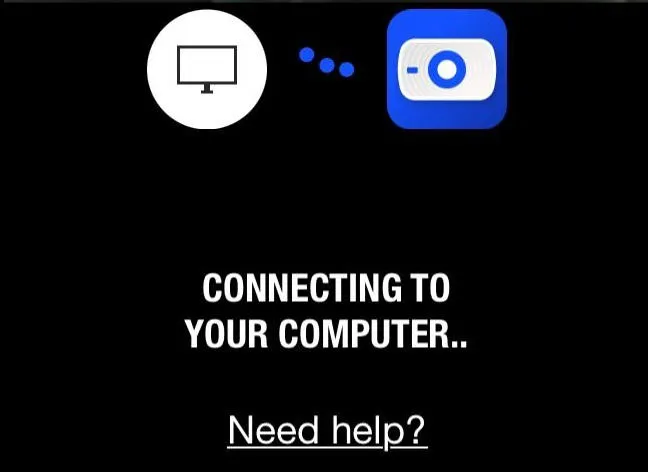
Si te preocupa la conectividad, ten la seguridad de que la aplicación solo establecerá un enlace una vez que abras una aplicación de videoconferencia como Skype, Microsoft Teams o Zoom. Simplemente abre una de estas aplicaciones y navega hasta la configuración de la cámara. Selecciona “EpocCam” como tu cámara preferida en lugar de la opción integrada.
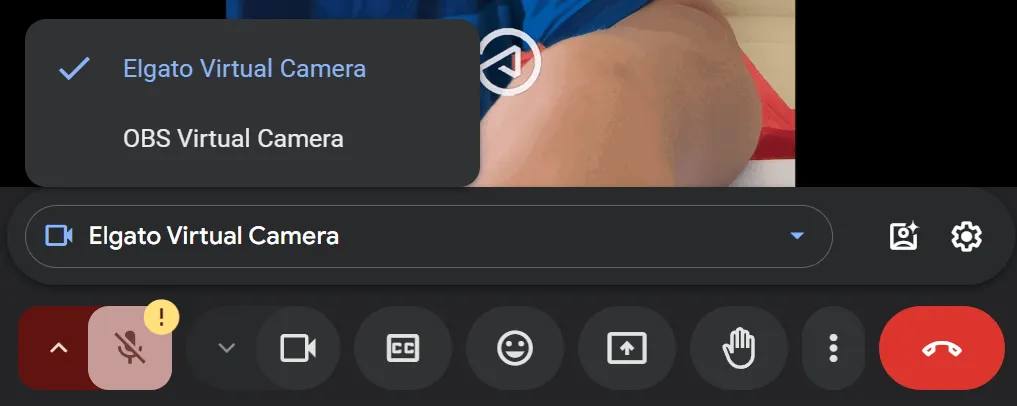
Tras la selección, aparecerá una notificación de confirmación en su dispositivo Mac o Windows indicando que se ha realizado el cambio. Tenga en cuenta que la versión gratuita de EpocCam incluye una marca de agua en su transmisión de video. Por una actualización de $8, puede disfrutar de una experiencia sin publicidad, velocidades de bits más altas para la transmisión, así como funciones adicionales como compatibilidad con gran angular, HDR, control de linterna y enfoque manual.
Cómo usar tu iPhone como FaceCam sin aplicaciones adicionales
Ya sea para crear videos de reacciones o transmisiones de juegos en vivo, tener una cámara web es esencial. Puedes usar tu iPhone como cámara web o cámara web con OBS y Streamlabs sin esfuerzo, sin necesidad de instalar ningún software aparte de la plataforma de transmisión elegida (OBS/Streamlabs).
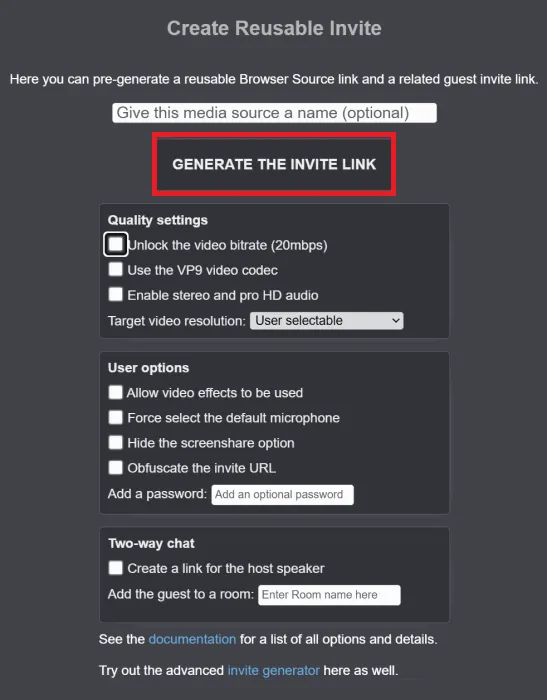
Para comenzar, dirígete a vdo.ninja en tu computadora y haz clic en Crear invitación reutilizable . Si bien hay varias configuraciones que puedes ajustar, puedes dejar las predeterminadas y hacer clic en GENERAR EL ENLACE DE INVITACIÓN . Luego, el sitio creará un código QR para que lo escanees con tu iPhone. Escanea el código y sigue el enlace provisto. No olvides copiar el enlace resaltado en rojo en la parte inferior para usarlo en el futuro en tu software de transmisión.

Selecciona Compartir tu cámara y otorga los permisos necesarios para la cámara y el micrófono al sitio. Elige tu fuente de video preferida, ya sea la cámara frontal o trasera, y ajusta la configuración de la lente como desees. También puedes optar por usar tu iPhone como fuente de audio. Por último, haz clic en el botón verde INICIO y coloca tu teléfono como desees.
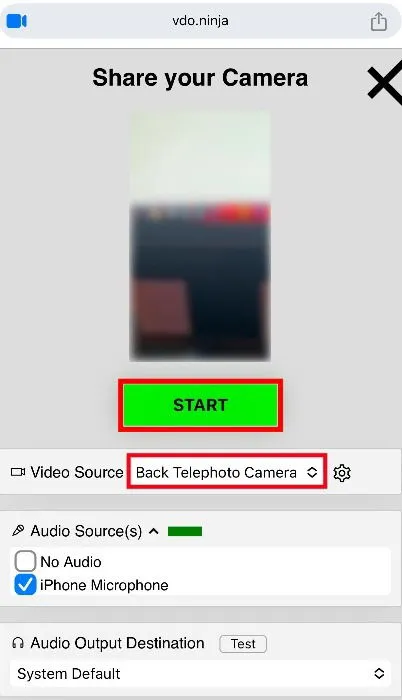
A continuación, integra esta transmisión en tu software de transmisión. Si estás usando OBS Studio, abre la aplicación y agrega el contenido que deseas transmitir en el panel Fuentes+ . Haz clic en el ícono de la parte inferior, elige Navegador y selecciona Crear nuevo . Asígnale un nombre y haz clic en Aceptar. Luego, pega el enlace copiado en el campo URL.
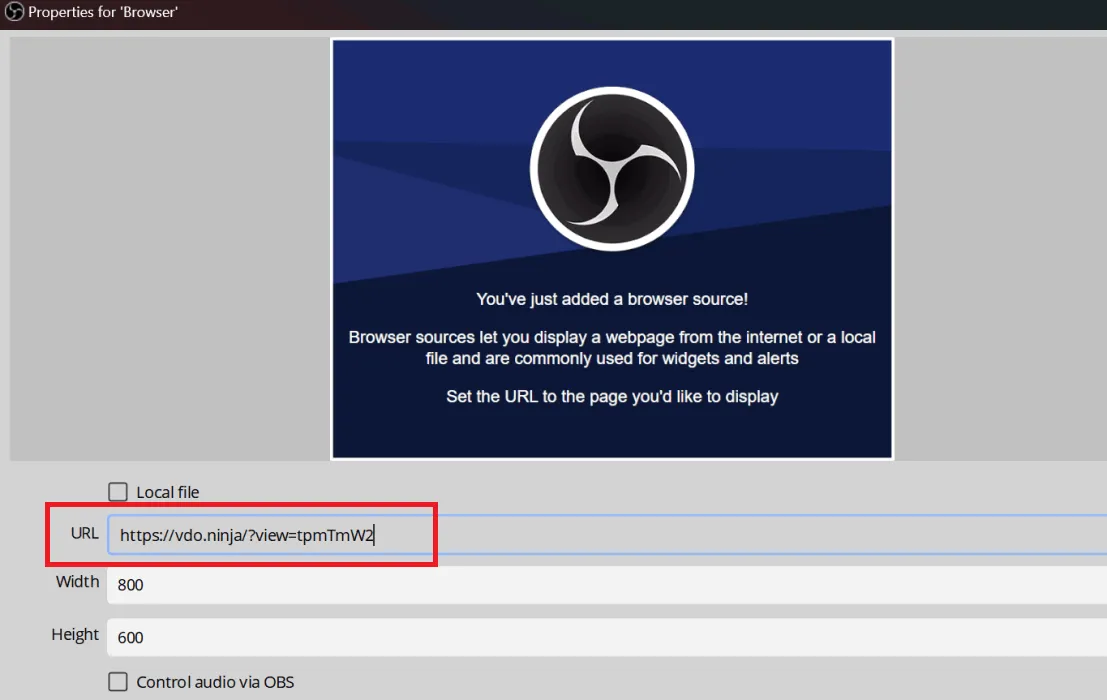
Los mismos pasos se aplican si opta por Streamlabs en lugar de OBS Studio. Todo lo que queda es ajustar la señal de la cámara al tamaño que prefiera y comenzar a transmitir o grabar.
Cómo configurar el iPhone como cámara web en una Mac
Para los usuarios de Mac, el proceso es idéntico. Desde generar una invitación reutilizable hasta escanear el código QR y transmitir la cámara, puedes seguir los mismos pasos. Sin embargo, con una Mac, no es necesario instalar ninguna aplicación adicional.
La función de cámara de continuidad del iPhone te permite usarlo como cámara web para transmitir o para reuniones simplemente cuando tu iPhone y tu Mac están cerca. Solo asegúrate de que ambos dispositivos estén conectados a la misma cuenta de Apple ID y de que tu versión de macOS sea Ventura o posterior.
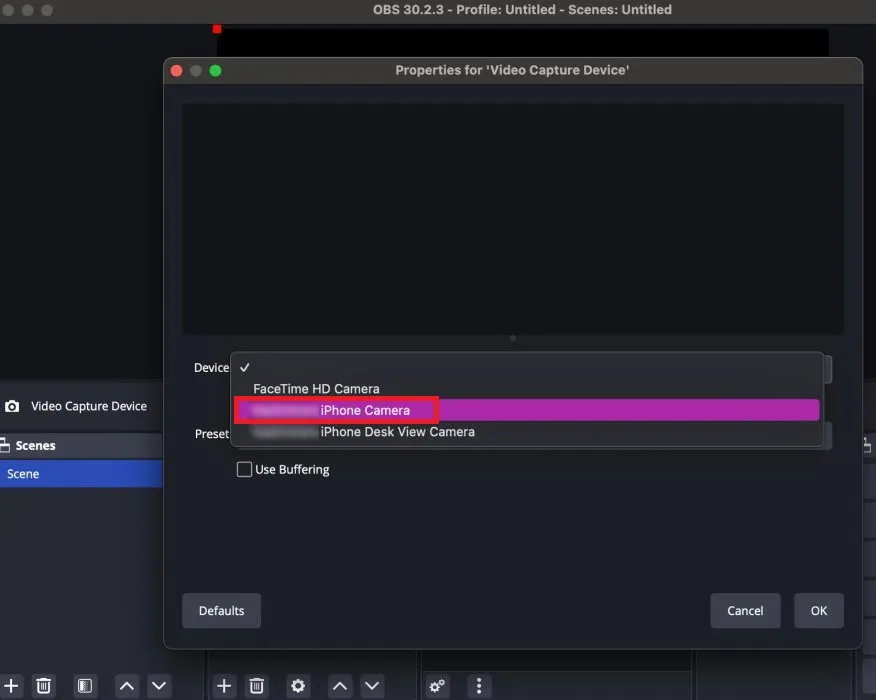
Independientemente de si utiliza OBS Studio o Streamlabs, su iPhone aparecerá convenientemente como una fuente de captura de video en el software de transmisión.
Ninguna cámara se parece a la de tu iPhone, lo que la convierte en un recurso invaluable para configurar una cámara frontal en cualquier aplicación de transmisión.
Crédito de la imagen: Un hombre con una camisa negra hablando por el micrófono de un auricular mientras mira un monitor de computadora , todas las capturas de pantalla de Samarveer Singh



Deja una respuesta