Inicie sesión con su cuenta de Microsoft para continuar con las experiencias de la aplicación
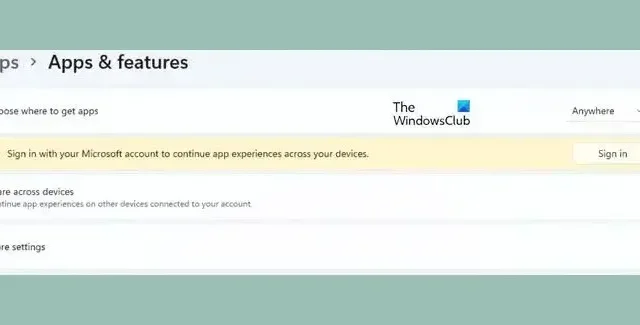
Si el mensaje » Inicie sesión con su cuenta de Microsoft para continuar con las experiencias de la aplicación » le sigue molestando, entonces esta publicación puede ayudarlo. Este error suele ocurrir cuando un usuario intenta iniciar sesión con una cuenta que no está verificada. Afortunadamente, puede seguir algunos pasos simples para corregir este error.
¿Por qué me siguen pidiendo que inicie sesión en mi cuenta de Microsoft?
Si Windows le pide constantemente que inicie sesión en su cuenta de Microsoft, podría deberse a las interrupciones del servidor de Microsoft o del Administrador de credenciales de Windows. Sin embargo, aquí hay algunas otras razones por las que esto puede ocurrir:
- Credenciales de inicio de sesión incorrectas
- Problema de permisos
- Conexión a Internet inestable
Arreglar Inicie sesión con su cuenta de Microsoft para continuar con las experiencias de la aplicación
Para corregir el error Iniciar sesión con su cuenta de Microsoft para continuar con las experiencias de la aplicación, en primer lugar, intente reiniciar su dispositivo e inicie sesión con su cuenta de Microsoft. Sin embargo, si eso no funciona, pruebe estas correcciones:
- Verifique las credenciales de inicio de sesión
- Verifica tu identidad
- Verifique los servidores de Microsoft y el estado de la cuenta
- Administrar cuentas conectadas
- Iniciar sesión con una cuenta diferente
- Restablecer ventanas
Ahora veamos estos en detalle.
1] Comprobar las credenciales de inicio de sesión
Compruebe si está ingresando las credenciales de cuenta correctas, es decir, su identificación de usuario y contraseña. Intente ingresar su contraseña anterior y verifique si funciona. Sin embargo, si no funciona, haga clic en Olvidé mi contraseña y siga los pasos para recuperar su contraseña.
2] Verifica tu cuenta
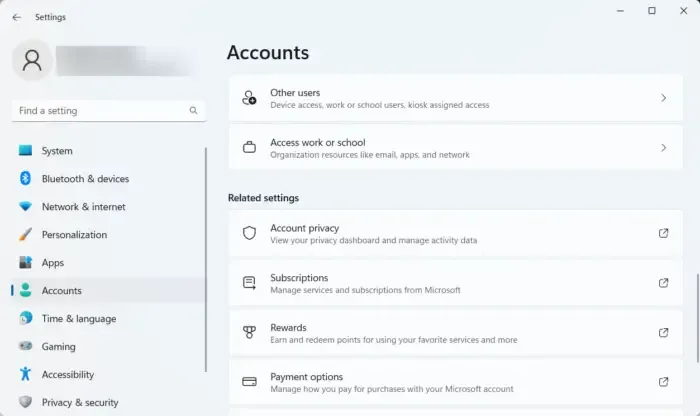
Este mensaje de error puede aparecer si no ha cambiado de una cuenta local a una cuenta de Microsoft o no ha verificado su cuenta de Microsoft. Así es como puede verificar su cuenta de Microsoft:
- Presione la tecla de Windows + I para abrir Configuración .
- Vaya a Cuentas y haga clic en Privacidad de la cuenta .
- Se abrirá un mensaje en su navegador, pidiéndole que envíe un código a su correo electrónico registrado. Haz clic en Enviar código .
- Introduce el código y haz clic en Iniciar sesión .
- Una vez hecho esto, compruebe si el error se soluciona.
3] Comprobar los servidores de Microsoft y el estado de la cuenta
Verifique el estado del servidor de Microsoft , ya que los servidores pueden estar en mantenimiento o enfrentando un tiempo de inactividad. También puede seguir a @MSFT365Status en Twitter para comprobar si han publicado información sobre el mantenimiento continuo. Si muchas personas tienen el mismo problema, el servidor puede sufrir un tiempo de inactividad.
Ahora verifique su cuenta de Microsoft y asegúrese de que todavía esté activa. Si no es así, renueve su suscripción y vuelva a intentarlo. Puede comprobar el estado de su cuenta iniciando sesión en la página de la cuenta de Microsoft . Si su cuenta se deshabilita de alguna manera, tiene 60 días desde el cierre para obtener acceso a su cuenta nuevamente. Después de que pase este período, su cuenta y sus datos caducarán.
4] Administrar cuentas conectadas
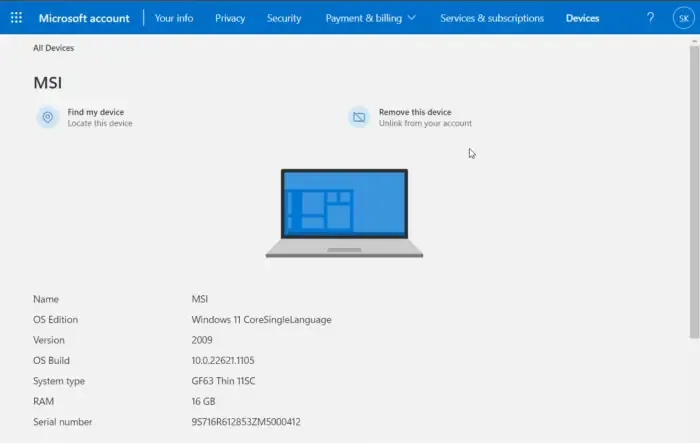
Si aún no puede solucionar el problema, es posible que haya demasiadas cuentas conectadas a su dispositivo. Elimine todas las cuentas desconocidas o no utilizadas y verifique si el problema está solucionado. Así es cómo:
- Presione la tecla de Windows + I para abrir Configuración .
- Vaya a Cuentas > Correo electrónico y cuentas .
- Expanda la cuenta de Microsoft que desea eliminar y haga clic en Administrar .
- La página de dispositivos conectados se abrirá en su navegador. Haga clic en Eliminar este dispositivo para cerrar sesión en la cuenta.
5] Inicie sesión con una cuenta diferente
Si ninguno de estos pasos pudo ayudarlo, es posible que el problema se encuentre dentro de su cuenta de Microsoft. Intente iniciar sesión con otra cuenta. Sin embargo, también puede iniciar sesión con una cuenta local y verificar si el problema se soluciona.
6] Restablecer ventanas
Si ninguno de estos métodos pudo ayudar, restablezca su PC con Windows a la configuración de fábrica. A veces, el problema radica en los archivos principales que no se pueden solucionar manualmente.
Espero que esto ayude.



Deja una respuesta