Error de SharePoint: «Lo siento, algo salió mal»
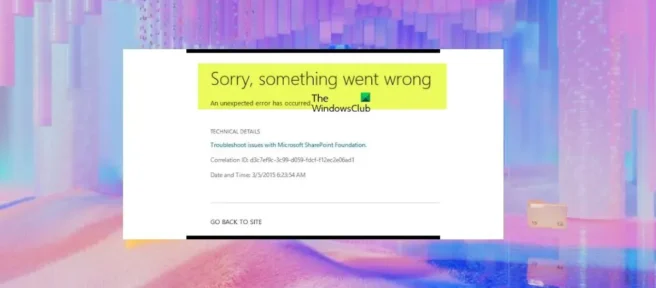
Es posible que encuentre Lo siento, algo salió mal en SharePoint por varios motivos o escenarios, ya que se trata de un error común. En esta publicación, veremos los diversos casos de este error en particular y las soluciones relacionadas o correspondientes para cada caso.
Lo siento, algo salió mal error en SharePoint
Dependiendo de la tarea que estaba o estaba realizando cuando encontró el error en su sistema, consulte las secciones a continuación para encontrar las soluciones más adecuadas para solucionar el problema. Tenga en cuenta que es posible que necesite la ayuda de un administrador de SharePoint para aplicar y completar correctamente las correcciones descritas.
Lo sentimos, algo salió mal al acceder a la carpeta compartida externa de una biblioteca de SharePoint.
Cuando comparte una carpeta de la biblioteca de SharePoint con algunos usuarios fuera de su organización usando Compartir > Enviar enlace > Personas específicas > Permitir edición , algunos usuarios pueden informar el siguiente mensaje de error cuando intentan acceder:
Perdón, algo salió mal
Esta operación solo está disponible para una red con permisos únicos.
Si este problema ocurre en las carpetas de una colección de sitios o en las carpetas de todas las colecciones de sitios, o si se informa el mismo error al compartir archivos individuales con los usuarios afectados, o si estos usuarios afectados usan el mismo cliente de correo electrónico, puede seguir los pasos de solución de problemas a continuación. problema:
- Vaya al Centro de administración de SharePoint > Políticas > Uso compartido y verifique si la fecha de vencimiento está configurada para los usuarios invitados.
- Vaya al Centro de administración de Microsoft 365 > Usuarios > Usuarios invitados y elimine los usuarios afectados, luego vuelva a compartir la carpeta.
- Vaya a Configuración del sitio > Funciones de la colección de sitios y desactive la función Modo de bloqueo de permisos de usuario restringidos.
Lo sentimos, algo salió mal error en una página en un sitio con el elemento web Biblioteca de páginas agregado
Encuentra este error al seleccionar Mostrar recursos relacionados en la página Contenido y estructura del sitio (sitemanager.aspx). Esto puede ocurrir si el elemento web de vista de lista que usa la biblioteca de publicaciones o páginas tiene habilitada la opción Requerir aprobación de contenido . Para resolver este problema, haga lo siguiente:
- Cree una página en la biblioteca de páginas y agregue el elemento web allí en lugar de crear una página en la biblioteca de páginas del sitio.
- Deshabilite Requerir aprobación de contenido para elementos enviados en la biblioteca de páginas.
Lo sentimos, algo salió mal al abrir o cargar las páginas de SharePoint o al crear el sitio del host de Mi sitio.
Cuando se produzca este error, recibirá el siguiente mensaje de error completo:
Perdón, algo salió mal
Tenemos problemas para cargar partes de esta página, pero sus documentos no se ven afectados. Mientras trabajamos en una solución, puede continuar usando sus documentos como de costumbre.
Este error puede ocurrir al crear un host de Mi sitio porque el servicio de perfil de usuario no está conectado a la aplicación web correspondiente. En este caso, para resolver el problema, solo necesita:
- Vuelva a crear la aplicación de servicio de perfil de usuario y Mi sitio.
- Conecte su aplicación web al servicio de perfil de usuario para que el sitio se abra correctamente.
Encontrará este error al abrir o cargar una página o un sitio de SharePoint por los siguientes motivos:
- Problema con el servidor interno . Si tiene SharePoint alojado en sus servidores, cualquier problema relacionado con el servidor hará que obtenga cualquiera de los errores comunes de código de estado HTTP al acceder a un sitio de SharePoint. Por otro lado, si tiene SharePoint Online, compruebe si Microsoft ha publicado algún incidente en la página de administradores de inquilinos. Los errores internos del servidor se originan en los servidores de SharePoint, no hay nada que el usuario final pueda hacer para resolverlos hasta que se resuelva el problema del servidor. Por lo tanto, si recibe un error de «Error interno del servidor» en su página de SharePoint en línea, comuníquese con el administrador de TI de su organización.
- Permiso insuficiente o nulo . Si no tiene suficiente o no tiene permiso/acceso, no podrá abrir la página de SharePoint. Para cualquier problema de acceso, que también puede estar relacionado con una política de la empresa que impide el acceso al sitio desde un dispositivo que no sea de la empresa, puede comunicarse con el administrador del sitio de SharePoint para verificar su acceso.
- Recurso no disponible– Recibirá un error 404 en SharePoint cuando intente abrir una página o sitio. Esto puede deberse a que se eliminó una página específica o todo SharePoint, o se cambió el nombre de una página, sitio o carpeta de SharePoint o se movió a una nueva ubicación. En cualquier caso, puede intentar restaurar ese elemento en particular de la papelera y verificar si se resuelve el error. También puede buscar en el sitio con el mismo nombre y verificar si se devuelve algún archivo/página. Si no encuentra el archivo o la página que necesita, consulte la Papelera de reciclaje de SharePoint y restaure el archivo desde allí. Si tampoco puede encontrar el recurso en la papelera, puede comunicarse con el departamento de TI de su empresa y ver si pueden ayudarlo a restaurarlo desde su base de datos. Si está utilizando SharePoint Online,
- Problemas de caché del sitio . También puede tener problemas para abrir una página o un sitio de SharePoint debido a la memoria caché del sitio. En este caso, para una solución rápida, puede presionar Ctrl + F5para actualizar una página del navegador que no se carga correctamente. También puede intentar abrir su sitio de SharePoint en modo de incógnito o usar un navegador diferente y ver si se abre el sitio o la página. si se está ejecutando en una ventana de incógnito, puede borrar el caché de su navegador – Edge | Ópera | Chrome y Firefox. Si está utilizando SharePoint Online, puede consultar cualquier incidente de Microsoft. Para algunos problemas que no sean el caché del sitio, para encontrar y determinar la causa principal, intente capturar el tráfico HTTP de la página de error de SharePoint o inspeccionar el elemento de inspección en la página del navegador y capturar el tráfico de red.
Lo sentimos, algo salió mal al crear la colección de sitios.
Si recibe este error al crear una colección de sitios en SharePoint, para solucionar este problema solo necesita volver a crear la aplicación web que creó. Antes de crear una nueva aplicación web o colección de sitios, complete los siguientes pasos.
- Abra el Administrador de IIS .
- Expanda Servidor local en la esquina superior izquierda.
- Seleccione Grupos de aplicaciones .
- Seleccione el centro de administración .
- Seleccione Configuración avanzada .
- Haga clic en Cambiar grupo de aplicaciones en la columna de la derecha.
- Cambiar el límite de tiempo de apagado . Establezca el límite en un valor superior al valor predeterminado en el modelo de proceso.
- Salga del Administrador de IIS cuando haya terminado.
Lo sentimos, algo salió mal en su flujo de trabajo de SharePoint.
Dependiendo de cómo recibió el error en el flujo de trabajo de SharePoint, puede aplicar las siguientes soluciones.
- Crear un nuevo flujo de trabajo . Cuando elimina y vuelve a crear su flujo de trabajo, puede encontrar este error. En este caso, para resolver el problema, simplemente cree un nuevo flujo de trabajo, pero use un nombre diferente para él.
- Restablecer DNS . Este error puede deberse a su DNS. Para descartar esta posibilidad, simplemente puede vaciar el DNS en su computadora. A continuación, puede reiniciar los servicios Workflow y Service Bus e intentar publicar el flujo de trabajo de nuevo.
- Asigne permisos db_owner a su cuenta de usuario . Si el error se produce al usar la interfaz de usuario del flujo de trabajo, puede cambiar sus permisos. Para hacer esto, vaya a sus bases de datos y asigne permisos db_owner a su cuenta de servicio de flujo de trabajo en su base de datos.
Lo sentimos, algo salió mal en la búsqueda de SharePoint
Si recibe este error mientras usa la aplicación de búsqueda de SharePoint, puede aplicar las siguientes correcciones para resolver el problema.
- Cree una nueva aplicación de servicio. Solo necesita eliminar la aplicación de servicio y luego crear una nueva y asegurarse de que esté configurada como predeterminada para su aplicación.
- Cambiar permisos. La otra solución aplicable requiere que agregue a todos al grupo Miembros y establezca los permisos o permisos en Solo lectura . Esta no es la mejor solución y probablemente tampoco la más segura, así que utilícela bajo su propio riesgo.
- Habilitar la aplicación de servicio de búsqueda . Si la aplicación de servicio de búsqueda está deshabilitada, es posible que experimente este problema. En este caso, para asegurarse de que la aplicación de servicio de búsqueda se esté ejecutando, vaya a Administración central > Administración de aplicaciones web > Sharepoint – 80 > Conexiones de servicio y asegúrese de que la aplicación de servicio de búsqueda esté habilitada.
- Compruebe si el controlador de host de búsqueda de SharePoint se está ejecutando. Si el controlador de host de búsqueda de SharePoint no se está ejecutando, es posible que reciba un error al usar la búsqueda en SharePoint. Por lo tanto, abra la consola de servicios en su computadora y asegúrese de que el servicio del controlador de host de búsqueda de SharePoint esté en funcionamiento.
Lo sentimos, algo salió mal al guardar el sitio de SharePoint como plantilla.
Si recibe este error al intentar guardar un sitio de SharePoint como plantilla, puede aplicar las siguientes correcciones sin ningún orden en particular para resolver el problema.
- Cambie la configuración a Requerir aprobación de contenido . Para completar esta tarea, siga estos pasos:
- Haga clic en el ícono de engranaje o rueda dentada para abrir la configuración.
- Seleccione Configuración del sitio .
- Vaya a la sección Galerías de diseñadores web.
- Haga clic en Solución.
- Haz clic en la pestaña Biblioteca .
- Haga clic en Configuración de la biblioteca .
- Ahora haga clic en «Configuración de control de versiones «.
- Busque la sección Aprobación de contenido.
- Establezca Requerir aprobación de contenido para los elementos enviados en No.
- Haga clic en Aceptar para guardar sus cambios.
- Guarde el sitio como una plantilla. Una vez que la plantilla se haya creado correctamente, puede volver a habilitar la aprobación de contenido.
- Publicar plantillas de visualización . Este error puede ocurrir si sus plantillas para mostrar no están publicadas. En este caso, asegúrese de que las plantillas para mostrar estén publicadas.
- Eliminar citas periódicas del calendario . Este error puede ocurrir al importar calendarios de una versión anterior de SharePoint a una versión más nueva. La versión más nueva puede tener problemas con las citas periódicas. En este caso, para solucionar el problema, debe eliminar estas citas periódicas. Si no desea eliminar sus citas de forma permanente, puede restaurarlas yendo a Contenido del sitio > Papelera y seleccionando la opción Restaurar. Una vez que se restablezcan las citas, el problema debería solucionarse de forma permanente.
- Asegúrese de configurar la zona horaria correcta . En algunos casos, puede encontrar este error si su zona horaria no está configurada correctamente. Para verificar la configuración de su zona horaria en SharePoint, siga estos pasos: Abra Administración central > Administración de aplicaciones . Encuentre su aplicación web y haga clic en el ícono de Configuración general” en el menú de la cinta. En la ventana Configuración general de la aplicación web que se abre, verifique la zona horaria predeterminada y configúrela en consecuencia. Si falta la opción Zona horaria predeterminada, debe verificar si la zona horaria está configurada correctamente en su PC. Si configuró la zona horaria en su PC, vuelva a la configuración general de la aplicación web y configure la zona horaria de su servidor, luego realice un iisreset.
- Configure la colección de sitios raíz . Si crea su colección en /Sitios/ en lugar de Root, puede encontrar este error. En este caso, debe crear una colección de sitios raíz y ver si se solucionó el error.
- Asegúrese de que su cuenta de dominio tenga acceso a la función SPDataAccess . Al usar Servicios de Access en SharePoint, debe otorgar ciertos permisos a su cuenta de dominio, como el rol SPDataAccess en la base de datos de configuración de SharePoint en SQL Server.
- Reinicie el servicio SPTimer . Este error también puede ocurrir al agregar aplicaciones a SharePoint. En este caso, simplemente reinicie el servicio SPTimer (OWSTIMER.EXE) para resolver el problema. Para evitar que se repita, reinicie siempre el servicio SPTimer cada vez que realice un cambio importante en la configuración de SharePoint.
- Compruebe el Servicio de control de aplicaciones . Si el servicio de control de aplicaciones no está instalado, es posible que encuentre este problema. Para descartar esta posibilidad, haga lo siguiente:
- Abra el centro de administración como administrador.
- Vaya a Gestión de aplicaciones > Gestión de aplicaciones de servicio .
- Seleccione Nuevo > Servicio de administración de aplicaciones .
- Ingrese la información requerida en los campos Nombre de la aplicación de servicio, Servidor de la base de datos y Nombre de la base de datos.
- Seleccione la opción Crear un nuevo grupo de aplicaciones .
- Introduzca un nombre para el grupo de aplicaciones.
- Haga clic en Aceptar para crear un nuevo Servicio de administración de aplicaciones.
- Después de crear el servicio de administración de aplicaciones, vaya a «Configuración del sistema» > «Administrar servicios en el servidor» .
- Busque el Servicio de gestión de aplicaciones.
- En la columna Acción, haga clic en Iniciar.
- Vuelva a la sección Administración de aplicaciones de servicio y verifique que el Proxy de aplicación de servicio se esté ejecutando.
- A continuación, vaya a Configuración del sitio .
- Haga clic en Administrar funciones del sitio en Administrar funciones del sitio.
- Busque flujos de trabajo que puedan usar la configuración de permisos de la aplicación .
- Haga clic en el botón Activar .
- Luego vaya a Configuración del sitio > Permisos de la aplicación del sitio .
- Copie la sección de cliente del ID de la aplicación entre | (tubería) y @ (arroba) símbolos.
- Luego vaya a http://{nombre de host}/{sitio del catálogo}/_layouts/15/appinv.aspx.
- Pegue la sección del cliente ID de la aplicación en el campo ID de la aplicación.
- Haga clic en Buscar.
¡Espero que esta publicación te ayude!
¿Por qué SharePoint dice que la carga falló?
Si falla la carga de SharePoint. Puede resolver este problema borrando los documentos almacenados en caché en el Centro de carga de Microsoft y luego configurándolo para que los archivos siempre se eliminen del caché cuando se cierran.
¿Por qué SharePoint deja de sincronizarse?
Si tiene problemas para sincronizar sus archivos de Office, es posible que el sistema de almacenamiento en caché de descargas de Office esté interfiriendo con la sincronización de SharePoint. Para resolver este problema, seleccione el icono de la nube azul de OneDrive en el área de notificación en el lado derecho de la barra de tareas y luego desactive la configuración correspondiente en la configuración de OneDrive.
Fuente: El club de las ventanas



Deja una respuesta