Las instantáneas no pudieron cambiar el tamaño máximo del área de almacenamiento

Al crear un punto de restauración del sistema, si recibe un mensaje de error que dice que las instantáneas no pudieron cambiar el tamaño máximo del área de almacenamiento , así es como puede deshacerse de este problema. Aparece cuando la instantánea no logra acumular el espacio requerido en su sistema.
Reparar las instantáneas no pudieron cambiar el error de tamaño máximo del área de almacenamiento
Para reparar las instantáneas que no cambiaron el tamaño máximo del área de almacenamiento en Windows 11/10 al usar Restaurar sistema, siga estas soluciones:
- Comprobar el almacenamiento disponible
- Modificar el valor del Registro
- Iniciar o reiniciar el servicio de instantáneas de volumen
- Inicie el servicio Proveedor de instantáneas de software de Microsoft
Para obtener más información sobre estos consejos y trucos, continúa leyendo.
1] Comprobar el almacenamiento disponible
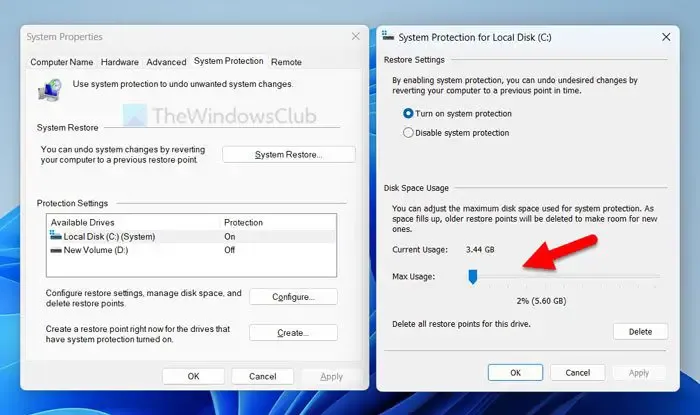
Cuando crea un punto de restauración del sistema, consume algo de almacenamiento en su disco duro. La cantidad de almacenamiento depende del uso de su unidad C o unidad del sistema. Si no tiene suficiente espacio de almacenamiento en su unidad C, existe una gran posibilidad de recibir el código y el mensaje de error antes mencionados.
Por lo tanto, se sugiere verificar el almacenamiento disponible que puede usar para crear un punto de restauración del sistema. Además, puede asignar la cantidad de almacenamiento para la protección del sistema. Si su sistema no obtiene ese almacenamiento, no podrá crear un punto de almacén del sistema. Por eso, siga estos pasos para verificar la configuración de uso del espacio en disco:
- Busque el punto de restauración del sistema en el cuadro de búsqueda de la barra de tareas.
- Haga clic en el resultado de búsqueda individual.
- Seleccione la opción Disco local (C:) (Sistema) .
- Haga clic en el botón Configurar .
- Utilice la opción Uso máximo para aumentar el límite de tamaño.
- Haga clic en el botón Aceptar para guardar el cambio.
Después de eso, puede intentar crear un punto de restauración del sistema.
2] Modificar el valor del Registro
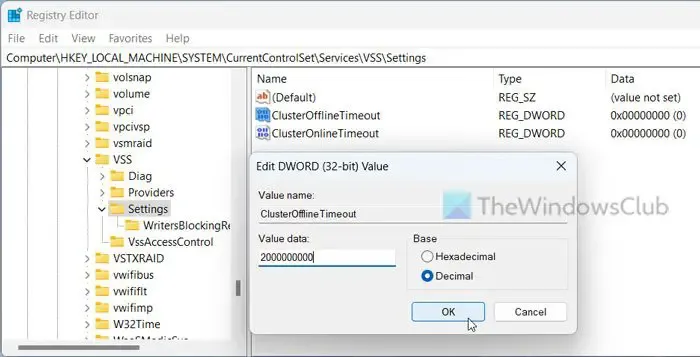
Incluso si tiene suficiente almacenamiento, puede haber momentos en los que pueda enfrentar este problema. En tales casos, debe modificar dos configuraciones del Registro. Se llaman ClusterOfflineTimeout y ClusterOnlineTimeout. Esta configuración lo ayuda a solucionar el problema cuando tiene varios discos duros y los fusiona. A veces, su sistema puede fallar al obtener los discos simultáneamente y puede mostrar uno de ellos como fuera de línea o no disponible para usar. Es por eso que este cambio de valor de registro lo ayudará a solucionar el problema en unos momentos.
Para eso, haz lo siguiente:
Presione Win+R para abrir el indicador Ejecutar.
Escriba regedit > haga clic en el botón Aceptar > haga clic en el botón Sí .
Navega a esta ruta:
HKEY_LOCAL_MACHINE\SYSTEM\CurrentControlSet\Services\VSS\Settings
Haga doble clic en ClusterOfflineTimeout .
Seleccione la opción Decimal e ingrese este valor de datos: 2000000000
Haga clic en el botón Aceptar .
Haga doble clic en ClusterOnlineTimeout e ingrese los mismos datos de valor que arriba.
Cierre todas las ventanas y reinicie su computadora.
3] Iniciar o reiniciar el servicio de instantáneas de volumen
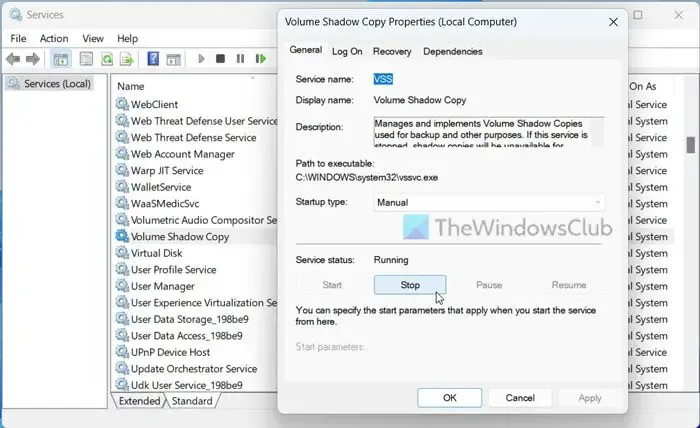
El servicio Volume Shadow Copy lo ayuda a usar el servicio de copia de seguridad en su PC con Windows 11/10. Si cancela este servicio o este servicio ha sido cancelado por algún motivo, no puede usar la opción de punto de restauración del sistema. Es por eso que debe seguir estos pasos para iniciar o reiniciar el servicio Volume Shadow Copy:
- Busque servicios en el cuadro de búsqueda de la barra de tareas.
- Haga clic en el resultado de la búsqueda.
- Busque Volume Shadow Copy y haga doble clic en él.
- Haga clic en el botón Inicio si ya se ha detenido.
- Haga clic en el botón Detener y luego en el botón Iniciar para reiniciar.
- Haga clic en el botón Aceptar .
4] Iniciar el servicio Proveedor de instantáneas de software de Microsoft
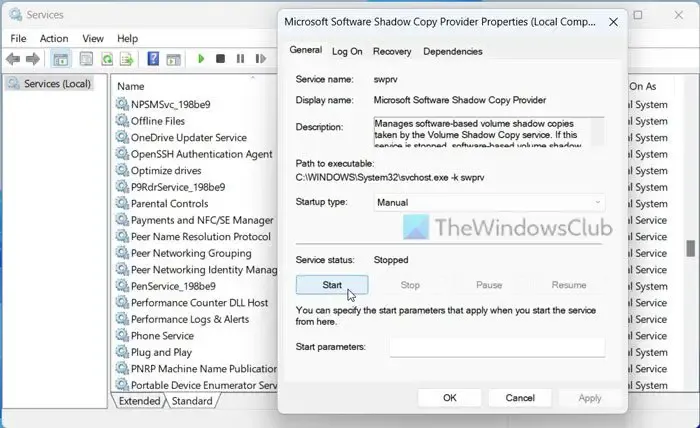
Este servicio maneja todas las instantáneas basadas en software en su computadora. Al igual que el servicio mencionado anteriormente, si este servicio no se está ejecutando, no puede usar instantáneas basadas en software en su computadora. Por eso sigue estos pasos para ponerlo en marcha:
- Abra el panel Servicios en su computadora.
- Haga doble clic en el servicio Proveedor de instantáneas de software de Microsoft .
- Haga clic en el botón Inicio .
- Haga clic en el botón Aceptar .
¡Eso es todo! Espero que estas soluciones te hayan funcionado.
¿Qué es el error del servicio Volume Shadow Copy 0x80042306?
El error del servicio de instantáneas de volumen 0x80042306 implica que no queda suficiente espacio de almacenamiento para crear un punto de restauración del sistema. Si es así, debe hacer espacio para almacenar el punto de restauración del sistema. Aparte de eso, también puede reiniciar el servicio Volume Shadow Copy y el servicio Microsoft Software Shadow Copy Provider.
Corrección: errores VSS 0x0000007E, 0x80042306, 0x80070057
¿Cómo configuro el espacio máximo de almacenamiento de instantáneas?
Para establecer el espacio máximo de almacenamiento de instantáneas, haga clic con el botón derecho en la unidad C y seleccione la opción Configurar instantáneas. Luego, seleccione la unidad C y haga clic en el botón Configuración. Dirígete a la sección Tamaño máximo y selecciona la opción Sin límite. Haga clic en el botón Aceptar para guardar el cambio.



Deja una respuesta