¿SFC Scannow no puede reparar archivos corruptos? Esto es lo que debe hacer
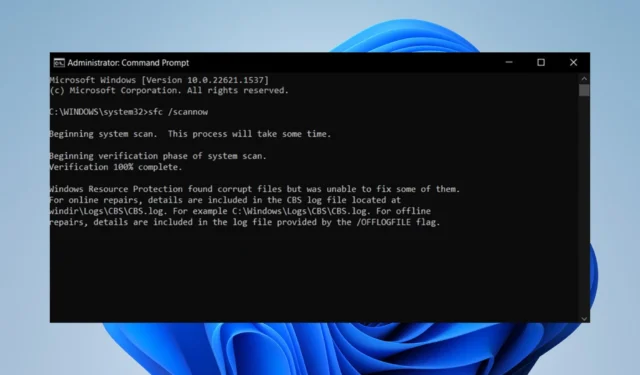
El escaneo SFC es una herramienta bastante útil, ya que solo puede solucionar la mayoría de los problemas en Windows 11. Pero no es infalible. A veces, el comando SFC Scannow deja de funcionar repentinamente .
¿Por qué SFC scannow no repara archivos corruptos?
Las herramientas de reparación de Windows 11 rara vez fallan. Pero cuando lo hacen, puede ser difícil averiguar por qué.
- Podría ser un falso positivo: a veces, su escaneo SFC puede pensar que ciertos archivos están dañados. Si esto sucede, puede ignorar el aviso.
- El malware está infectando su computadora: los virus informáticos pueden impedir que las funciones básicas funcionen correctamente. Asegúrese de instalar algún software antivirus para limpiar su sistema.
- Los archivos corruptos están deteniendo funciones importantes de la computadora: use un limpiador de terceros para limpiar cualquier corrupción persistente causada por malware.
- Hay un problema con las utilidades de Windows 11: el software de utilidades son herramientas que los usuarios pueden usar para mantener su computadora. Si estos fallan, deberá reinstalar Windows 11 .
¿Cómo puedo reparar el escaneo SFC de mi computadora?
Hay muchas maneras diferentes de reparar una herramienta de escaneo SFC que no funciona correctamente, pero antes de hacer nada, hay algunas cosas que deberá hacer primero:
- Reinicia tu computadora.
- Asegúrese de que su conexión a Internet funcione correctamente
- Vuelva a verificar si hay actualizaciones pendientes
1. Instalar la actualización de Windows
- Presione la Windows tecla. Busque Configuración.
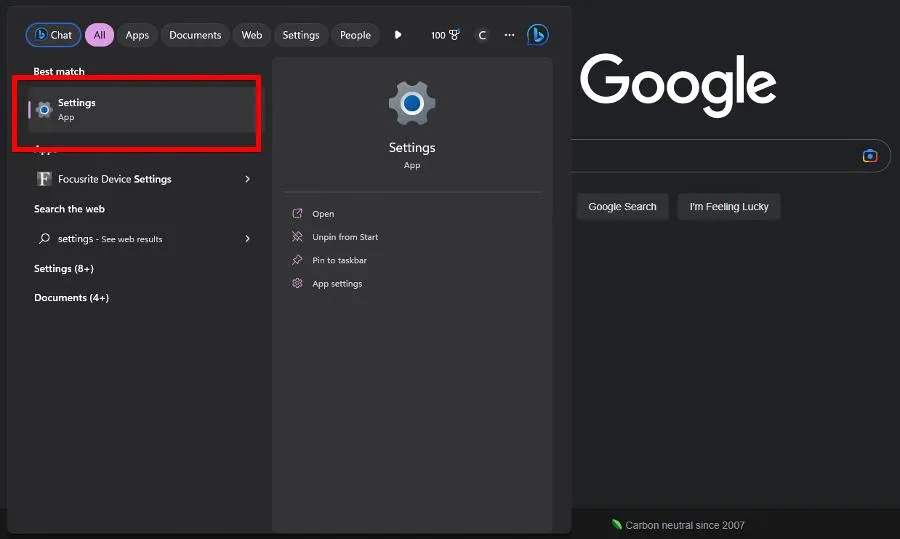
- Seleccione Actualización de Windows.
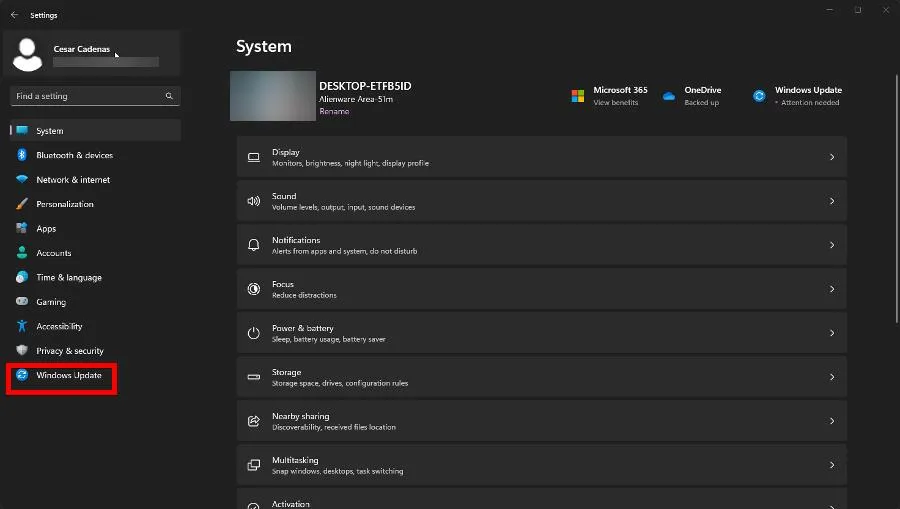
- Haga clic en Buscar actualizaciones .
- Windows 11 localizará las actualizaciones pendientes. Una vez encontrado, haga clic en Descargar e instalar.
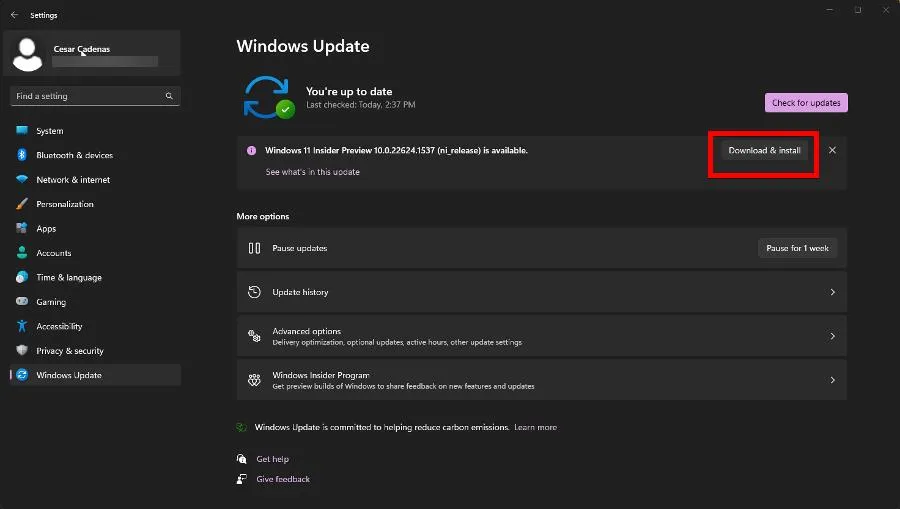
- Reinicie su máquina cuando haya terminado para implementar completamente los cambios.
2. Realizar una restauración del sistema
- En Búsqueda de Windows 11, escriba el punto de restauración y haga clic en Crear un punto de restauración .
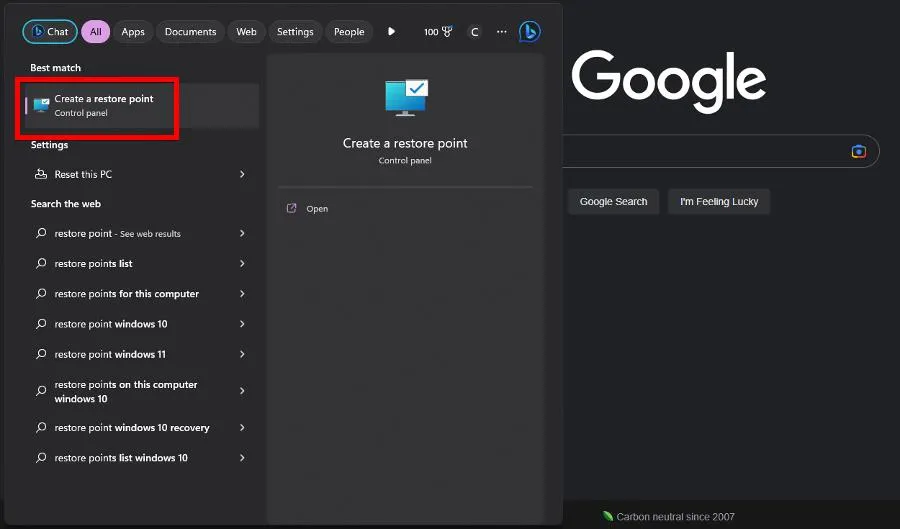
- Haga clic en Restaurar sistema en la ventana Propiedades del sistema.
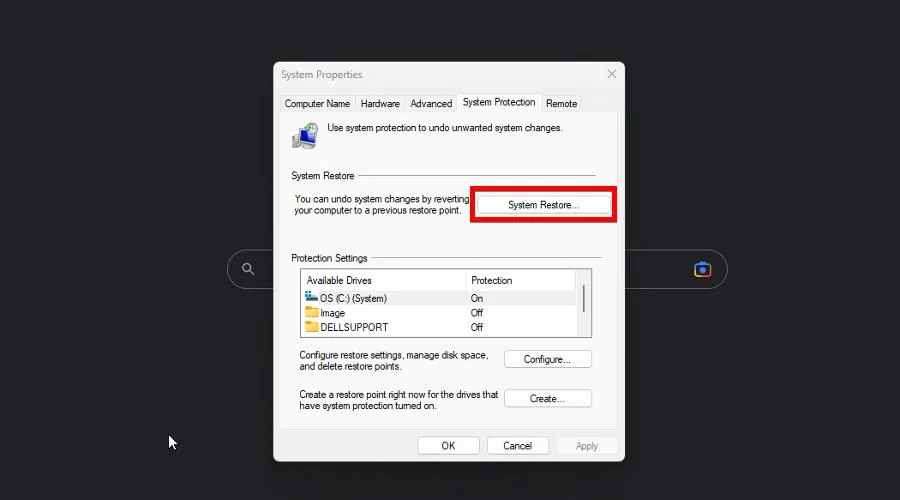
- El asistente de restauración del sistema resaltará un punto de restauración recomendado. Haga clic en Siguiente .
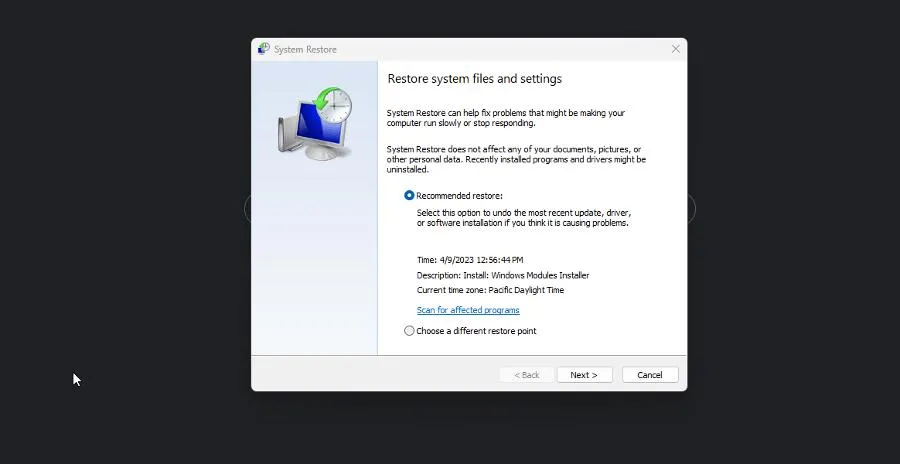
- En la página siguiente, seleccione Finalizar. Luego, su computadora revertirá el sistema a un punto anterior.
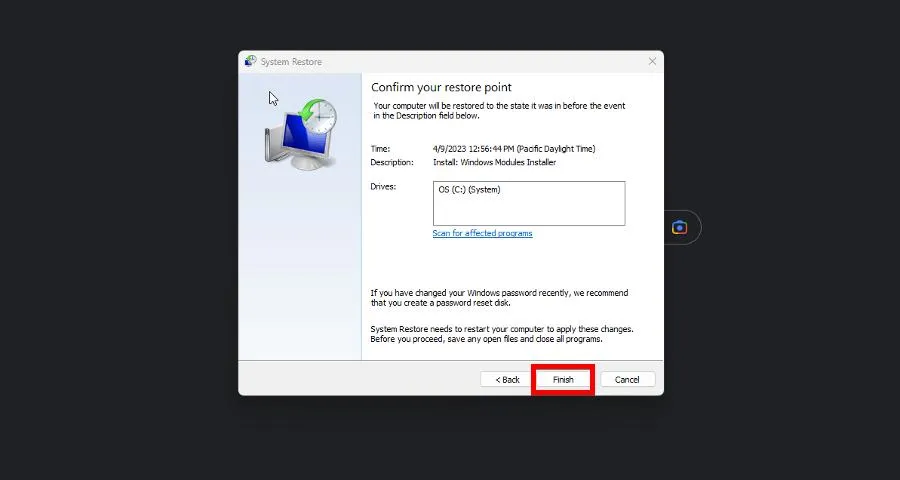
3. Ejecute los comandos DISM
- En la búsqueda de Windows 11, escriba cmd para que aparezca el símbolo del sistema.
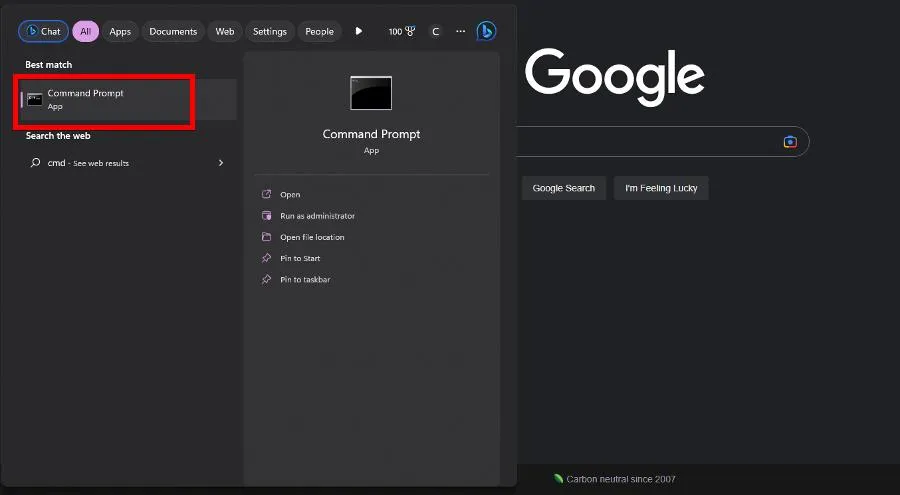
- Seleccione Ejecutar como administrador para iniciar con permisos de nivel de administrador.
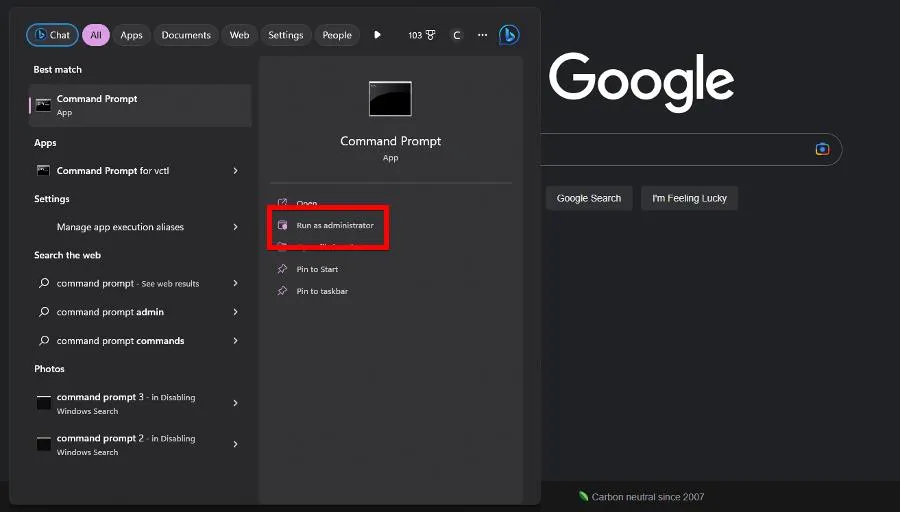
- Ejecute el siguiente comando:
DISM /Online /Cleanup-Image /CheckHealth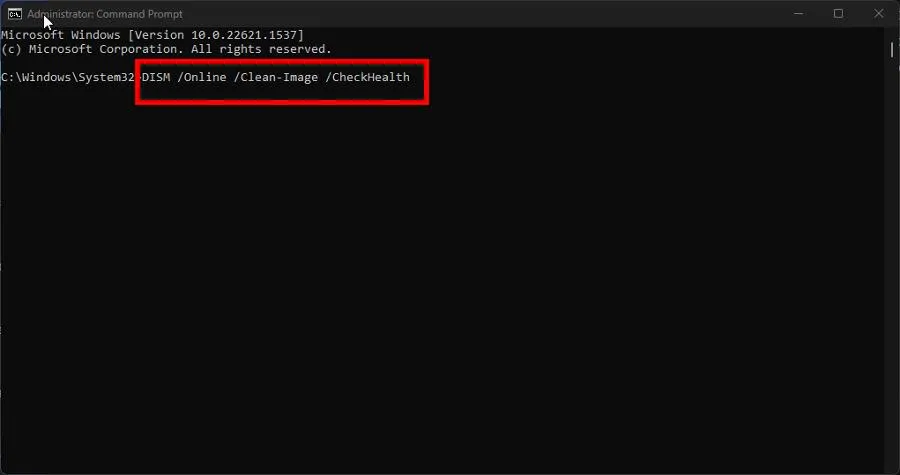
- Una vez hecho esto, ejecute los siguientes comandos:
DISM /Online /Cleanup-Image /ScanHealthDISM /Online /Cleanup-Image /RestoreHealth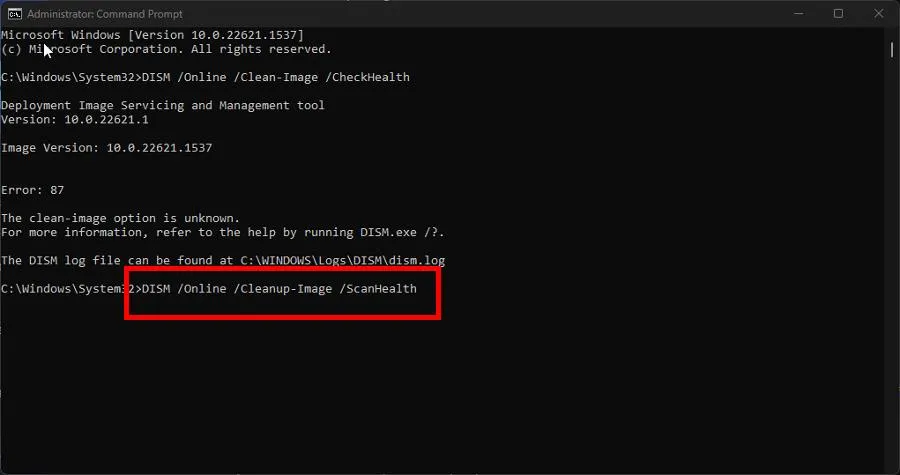
- Reinicie su computadora y termine de reparar.
4. Revertir la actualización de Windows 11
- Inicie el menú Configuración y vaya a Windows Update
- Haz clic en Actualizar historial.
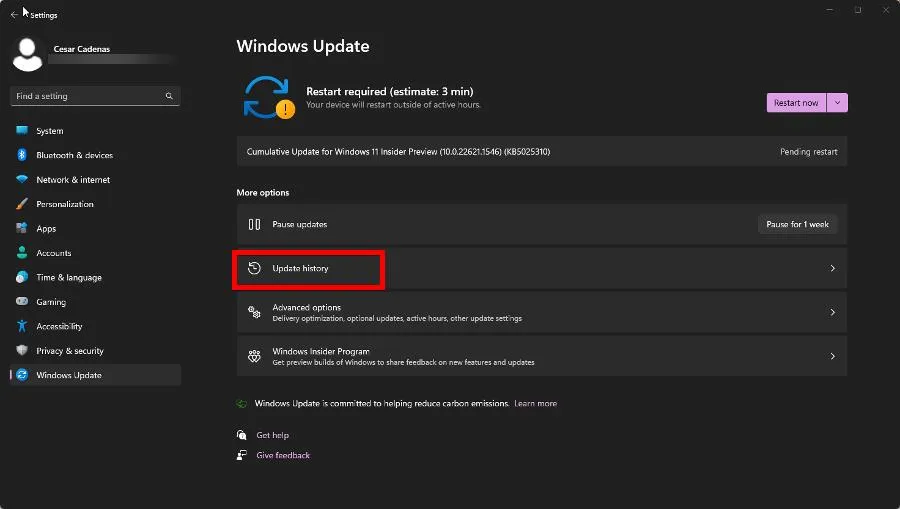
- Desplácese hasta la parte inferior. En Configuración relacionada, haga clic en Desinstalar actualizaciones.
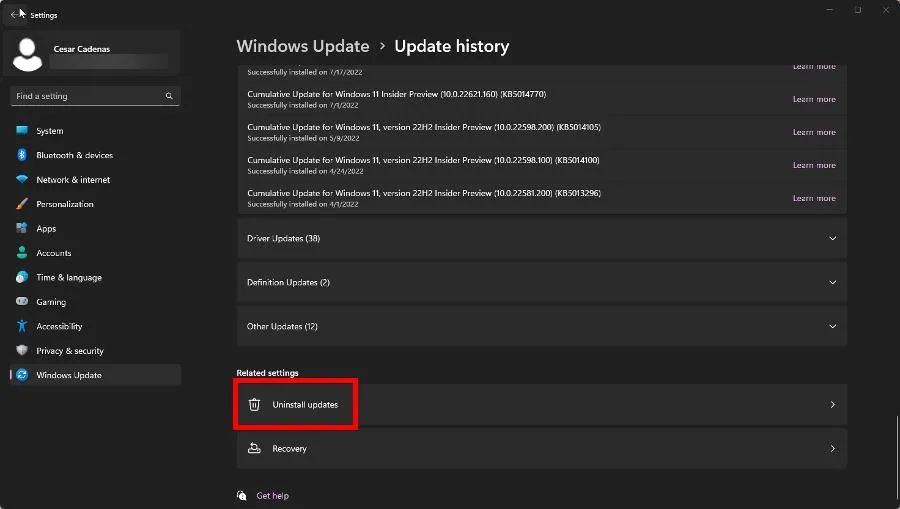
- Elija qué actualización desea eliminar, luego seleccione Desinstalar .
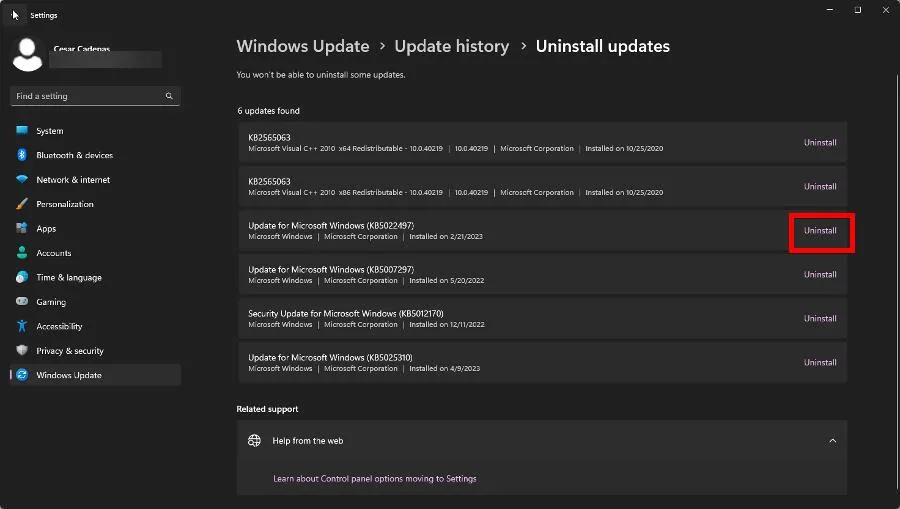
- Permita que su computadora termine el proceso.
5. Ejecute el escaneo SFC en modo seguro
- Inicie el menú Configuración y quédese en la sección Sistema. Desplácese hacia abajo hasta que encuentre Recuperación. Pinchalo.

- Haga clic en Reiniciar ahora junto a Inicio avanzado. En la página siguiente, seleccione Reiniciar ahora nuevamente.
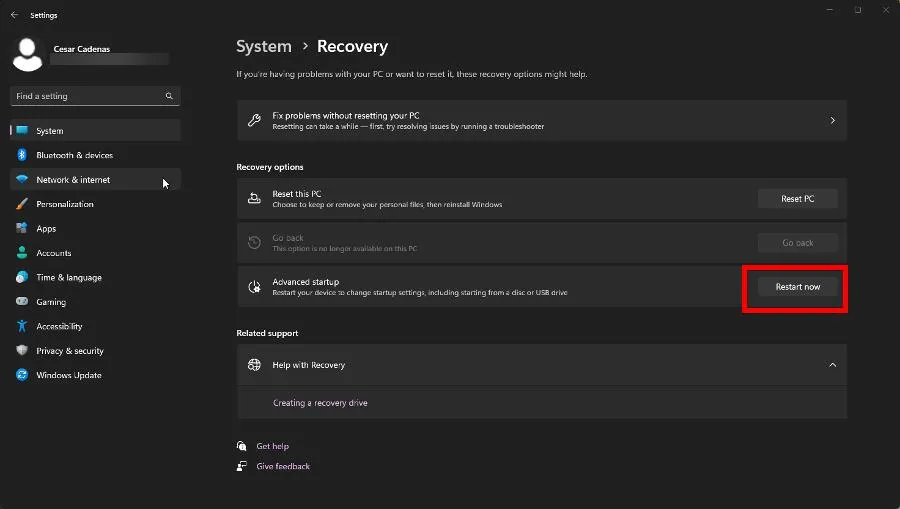
- Después de reiniciar, haga clic en Solucionar problemas.
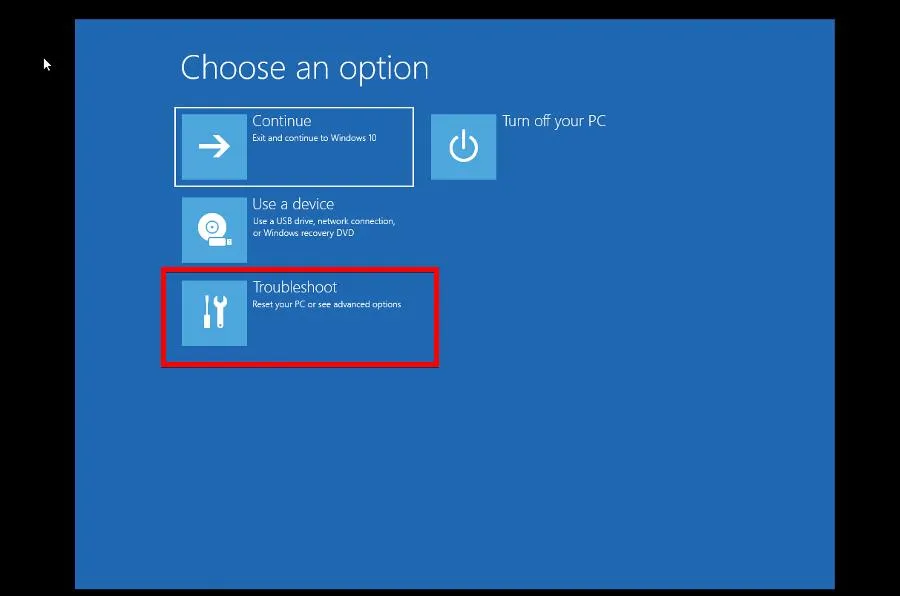
- Haga clic en Opciones avanzadas. Luego, seleccione Configuración de inicio .
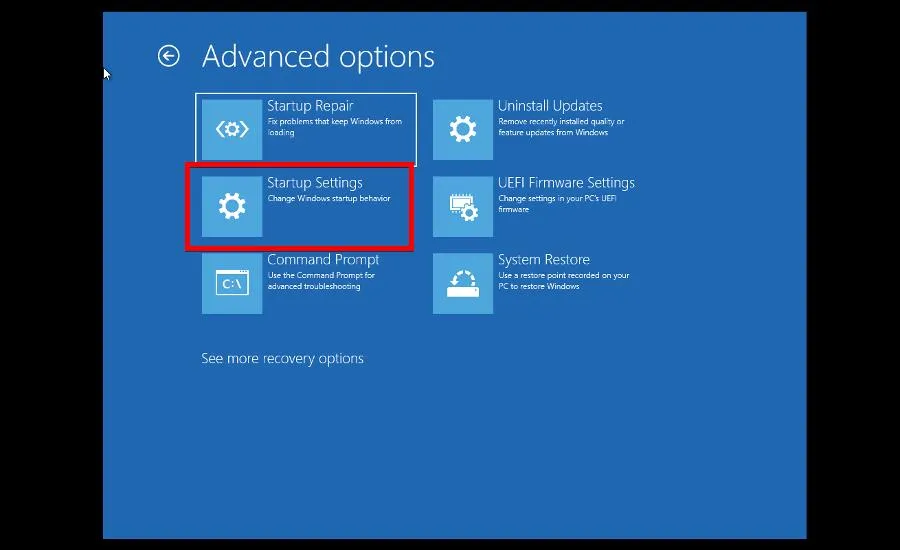
- En la página Configuración de inicio, haga clic en Reiniciar .
- Después de reiniciar, presione la F6 tecla para habilitar el modo seguro con el símbolo del sistema.
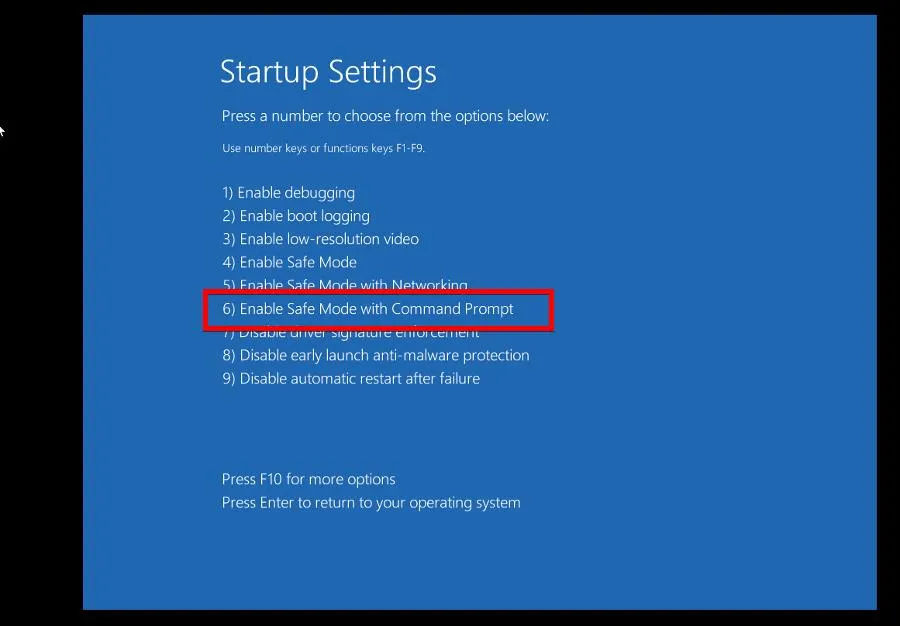
- Inicie sesión en su cuenta cuando aparezca la página de inicio de sesión.
- En la nueva ventana del símbolo del sistema, ejecute el comando de escaneo SFC.
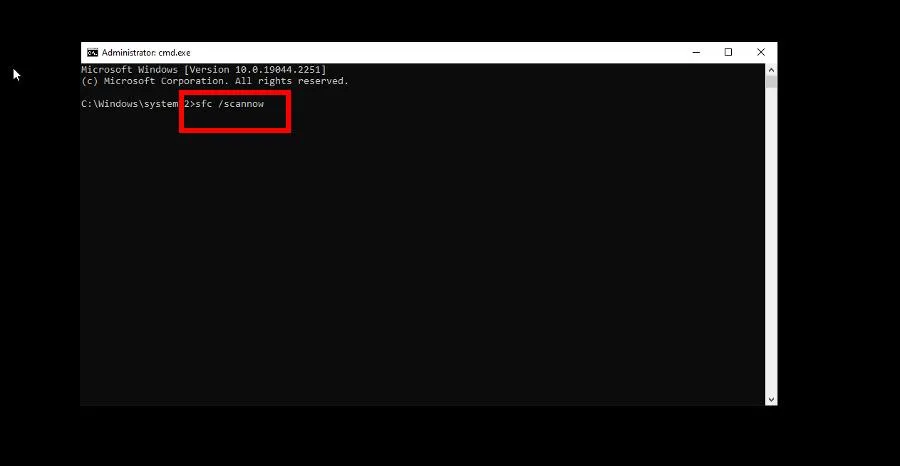
- Espere a que finalice el escaneo. Luego, ejecute
shutdown /rpara reiniciar su computadora.
6. Ejecute la reparación de inicio
- Inicie el menú Configuración y vaya a la pestaña Recuperación en la sección Sistema.
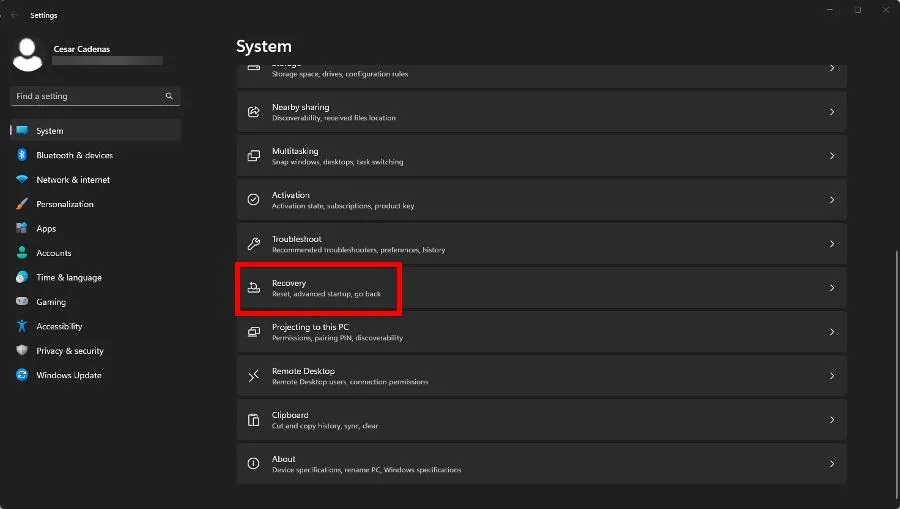
- Haga clic en Reiniciar ahora en la página siguiente.
- Después de reiniciar, haga clic en Solucionar problemas, luego en Opciones avanzadas y en Reparación de inicio.
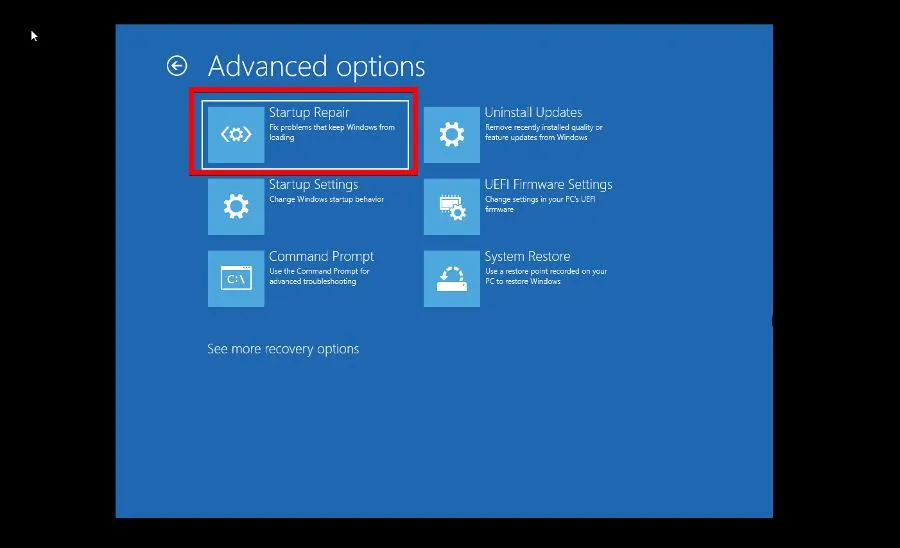
- Espera a que tu computadora termine el proceso.
- Seleccione Administrador. Introduzca la contraseña de la cuenta e inicie sesión normalmente.
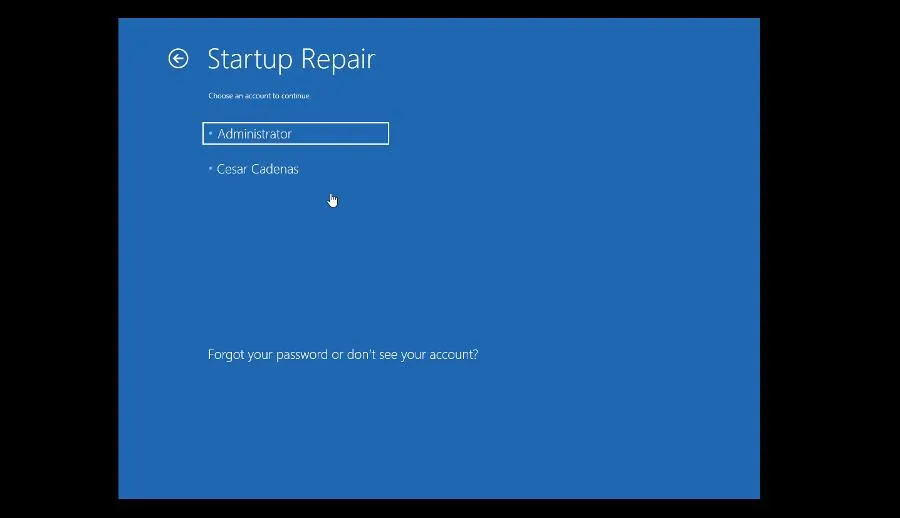
7. Ejecute CHKDSK
- Abra el símbolo del sistema en la barra de búsqueda de Windows 11. Seleccione Ejecutar como administrador.
- Ingrese y ejecute el siguiente comando:
CHKDSK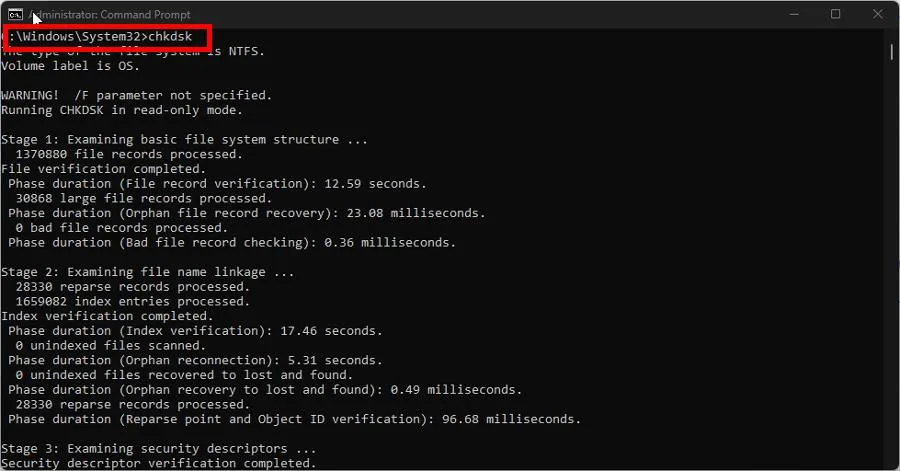
- Espere a que termine el símbolo del sistema. Posteriormente, ejecuta lo siguiente:
CHKDSK C: /F /R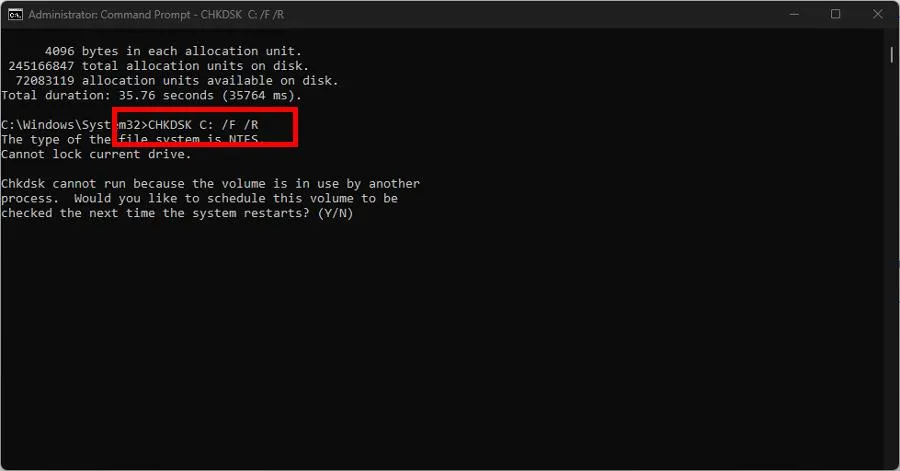
- Es posible que la unidad de disco esté en uso. Presiona la Ytecla para programar el escaneo para la próxima vez que reinicies tu computadora.
8. Reinicie su PC
- Abra la aplicación Configuración y haga clic en la opción Recuperación en el panel derecho.
- Haga clic en el botón Restablecer PC junto a Restablecer esta PC.
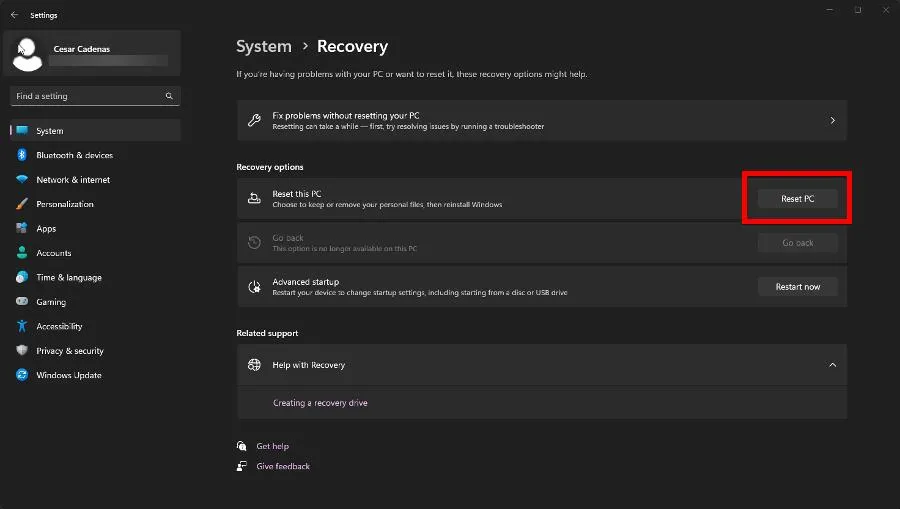
- En la ventana que aparece, puede optar por conservar sus archivos y aplicaciones o eliminar todo. Recomendamos elegir la primera.
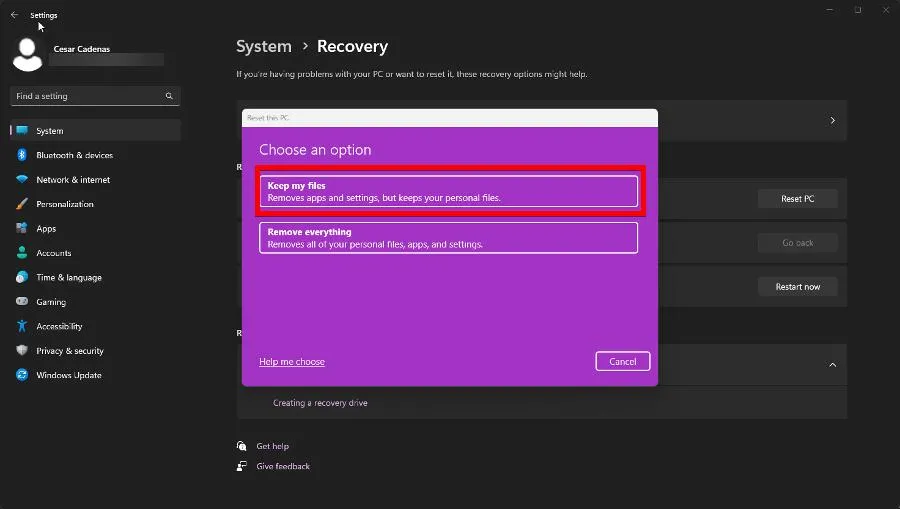
- Seleccione cómo desea reinstalar Windows 11; ya sea una descarga en la nube o una reinstalación local.

Eso es prácticamente todo cuando se trata de reparar una herramienta de escaneo SFC que no funciona correctamente. También puede estar interesado en aprender cómo reparar la herramienta DISM si también comienza a funcionar mal.



Deja una respuesta