Configure un calendario de bloques en el calendario de Outlook para aumentar la productividad

Si tiene problemas para concentrarse en su creciente lista de tareas, intente programar en bloque. Con esta técnica de gestión de tareas y tiempo, creas un bloque en tu calendario para cada tarea de tu lista. Con las funciones integradas en el Calendario de Outlook, puede crear un calendario de bloques fácilmente.
¿Qué es la programación de bloques?
La programación de bloques, a veces denominada bloqueo de tiempo, es un método útil de gestión de tareas y tiempo. Su uso más común es en la programación académica, donde las clases más largas se llevan a cabo solo en ciertos días de la semana. Sin embargo, esta técnica puede ayudar a mejorar su productividad en el trabajo al permitirle concentrarse en una tarea a la vez.
En lugar de alternar entre leer un correo electrónico, devolver una llamada telefónica y trabajar en un informe, reserva un bloque de tiempo para cada tarea y solo trabaja en esa tarea durante ese tiempo.
Por ejemplo, reservaría una hora de 9 a. m. a 10 a. m. para leer, escribir y responder correos electrónicos, luego una hora de 10 a. m. a 11 a. m. para trabajar en informes.

Al reservar tiempo para una tarea, puede concentrarse mejor en esa tarea específica y completarla antes de pasar a la siguiente.
La clave para la programación de bloques es la planificación. Al comienzo de su semana laboral, cree su horario de bloque para cada día o al comienzo del día, cree el horario para cada incremento de tiempo y luego cumpla con el horario para hacer todo.
Si está listo para probar este método de administración de tareas, hay varias funciones en el Calendario de Outlook que pueden ayudarlo a configurar un cronograma de bloques. ¡Vamos a ver!
Para su información: ¿ busca una alternativa a Google Calendar? ¡Tenemos algunas opciones!
Usar categorías para etiquetar eventos
Una vez que configure un evento en el calendario de Outlook, puede usar una categoría para codificarlo por color y etiquetarlo para crear el horario de bloque. Puede ayudarlo a detectar varios tipos de eventos de un vistazo.
De forma predeterminada, Outlook le brinda categorías con sus colores como nombres, pero también puede cambiarles el nombre a algo más significativo o crear su propia categoría. Por ejemplo, puede usar la Categoría amarilla para indicar la devolución de llamadas telefónicas o una categoría azul personalizada llamada Correos electrónicos para escribir y responder mensajes. Siga los pasos a continuación para configurar esto:
- Cree un evento haciendo doble clic en la fecha y hora de su calendario, usando la sección «Nuevo» de la cinta en la pestaña «Inicio», o con el atajo de teclado Ctrl+ Shift+ A.

- Agregue los detalles de la tarea, incluido un nombre, las horas de inicio y finalización y otra información en la descripción del evento.
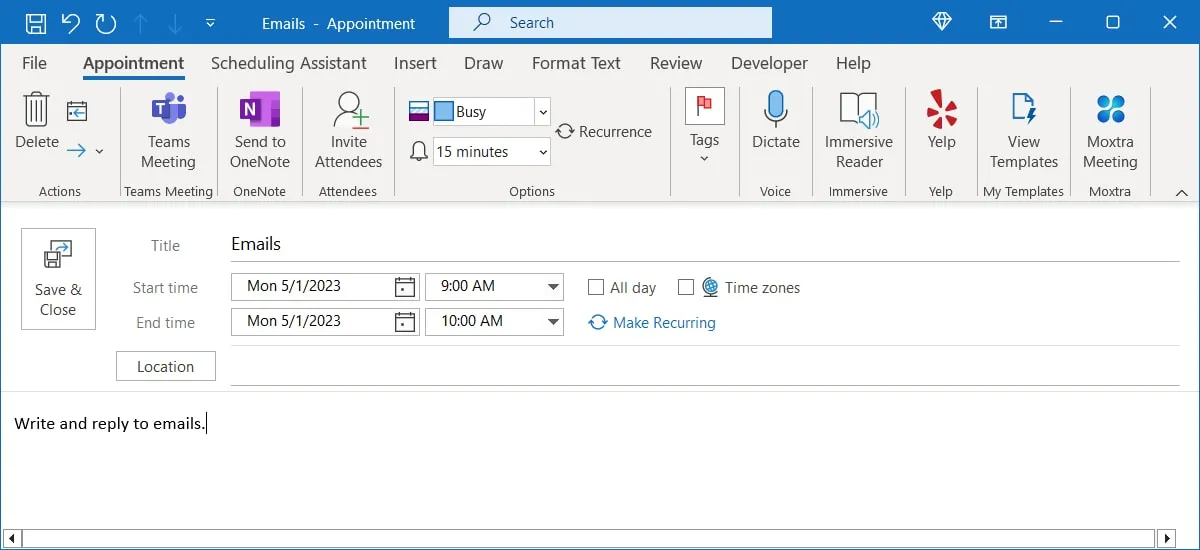
- En la pestaña «Cita» o «Reunión», abra el menú desplegable «Categorizar» en la sección «Etiquetas» de la cinta y seleccione una categoría.
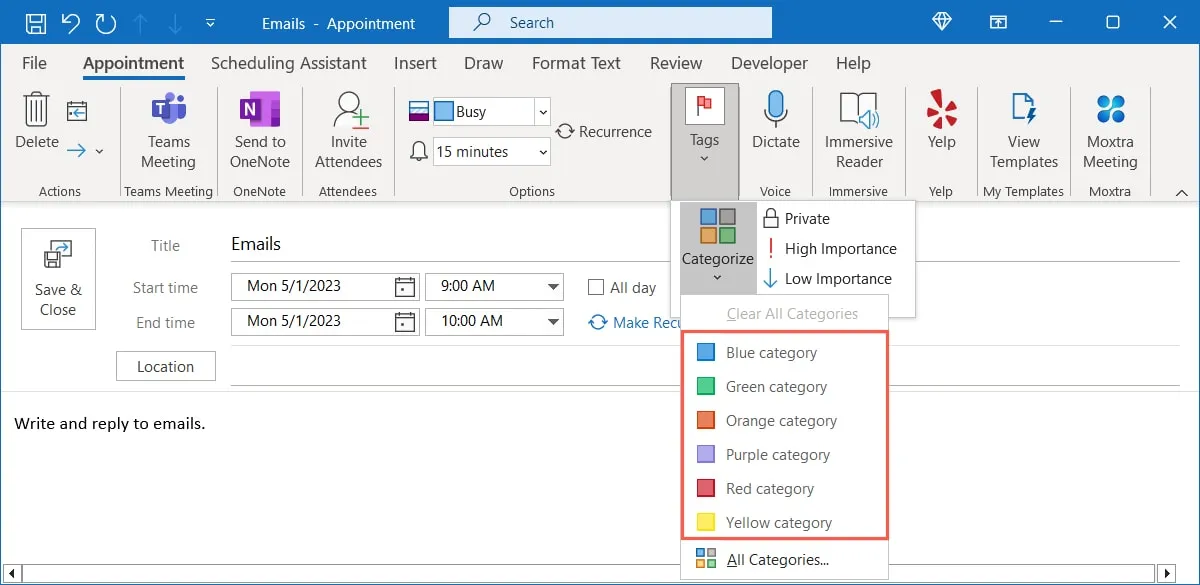
- Verás la categoría en la parte superior del evento. Realice cualquier otro ajuste a la tarea que desee, luego haga clic en «Guardar y cerrar» cuando haya terminado.
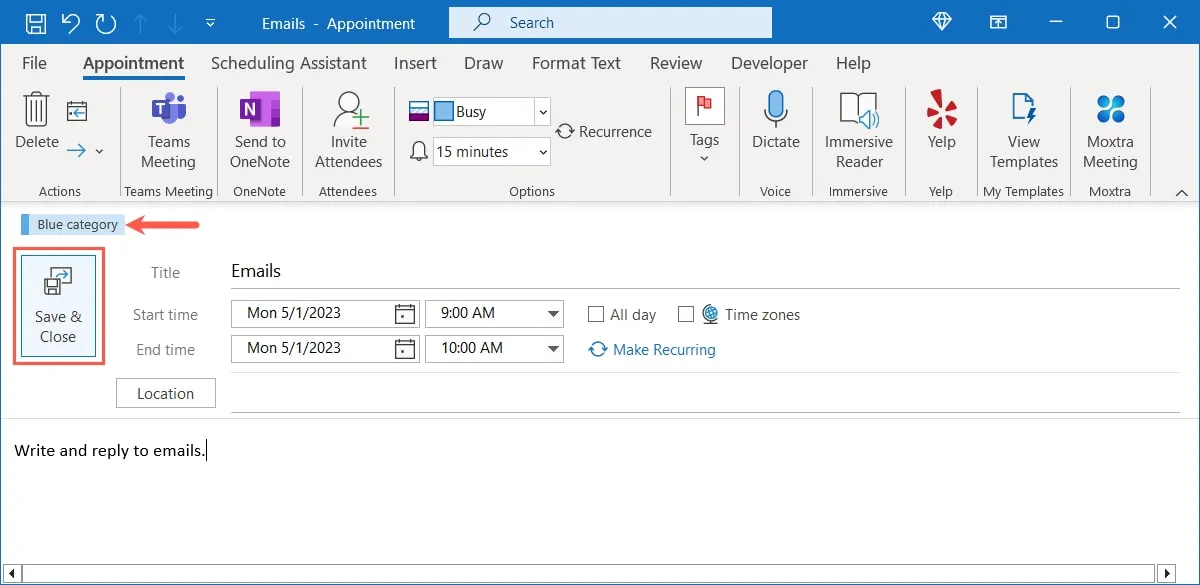
- Haz lo mismo con las tareas restantes de tu agenda. Cuando vea su calendario, verá las diferentes categorías codificadas por colores para cada tipo de tarea.
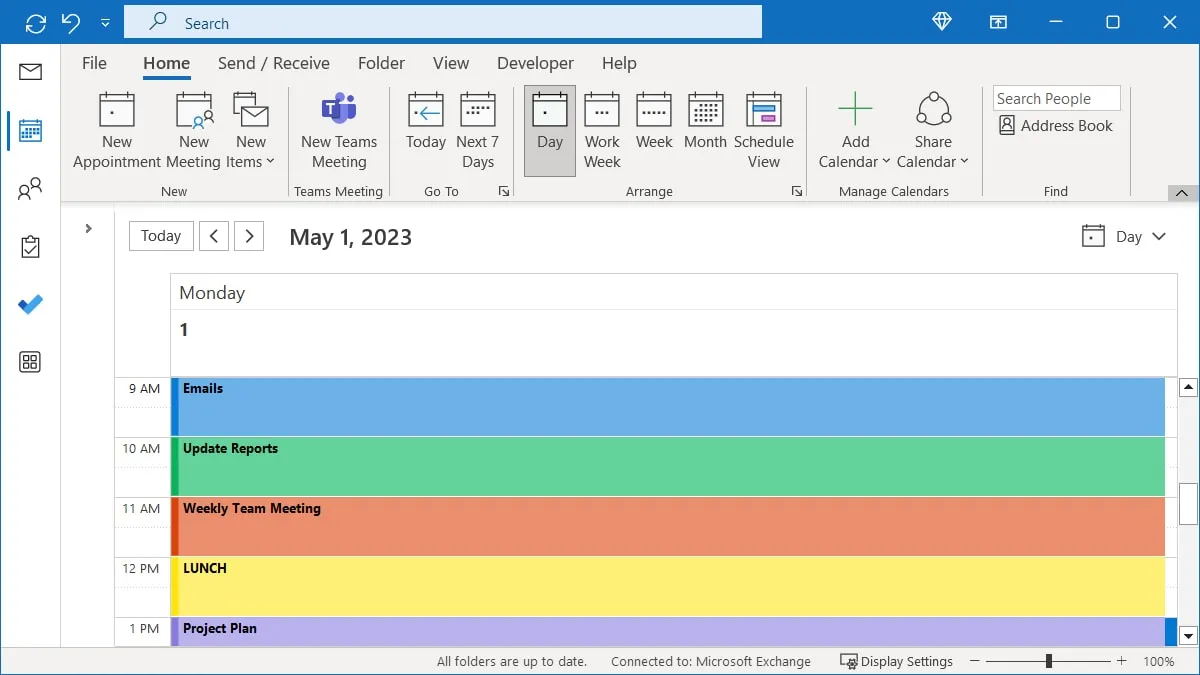
Cambiar el nombre o crear una nueva categoría
- Para cambiar el nombre de las categorías predeterminadas o crear una propia, abra el menú «Categorizar» y seleccione «Todas las categorías».
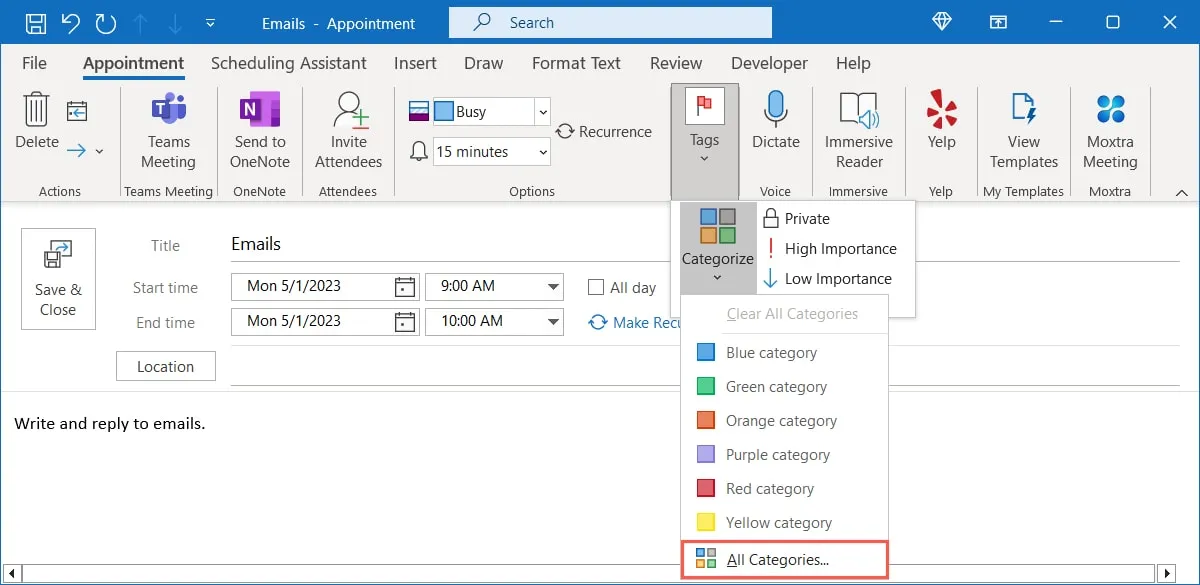
- Elija una categoría actual y use el botón «Renombrar» para darle un nuevo nombre o el botón «Nuevo» para crear una categoría personalizada.
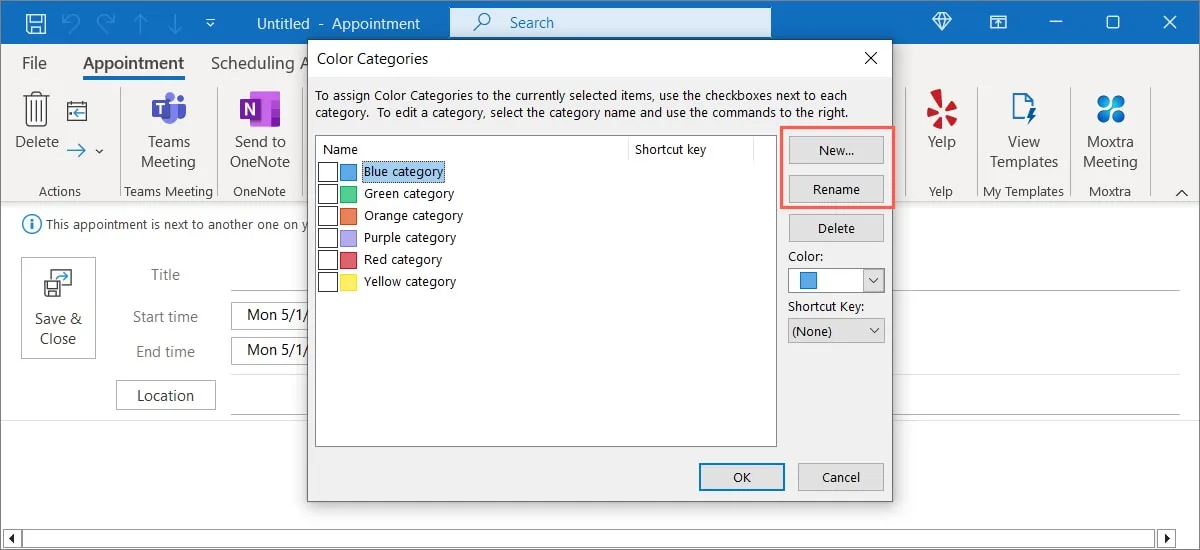
Siga leyendo para obtener más información sobre cómo trabajar con categorías en Microsoft Outlook.
Establecer recordatorios para comenzar las siguientes tareas
Puede perder fácilmente la noción del tiempo cuando está concentrado en una tarea. Para ayudarlo a cumplir con el cronograma, puede configurar recordatorios para sus eventos que lo alertan de antemano o en el momento en que comienza la tarea.
Abra un evento o cree uno nuevo y vaya a la pestaña «Cita» o «Reunión». Use el cuadro desplegable «Recordatorio» en la sección «Opciones» para elegir una hora de alerta.
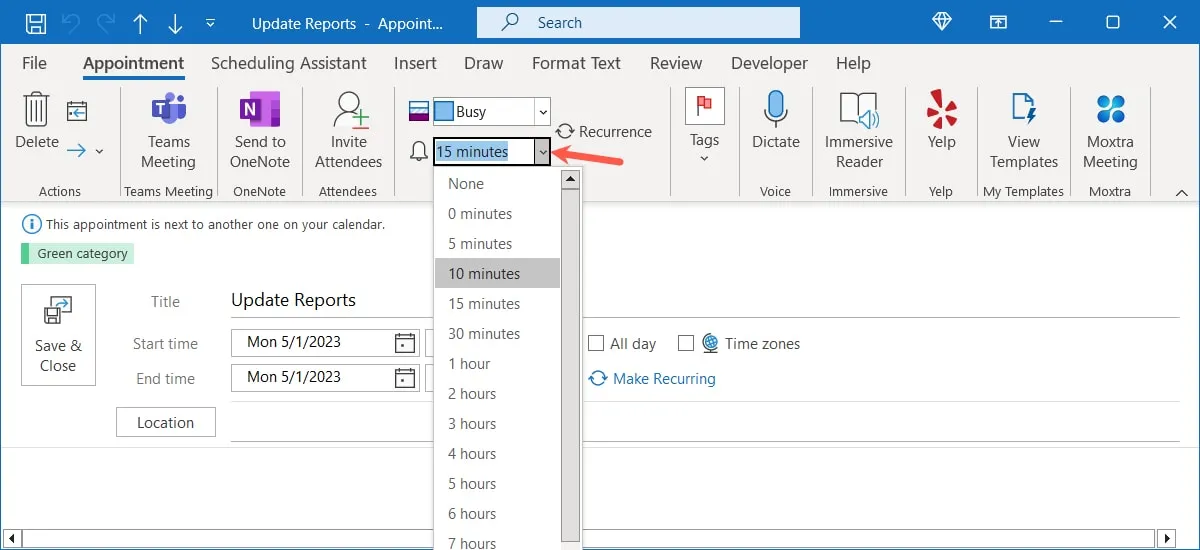
Si elige un tiempo, como 10 o 15 minutos, le dará el tiempo necesario para terminar la tarea actual antes de comenzar la siguiente.
Crear eventos recurrentes para tareas diarias
Cuando planifica su semana, es posible que tenga tareas que realice todos los días a la misma hora. Para ello, puedes crear eventos recurrentes para reducir el tiempo que te lleva planificar tu agenda. Como ejemplo, puede configurar un bloque para revisar su correo electrónico todos los días a las 9 a.m.
- Abre un evento o crea uno nuevo. Vaya a la pestaña «Cita» o «Reunión» y seleccione «Recurrencia» en el grupo «Opciones» o elija «Hacer recurrente» en la sección de detalles del evento.
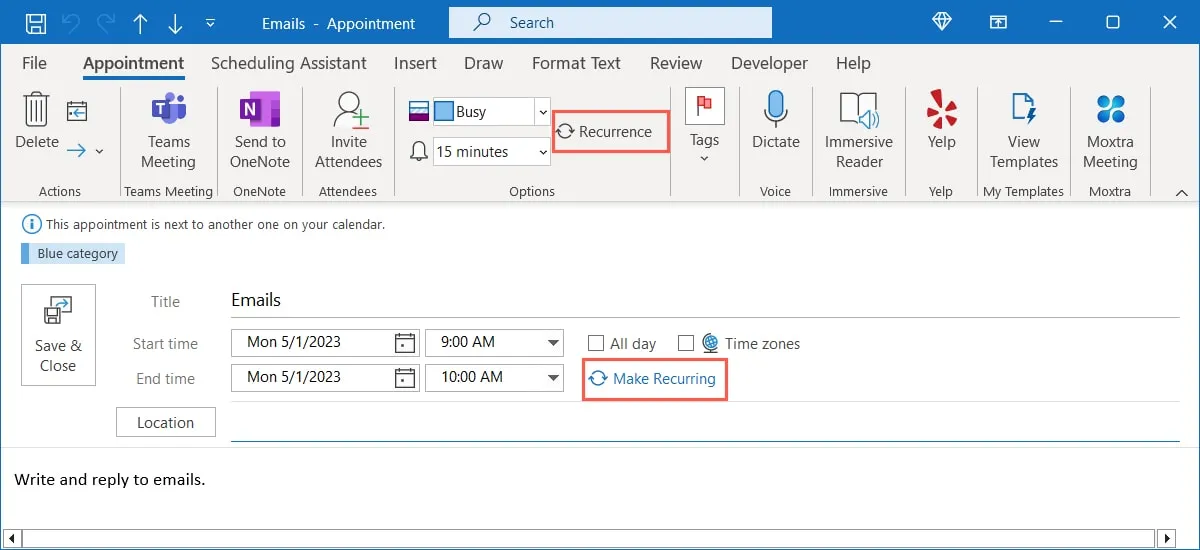
- Utilice los campos de cada sección para configurar la tarea repetitiva.
- Hora de la cita : seleccione «Inicio», «Terminación» y «Duración».
- Patrón de recurrencia : elija con qué frecuencia repetir la tarea de la izquierda, luego cuándo repetirla. Por ejemplo, si repite una tarea cada día laboral por la mañana, marcaría «Diariamente» a la izquierda y «Todos los días de la semana» a la derecha.
- Rango de recurrencia : selecciona cuánto tiempo debe repetirse la tarea. Puede elegir una fecha de inicio y finalización, finalizarla después de un cierto número de repeticiones o elegir «Sin fecha de finalización».
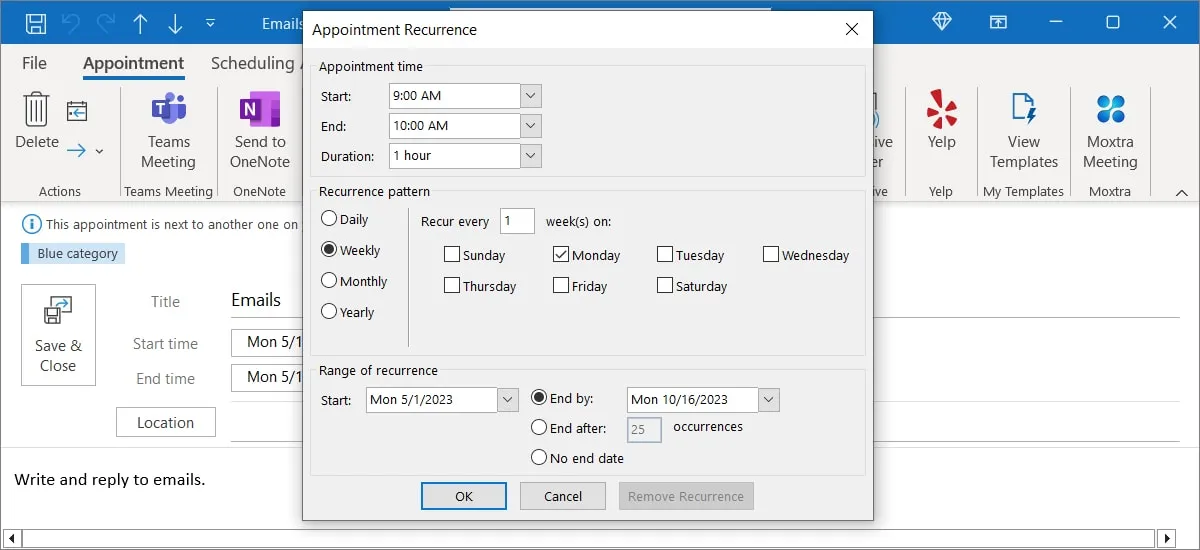
- Cuando haya terminado, haga clic en «Aceptar» para guardar el evento de tarea recurrente.
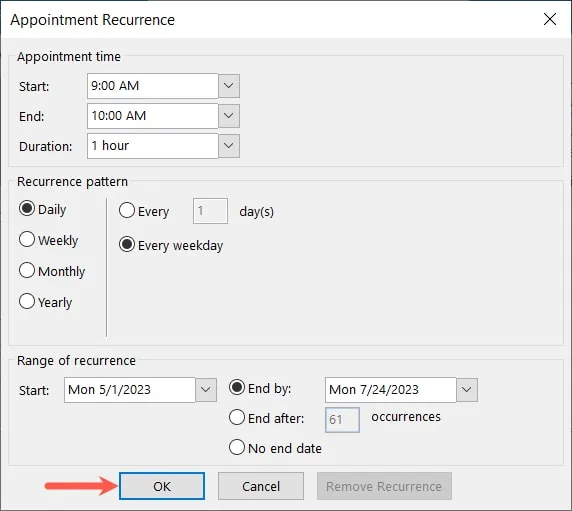
- Complete o edite los detalles restantes de la tarea según sea necesario y seleccione «Guardar y cerrar». Cuando vea el evento en su calendario, verá el icono de evento recurrente en la esquina.
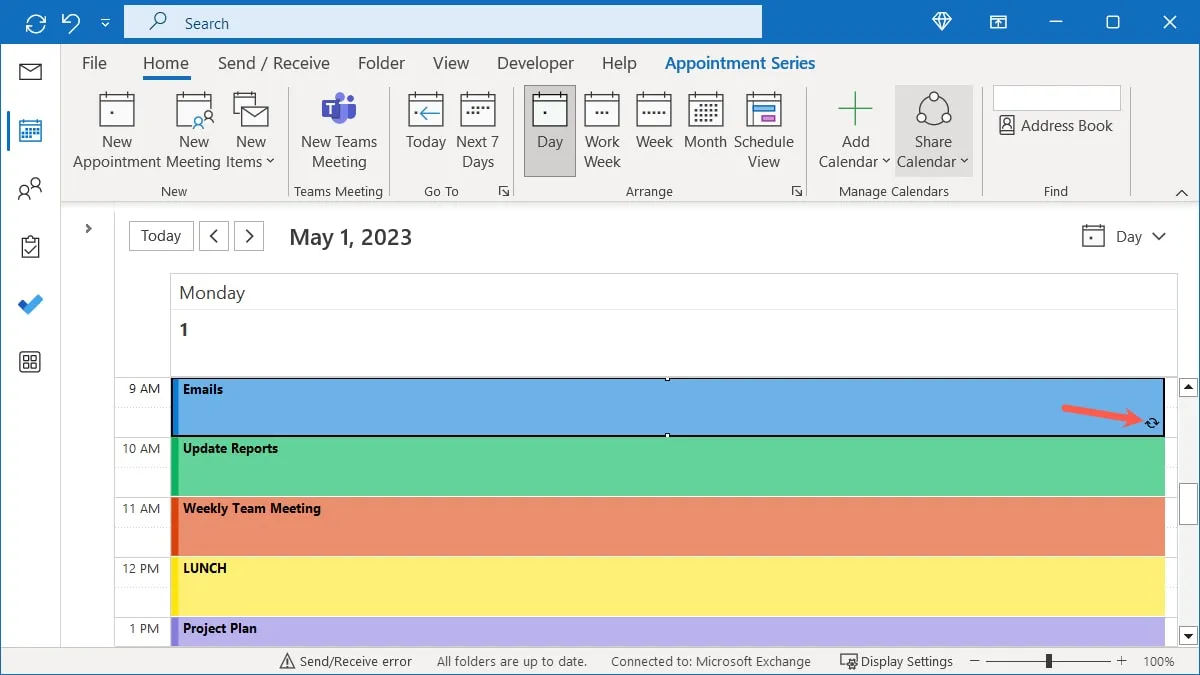
FYI: también puede usar el Programador de tareas en Windows para programar sus tareas.
Cambiar vistas para el día actual y la planificación
Una buena característica del Calendario de Outlook que facilita el uso de un horario de bloque es la capacidad de cambiar su vista. Puede usar una vista para planificar su semana y otra para ver su agenda del día.
Con su calendario abierto, vaya a la pestaña «Inicio» y use los botones en la sección «Organizar» de la cinta o abra la flecha desplegable «Ver» a la derecha para seleccionar «Día», «Semana laboral» “Semana”, etc
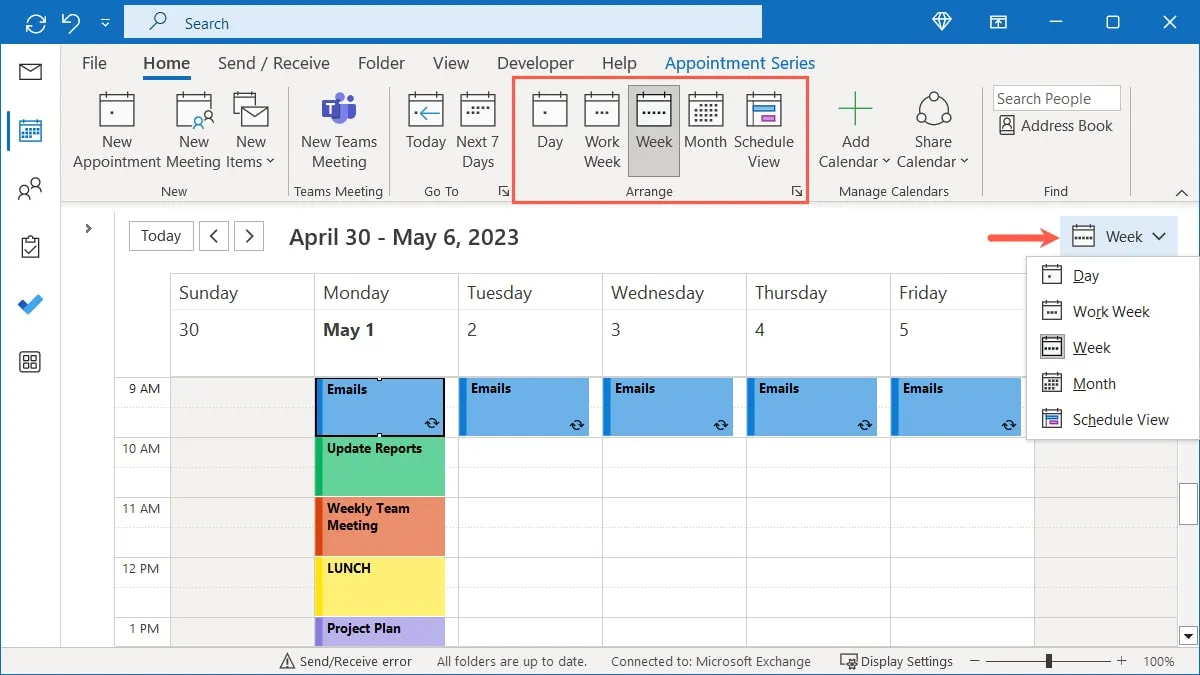
Usar estados para Ocupado y Fuera de la oficina
Los estados en el calendario de bloqueo de su calendario de Outlook les permiten a otros saber si está ocupado, fuera de la oficina o trabajando de forma remota.
Abre un evento o crea uno nuevo. Vaya a la pestaña «Cita» o «Reunión» y seleccione el menú desplegable «Estado». Elija un estado para adjuntar al evento.
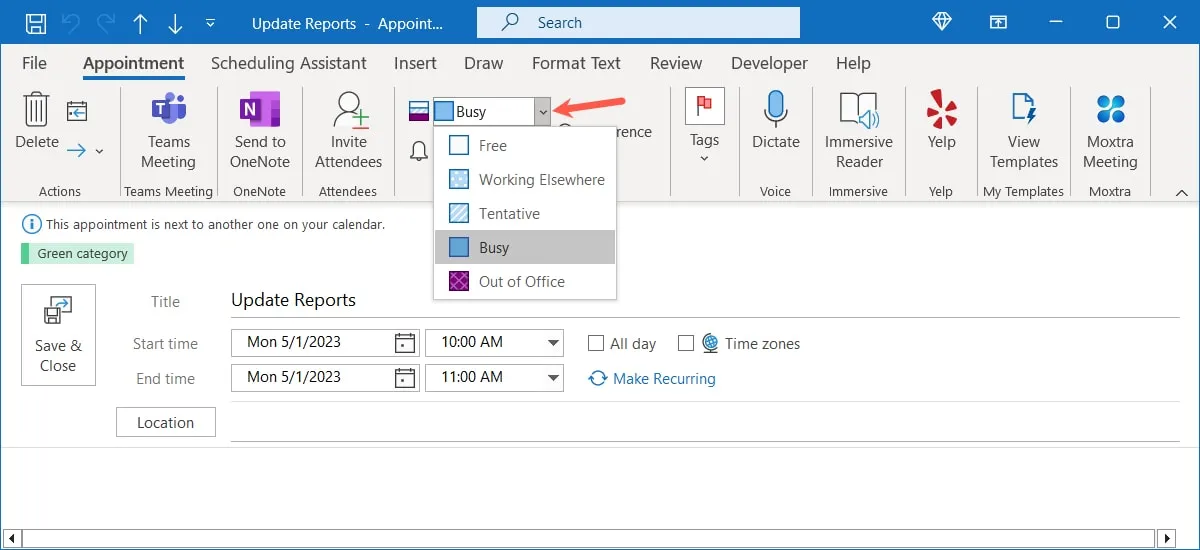
Por ejemplo, puede usar «Ocupado» para tareas o reuniones importantes, «Fuera de la oficina» para su bloque de almuerzo y «Provisional» para tareas en las que no le importa que lo interrumpan.
Finalice las tareas temprano o comience tarde para el descanso
Otra característica útil que puede usar en un horario de bloque de Outlook es la capacidad de acortar automáticamente citas y reuniones. Puede establecer una cantidad específica de tiempo para terminar temprano o comenzar tarde para tener un breve descanso entre las tareas.
- Con Outlook abierto, vaya a «Archivo -> Opciones». Seleccione «Calendario» a la izquierda y desplácese hasta la sección «Opciones de calendario» a la derecha.

- Marque la casilla «Acortar citas y reuniones» y elija «Terminar antes» o «Comenzar tarde» en el cuadro desplegable a la derecha.
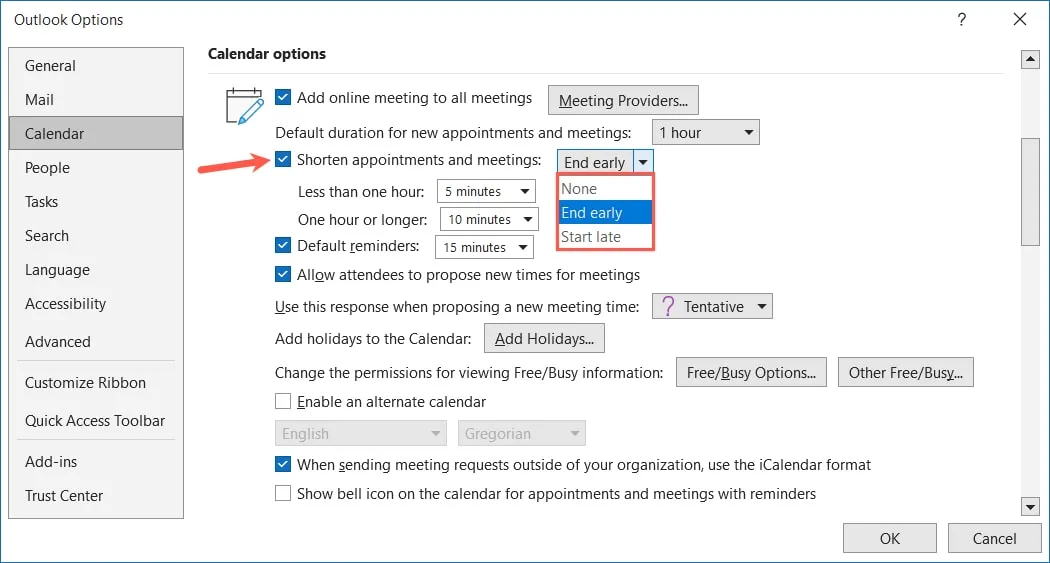
- Utilice los cuadros desplegables posteriores para elegir un incremento de tiempo para eventos de menos de una hora y de una hora o más. Haga clic en «Aceptar» para guardar sus cambios.
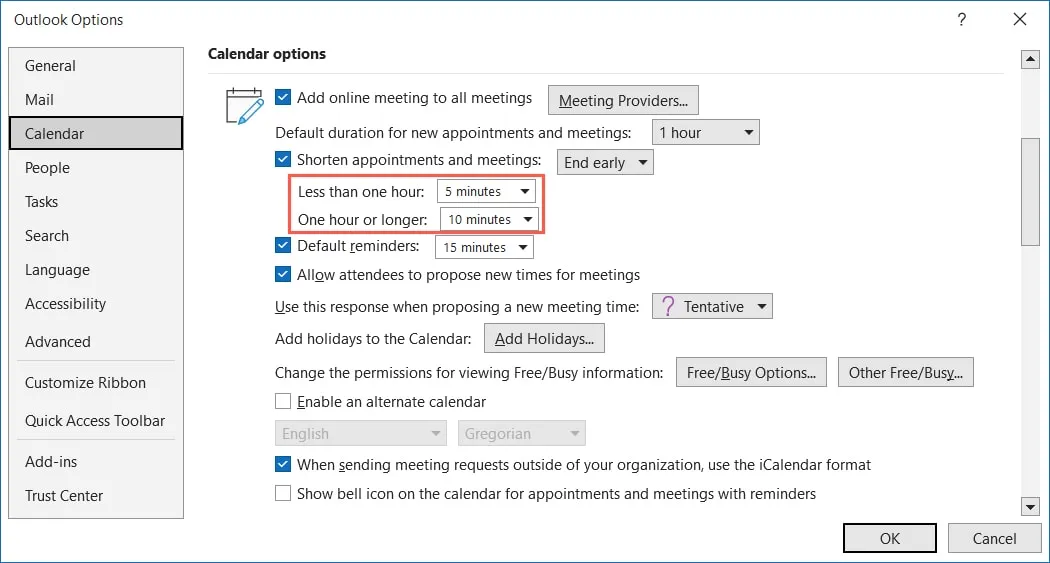
En el futuro, verá que los nuevos eventos que cree reflejan que terminan temprano o comienzan tarde automáticamente.
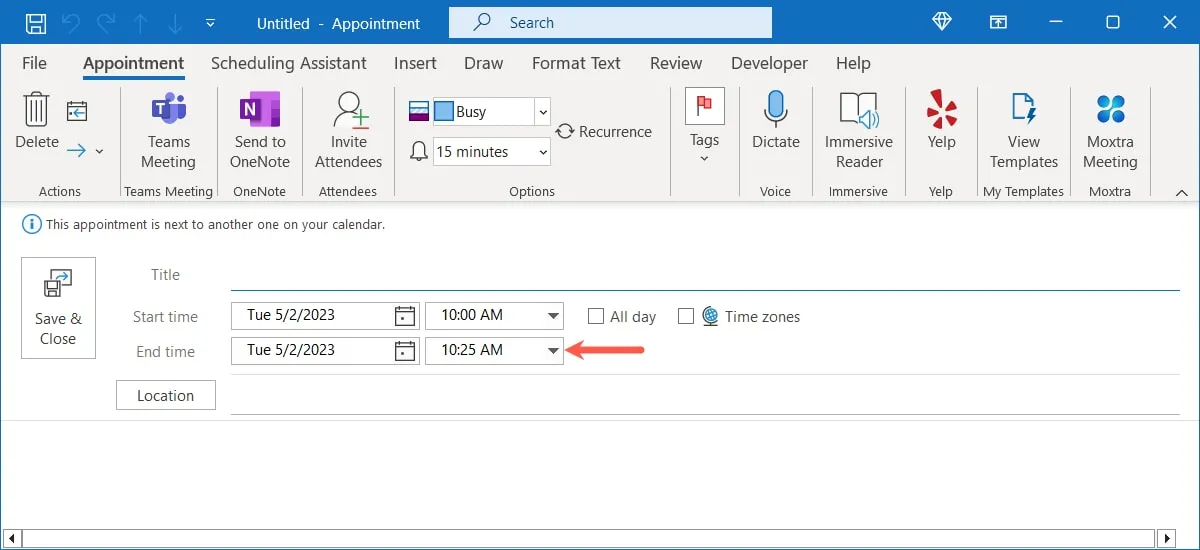
No descarte esos pocos minutos entre tareas para descansos cortos para estirar las piernas o usar el baño. Uno de estos temporizadores pomodoro para Mac puede ayudarte.
Preguntas frecuentes
¿Cómo cambio mis días y horas de trabajo en Outlook?
Puede configurar fácilmente detalles para que su calendario se centre en los días y horas en que trabaja.
En Outlook, seleccione «Archivo -> Opciones». Elija «Calendario» a la izquierda, luego use los campos en la sección «Tiempo de trabajo» para elegir los días y las horas. Haga clic en «Aceptar» para guardar sus cambios.
¿Cuál es la diferencia entre citas y reuniones en Outlook?
Las citas son eventos solo para ti, mientras que las reuniones son aquellas con otras personas. Para la mayoría de las tareas de programación en bloque, utilice el tipo de evento Citas. Si planea reunirse con otras personas, use el tipo Reuniones.
¿Puedo hacer una cita (tarea) privada en Outlook?
Puede hacer que las citas y las reuniones sean privadas en Outlook para ocultar algunos detalles de los demás. Tenga en cuenta que si otorga permisos de «Lectura» a otro usuario, no podrá ver los detalles, pero si otorga permisos de «Delegado con acceso para ver elementos privados», sí lo hará.
Para hacer que un evento sea privado, vaya a la pestaña «Cita» o «Reunión». Seleccione el evento en el calendario y haga clic en «Privado» en la sección «Etiquetas» de la cinta.
Crédito de la imagen: Pixabay . Todas las capturas de pantalla por Sandy Writerhouse.
- Pío



Deja una respuesta