Error de acceso denegado a Services.msc: cómo solucionarlo fácilmente
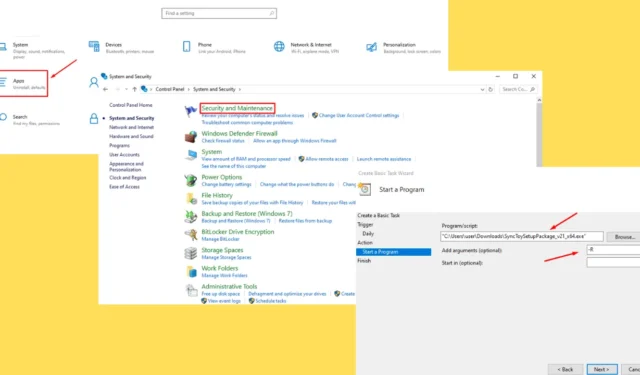
El error “Services.msc Access Denied” puede ser frustrante, especialmente cuando estás administrando los servicios del sistema. Por lo general, se bloquea debido a permisos insuficientes.
Las causas más comunes incluyen no ejecutar la consola como administrador, interferencia de software de seguridad de terceros, archivos de sistema dañados o permisos de cuenta de usuario incorrectos. Afortunadamente, ya me he encontrado con este problema antes y sé cómo solucionarlo.
¡Aquí tienes una guía detallada para ayudarte a solucionar el problema!
Cómo solucionar el problema de acceso denegado a Services.msc
Siga estas instrucciones para resolver este error en poco tiempo:
Comprobar los permisos de la cuenta de usuario
Su cuenta de usuario debe tener los permisos necesarios para acceder y modificar los servicios del sistema. A continuación, le indicamos cómo habilitarlos:
- Presione el ícono de Windows + R , escriba compmgmt.msc y presione Entrar para abrir Administración de equipos.
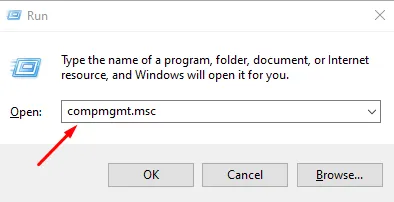
- Haga clic en “Usuarios y grupos locales” y luego toque dos veces “Usuarios”.
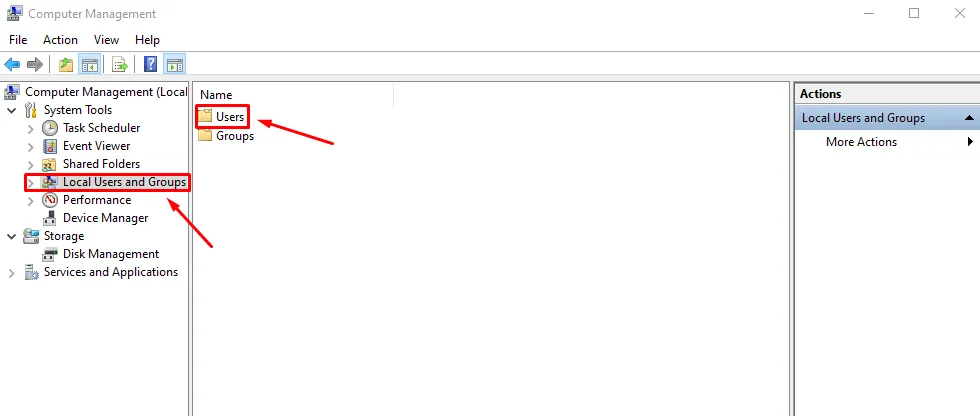
- Haga doble clic en “Administrador”.
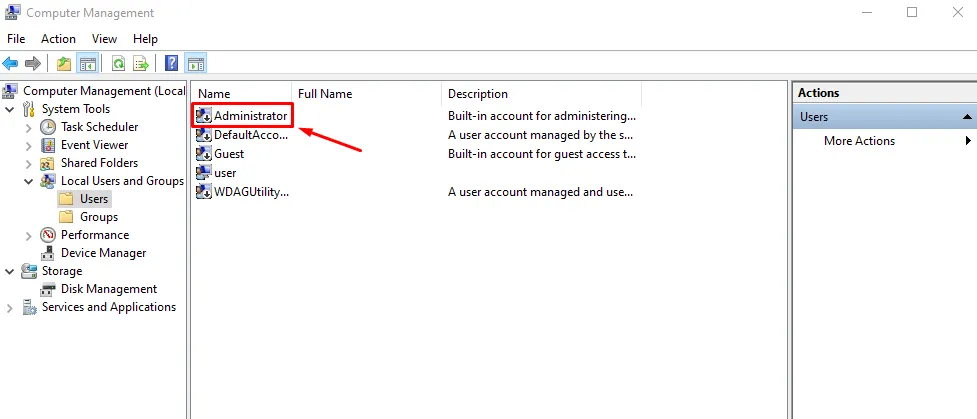
- Vaya a la pestaña Miembro de y asegúrese de que su cuenta sea miembro del grupo Administradores. De lo contrario, haga clic en Agregar .
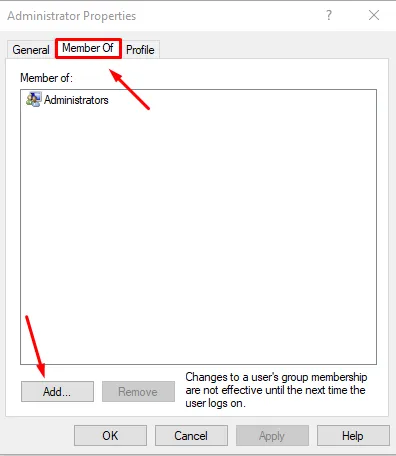
- Agregue Administradores como nombre del objeto y haga clic en Verificar nombres seguido de Aceptar .
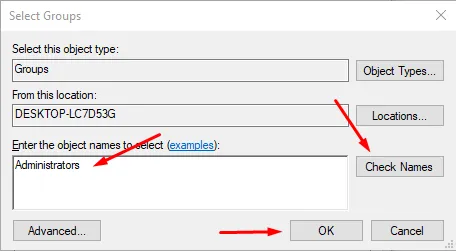
- Cierre la sesión y vuelva a iniciarla para aplicar los cambios. Ahora puede intentar acceder a services.msc.
Cambiar la configuración del Control de cuentas de usuario (UAC)
El Control de cuentas de usuario (UAC) a veces puede impedir el acceso a ciertas utilidades del sistema, incluido services.msc. Ajustar la configuración del UAC podría resolver el error.
Estos son los pasos:
- Toque el icono de Windows y abra el Panel de control .
- Haga clic en “Sistema y seguridad”.
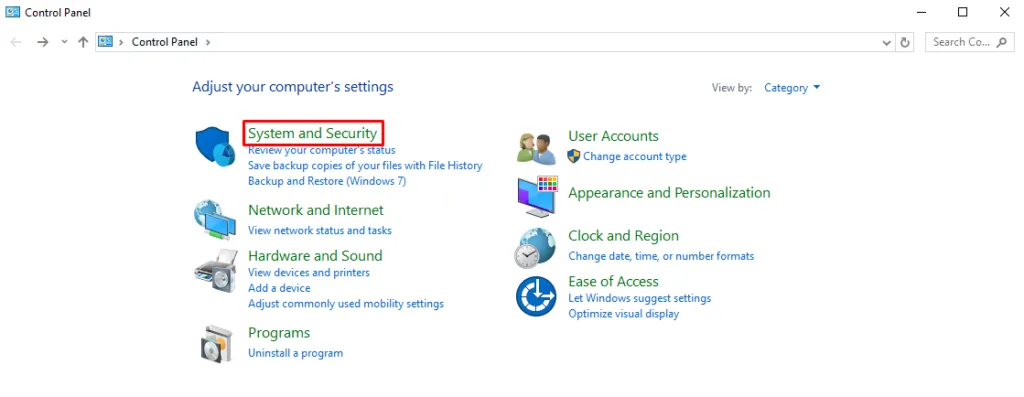
- Haga clic en “Seguridad y mantenimiento”.
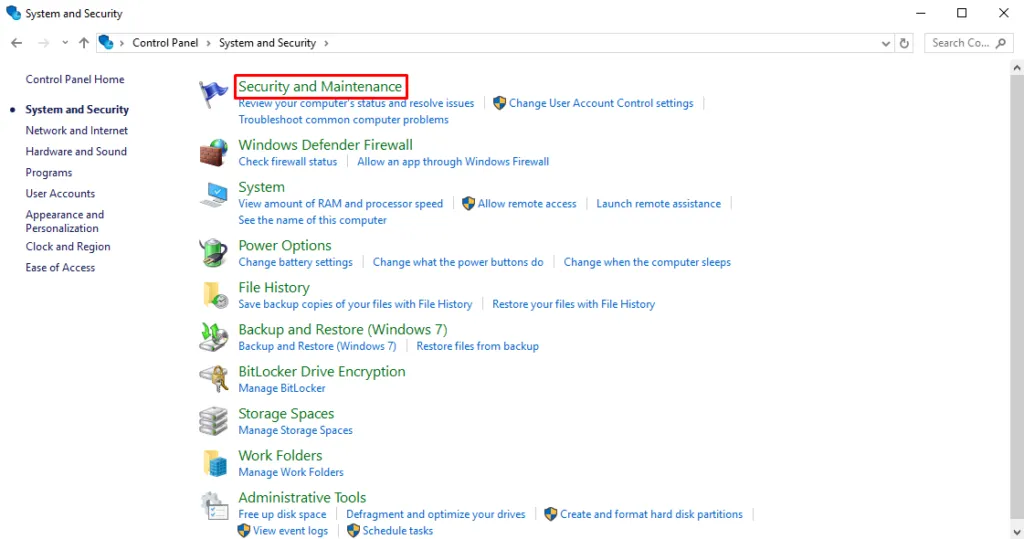
- Haga clic en Cambiar la configuración de Control de cuentas de usuario.
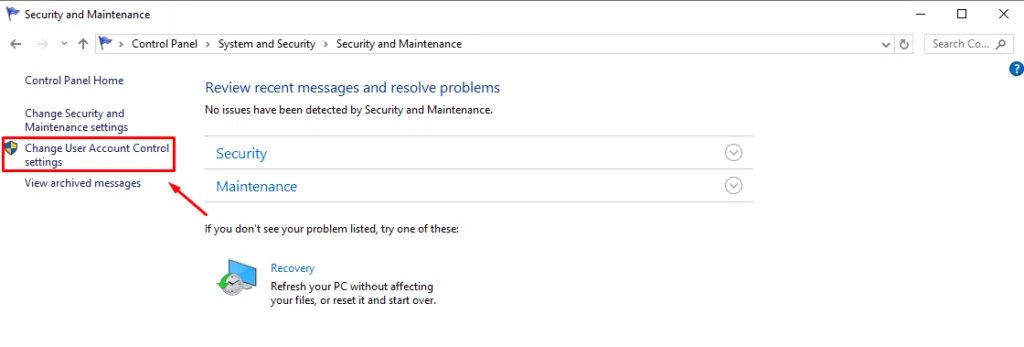
- En la ventana de configuración de UAC, mueva el control deslizante a la segunda muesca desde arriba, que es “Notificarme solo cuando las aplicaciones intenten realizar cambios en mi computadora (predeterminado)” .
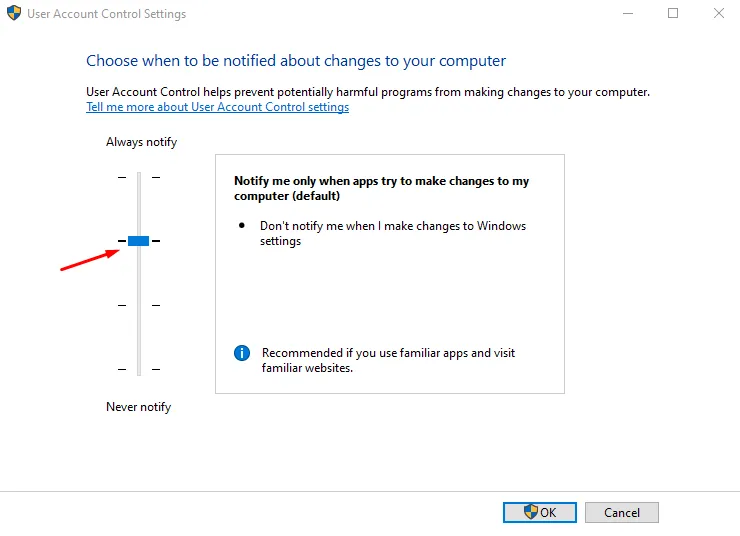
- Haga clic en Aceptar y confirme las indicaciones.
- Reinicie su computadora para aplicar los cambios e intente acceder a services.msc nuevamente.
Tomar posesión total de las claves del Registro de Windows
Este error puede estar relacionado con claves de registro específicas que controlan los servicios. Para otorgarse la propiedad, haga lo siguiente:
- Presione Windows + R , escriba regedit y presione Enter para abrir el Editor del Registro. Si se le solicita que permita que la aplicación realice cambios, toque “ Sí ”.
- Navegue a la siguiente ruta: HKEY_LOCAL_MACHINE\SYSTEM\CurrentControlSet\Services .
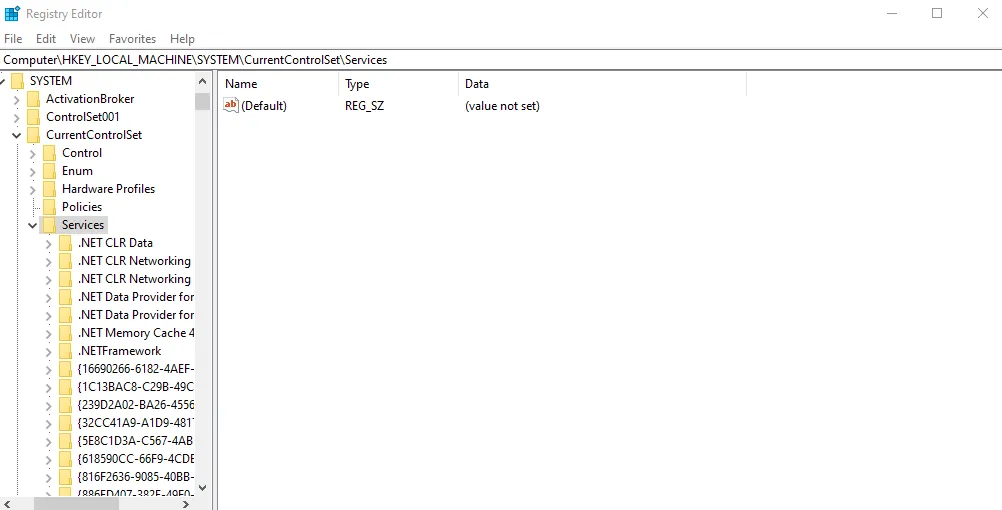
- Haga clic derecho en el servicio y toque Permisos .
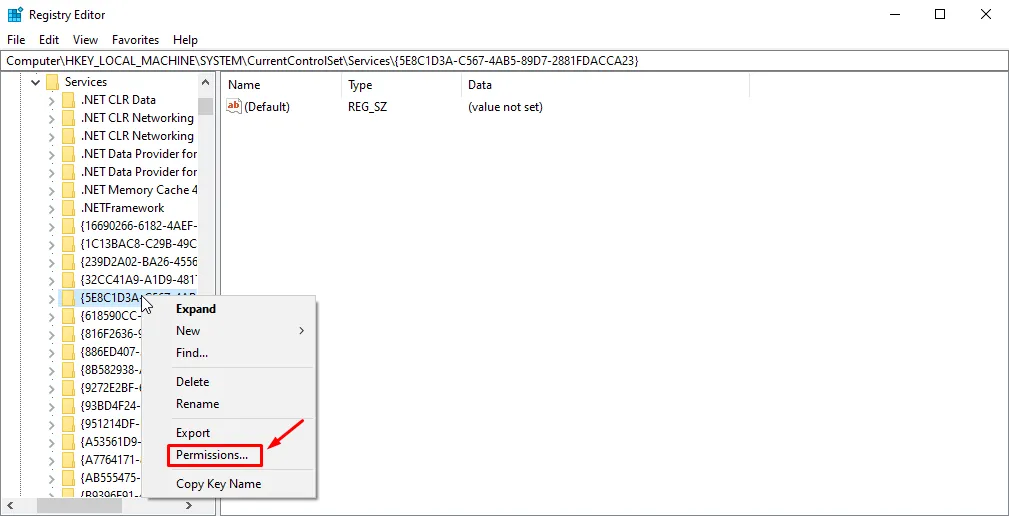
- Haga clic en Avanzado .

- Cambie el propietario de su cuenta de usuario haciendo clic en Cambiar . A continuación, introduzca el nombre del objeto y haga clic en Comprobar nombres .
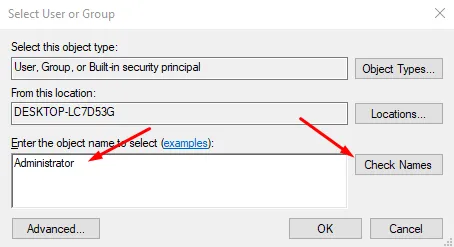
- Haga clic en Aceptar , luego marque “ Reemplazar propietario en subcontenedores y objetos” y haga clic en Aplicar .
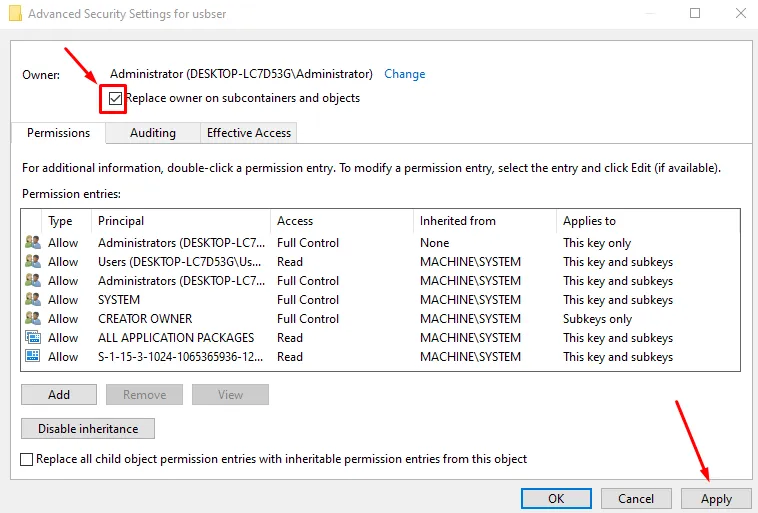
- Regrese a la ventana Permisos, seleccione su cuenta de usuario y otórguele Control total . Haga clic en Aceptar para aplicar los cambios.
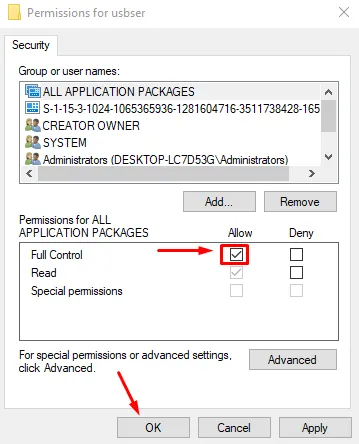
Utilice el Editor del Registro para modificar el servicio
Puede modificar directamente la configuración del servicio en el Editor del Registro para resolver los problemas de acceso relacionados con services.msc.
Esto es lo que debes hacer:
- Presione el ícono de Windows + R , escriba regedit y presione Entrar para abrir el Editor del Registro.
- Vaya al servicio que desea modificar utilizando la siguiente ruta: HKEY_LOCAL_MACHINE\SYSTEM\CurrentControlSet\Services\
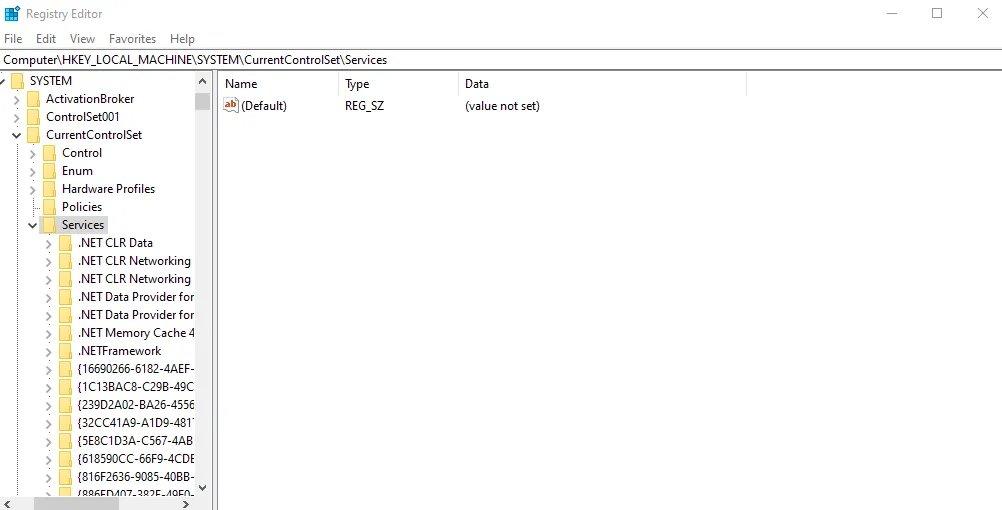
- Toque el servicio que desea cambiar.
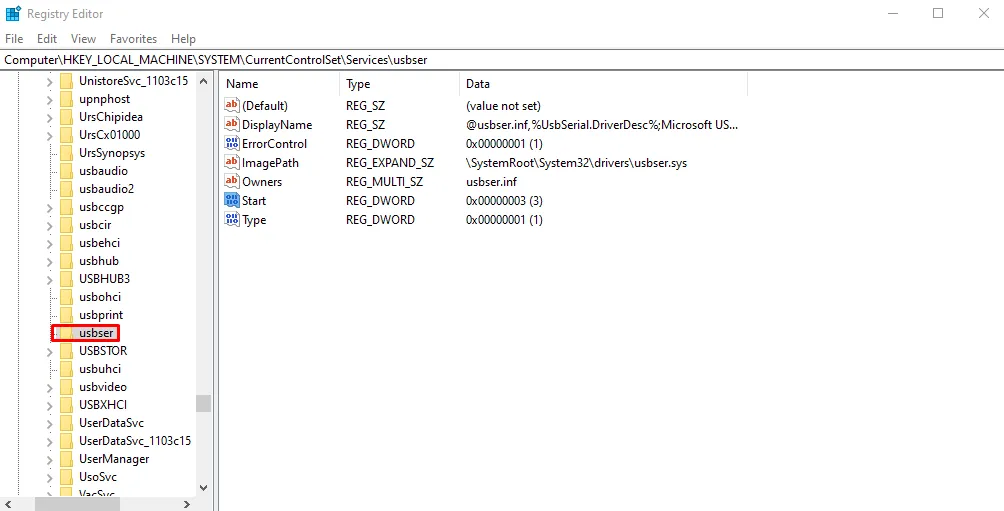
- Toca dos veces Iniciar y luego edita los datos del valor a “2” para permitir que se ejecute automáticamente. Toca Aceptar .

Cierre el Editor del Registro y reinicie su computadora para aplicar los cambios.
Reparar Instalar Windows
Una instalación de reparación, también conocida como actualización en el lugar, puede solucionar muchos problemas del sistema sin afectar a los archivos ni a las aplicaciones. Este proceso reinstalará Windows y posiblemente resolverá los problemas subyacentes que causan el error «Acceso denegado».
Estos son los pasos:
- Descargue la última ISO de Windows 10 del sitio web oficial de Microsoft .
- Monte el archivo ISO haciendo clic derecho sobre él y seleccionando Montar .
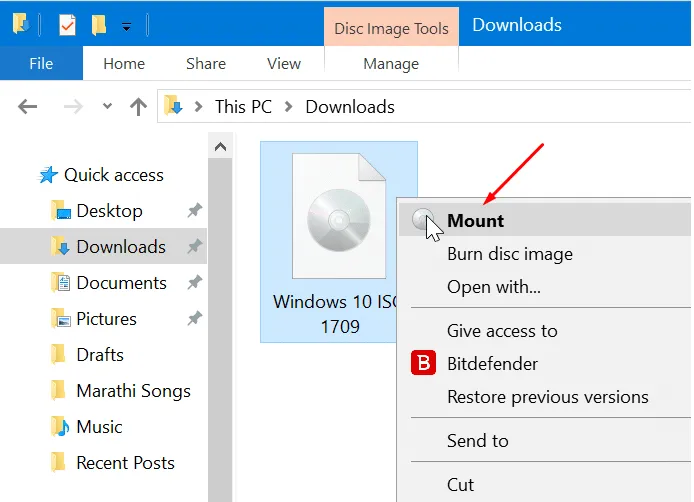
- Abra la unidad montada y ejecute setup.exe.
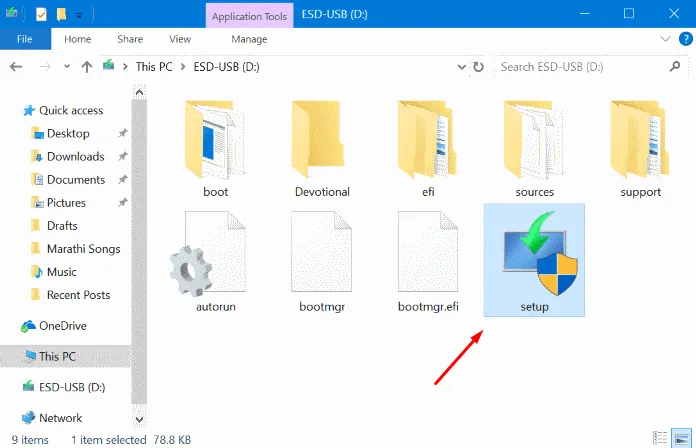
- Siga las instrucciones en pantalla y elija la opción para conservar archivos y aplicaciones personales.
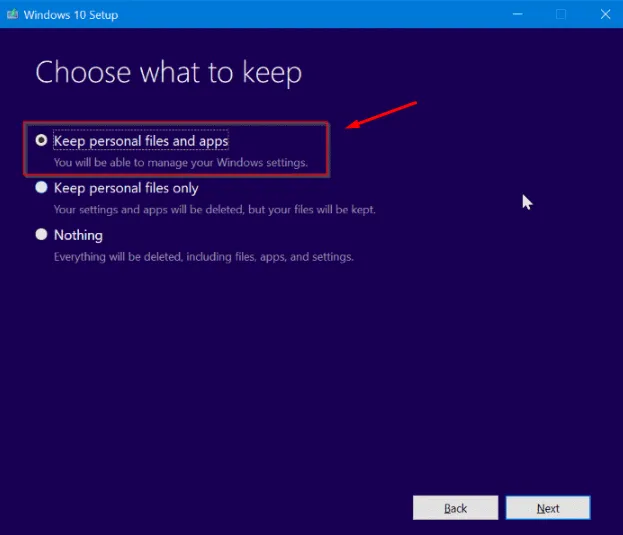
- Complete el proceso de instalación y verifique si el problema persiste.
Desinstalar software de seguridad de terceros
A veces, el software de seguridad de terceros, como un antivirus, puede interferir con los servicios de Windows y provocar problemas de acceso. Puedes desinstalar temporalmente estos programas para identificar si son los culpables:
- Presione el ícono de Windows + I para abrir la aplicación Configuración.
- Pulsa “Aplicaciones”.
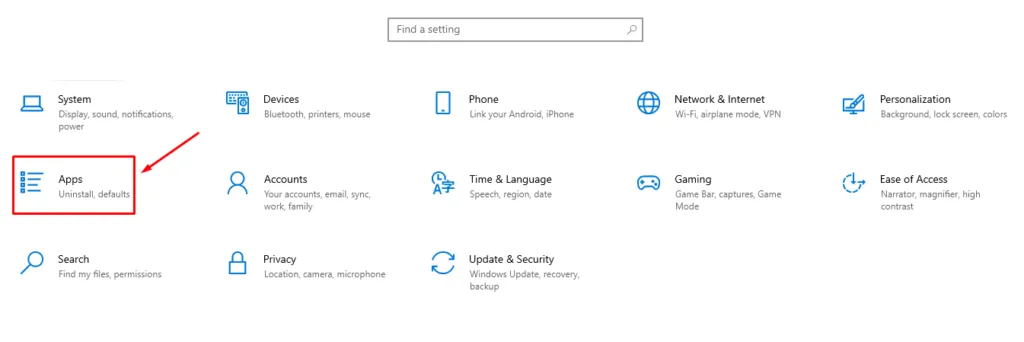
- Localice su antivirus o software de seguridad de terceros en la lista, haga clic en él y seleccione Desinstalar .
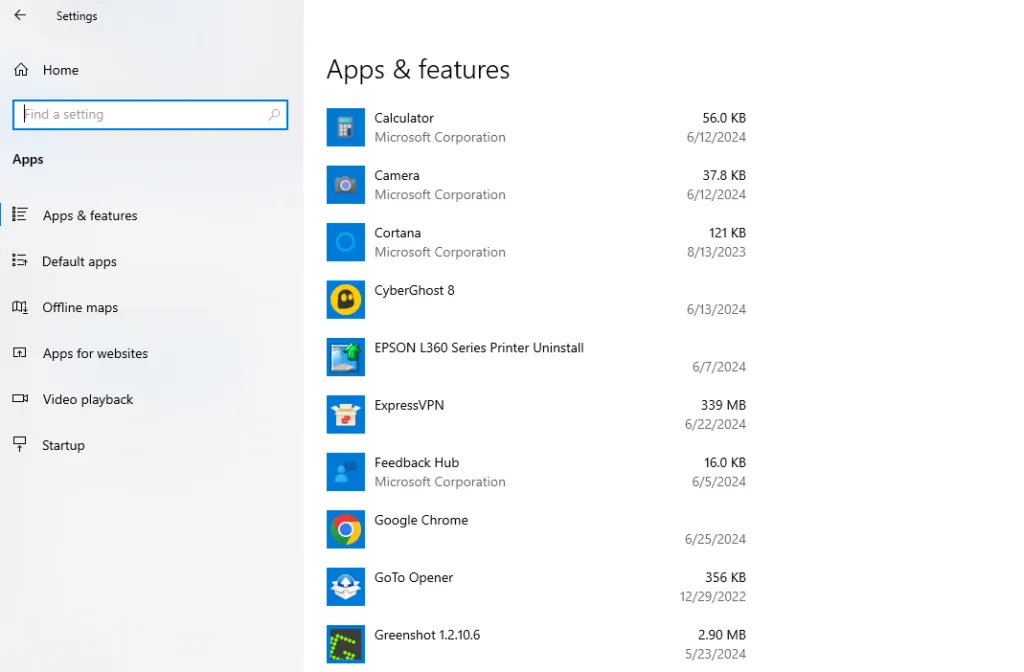
- Siga las instrucciones para completar el proceso de desinstalación.
- Reinicie su computadora e intente acceder a services.msc nuevamente.
Con estos pasos, deberías poder resolver el error “Services.msc Access Denied” y obtener el acceso necesario. Si el problema persiste, es posible que se trate de un problema más profundo del sistema, por lo que tendrás que buscar ayuda adicional de un profesional.
Además, si está experimentando problemas similares con el Error 1053, parámetros incorrectos o la pestaña de vista extendida, lo tenemos cubierto.



Deja una respuesta