Services.exe: qué es y cómo solucionar su alto uso de CPU
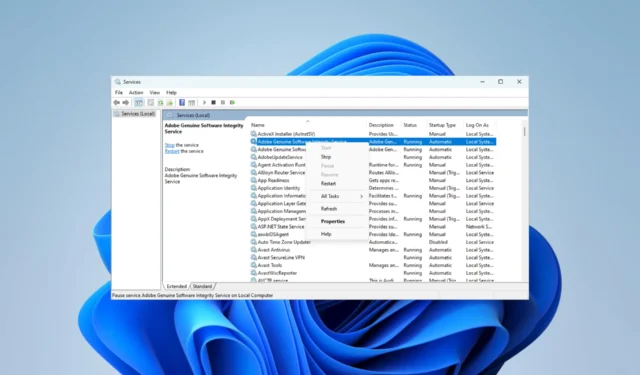
El sistema operativo Windows se compone de muchos archivos y procesos. Si bien algunos son comunes y más ampliamente reconocidos, otros siguen siendo un misterio. El archivo services.exe es uno que encontrarán muchos usuarios.
¿Qué es el proceso services.exe?
El proceso original de Windows conocido como services.exe está a cargo de administrar los servicios del sistema. Los servicios del sistema son aplicaciones que funcionan en segundo plano y proporcionan funciones vitales de Windows.
Es un archivo pequeño, generalmente de menos de 100 KB. Además, el hecho de que Microsoft haya firmado digitalmente el archivo verifica que Microsoft lo hizo y está libre de malware o virus.
¿Cómo soluciono el alto uso de CPU de services.exe?
Sería mejor si probara estas soluciones alternativas como un primer conjunto de soluciones:
- Intente un reinicio simple, ya que ayudará si el problema se debe a un problema momentáneo de hardware o software con su computadora.
- Escanee en busca de virus o malware, ya que los virus en su computadora también pueden causar un alto uso de la CPU.
- Desinstale las aplicaciones que no necesite o no utilice.
- Cierra todos los programas que no uses para liberar algo de memoria.
Sin embargo, si aún enfrenta un uso elevado de la CPU después de las soluciones previas anteriores, continúe con las correcciones detalladas a continuación.
1. Actualice los controladores del dispositivo
- Haga clic con el botón derecho en el menú Inicio y seleccione Administrador de dispositivos .
- Expanda cualquier categoría con un controlador obsoleto (por lo general, tendrán una insignia amarilla), haga clic con el botón derecho en su controlador y seleccione Actualizar controlador .
- Seleccione Buscar controladores automáticamente .
- Siga los pasos para completar la actualización.
2. Deshabilitar servicios innecesarios
- Presione Windows+ Rpara abrir el cuadro de diálogo Ejecutar .
- Escriba services.msc y presione Enter.
- Haga clic derecho en cualquier servicio que no necesite y haga clic en la opción Detener .
- Haga esto para tantos servicios como sea posible. Compartimos algunos servicios de Windows 11 que puede deshabilitar en esta guía completa.
- Una vez hecho esto, verifique si soluciona el alto uso de CPU de services.exe.
3. Reinstalar Windows
- Presiona Windows+ Ipara abrir la aplicación Configuración .
- En el panel derecho, haga clic en Recuperación .
- Haga clic en el botón Restablecer PC .
- Seleccione Eliminar todo y siga las indicaciones para completar el restablecimiento.
- Después de completar, verifique que solucione el alto uso de CPU de services.exe.
Para terminar, tenga en cuenta que services.exe es esencial para el sistema operativo Windows. Si elimina el archivo, muchas funciones básicas ya no funcionarán en su computadora.
Sin embargo, utilizando cualquiera de las soluciones anteriores, puede resolver problemas relacionados con ella. Además, no olvide comunicarse con nosotros en la sección de comentarios si tiene alguna pregunta adicional.



Deja una respuesta