Error de servicios 2, el sistema no puede encontrar el archivo especificado
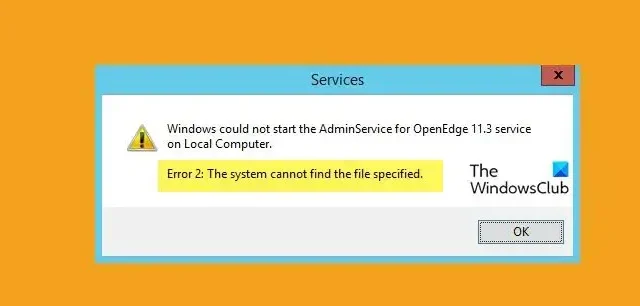
Cuando algunos usuarios intentan iniciar o reiniciar un servicio desde ServiceManager, Windows no puede hacer lo mismo. Según este error, Windows no puede encontrar los archivos necesarios para iniciar el proceso. En esta publicación, veremos qué hacer cuando recibe el error de servicios 2, el sistema no puede encontrar el archivo especificado .
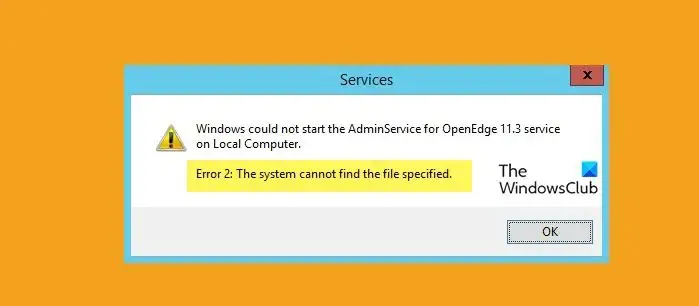
¿Qué es el error del sistema 2?
El error 2 ocurre cuando el sistema operativo no puede ubicar el servicio que solicitó iniciar, por lo tanto, dice «El sistema no puede encontrar el archivo especificado». Esta ausencia puede ser el resultado de varios factores, como archivos de sistema dañados, servicio dependiente deshabilitado, controladores en conflicto y perfiles dañados. Resolveremos este error en este post.
Solucionar el error de servicios 2, el sistema no puede encontrar el archivo especificado
Cambiar la configuración de un servicio en particular está causando el error. Puede haber muchas razones para este error, como la eliminación involuntaria de archivos, la desinstalación incorrecta de aplicaciones o la corrupción de archivos del sistema. Vamos a profundizar en las razones y soluciones que mencionamos a continuación:
- Ejecutar SFC y DISM
- Compruebe las dependencias del servicio
- Habilitar el servicio en modo seguro
- Crear un nuevo perfil de usuario
- Ejecutar Restaurar sistema
Hablemos de ellos en detalle.
1] Ejecutar SFC y DISM
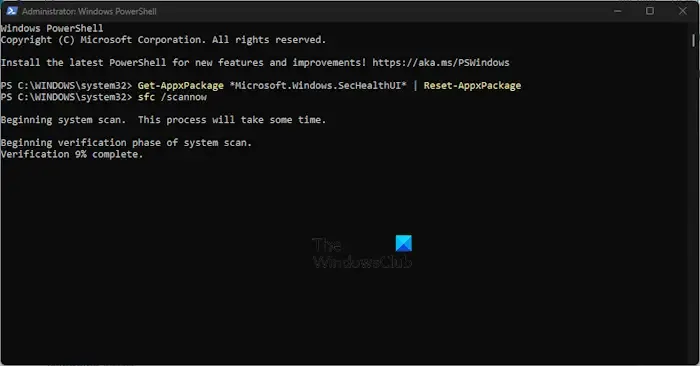
En primer lugar, ejecutemos el Comprobador de archivos del sistema (SFC) , que es una utilidad integrada del sistema operativo Windows que ayuda a los administradores a escanear los archivos del sistema en busca de corrupción o cualquier otro cambio. Tenemos Administración y mantenimiento de imágenes de implementación (DISM), que es otra utilidad más para escanear y reparar archivos del sistema. Siga los pasos que se indican a continuación para ejecutar la herramienta DISM .
He aquí cómo hacer lo mismo:
- Presione la tecla de Windows y escriba cmd en la búsqueda de Windows.
- Haga clic con el botón derecho en Símbolo del sistema y seleccione Ejecutar como administrador.
- Haga clic en Sí e ingrese el siguiente comando en el símbolo del sistema.
sfc /scannow
La utilidad SFC se ejecutará durante un tiempo y, si se encuentra algo incorrecto, lo reemplaza mientras se reinicia.
- Ahora ingrese el siguiente comando para ejecutar la utilidad DISM.
Dism /Online /Cleanup-Image /CheckHealth
Dism /Online /Cleanup-Image /ScanHealth
Dism /Online /Cleanup-Image /RestoreHealth
Finalmente, reinicie su sistema y, con suerte, después de reiniciar, el problema se resolverá.
2] Comprobar las dependencias del servicio
Los servicios de Windows a menudo dependen de otros servicios para funcionar correctamente, conocidos como Dependencias. Si un servicio del que depende su servicio actual no funciona correctamente, podría recibir un error. Si esto le sucedió a su servicio, vaya y reinicie todo el Servicio de Dependencias. Con suerte, después de reiniciar el servicio de dependencias, el problema se resolverá.
- Presione la tecla Windows + R para abrir el cuadro de diálogo de ejecución.
- Escriba services.msc y presione el botón Intro.
- Busque el servicio que tiene un problema y haga doble clic en él.
- Ahora, haga clic en la pestaña Dependencias para verificar los servicios de los que depende su servicio actual.
- Aquí, verifique que todos los servicios dependientes se estén ejecutando. De lo contrario, haga clic con el botón derecho en cada servicio y seleccione Iniciar.
Esta publicación le mostrará cómo encontrar las dependencias de un servicio de Windows .
3] Habilitar el servicio en modo seguro
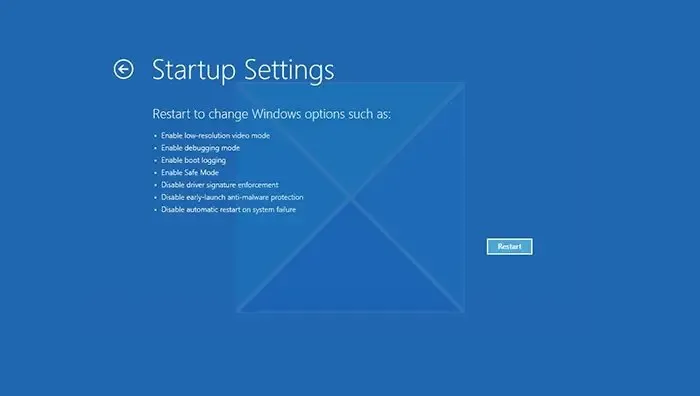
A continuación, iniciemos su computadora en modo seguro y luego habilitemos el servicio desde allí. Permite que su sistema comience con solo los controladores, funciones y servicios más básicos. Entonces, abra su computadora en Modo seguro y luego habilite el servicio que no se estaba abriendo antes, ahora verifique si el problema está resuelto.
4] Crear un nuevo perfil de usuario
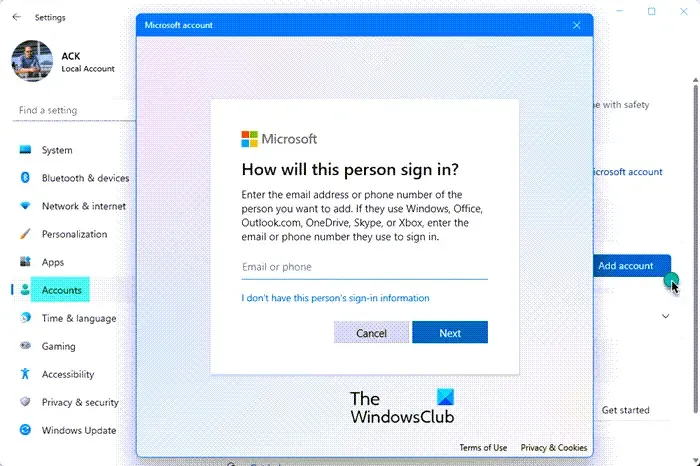
El error de servicio que está recibiendo también podría deberse a la corrupción de su perfil de usuario. Si esto sucedió en su caso, seguramente obtendrá errores e inconsistencias con las funciones del sistema. En este escenario, debemos crear un nuevo perfil de usuario y luego iniciar sesión con el usuario recién creado para resolver este problema. Siga los pasos que se indican a continuación para hacer lo mismo.
- Presione la tecla Windows + I para abrir la aplicación Configuración.
- En el lado izquierdo de la pantalla, haga clic en la opción Cuentas.
- Ahora haga clic en Otros usuarios.
- Aquí, haga clic en Agregar cuenta.
- Seleccione No tengo la información de inicio de sesión de esta persona y luego haga clic en Agregar un usuario sin una cuenta de Microsoft.
- Siga las instrucciones en pantalla para crear un perfil.
Finalmente, inicie sesión con el usuario recién creado y, con suerte, este problema se resolverá.
5] Ejecutar restauración del sistema
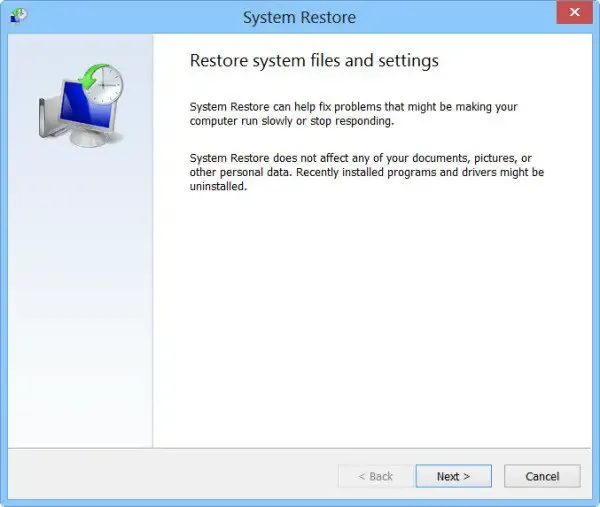
Restaurar sistema es una herramienta de Microsoft y tomará una instantánea de los archivos del sistema, el registro de Windows y mantendrá esa configuración como Puntos de restauración. Si el sistema funciona mal o se dañan los datos, Restaurar sistema revertirá su computadora al estado anterior. Tenga en cuenta que esto solo funcionará si ya ha creado una Restauración del sistema o si su sistema toma automáticamente una Snapshop. Siga los pasos que se indican a continuación para ejecutar la restauración del sistema.
- Presione la tecla de Windows y escriba Crear un punto de restauración y presione el botón Entrar.
- Vaya a la pestaña Protección del sistema y haga clic en Restaurar sistema.
- Ahora haga clic en el botón Siguiente.
- Aquí, haga clic en la opción Mostrar más puntos de restauración.
- Seleccione el tiempo antes de que ocurriera el problema y haga clic en el botón siguiente.
Finalmente, después de reiniciar la computadora, su problema se resolverá.
Con suerte, resolverá el problema utilizando las soluciones mencionadas en esta publicación.
¿Cómo soluciono el error El sistema no puede encontrar el archivo especificado?
El sistema no puede encontrar el archivo especificado. El error puede ocurrir si los archivos del sistema faltan o están dañados o si faltan los archivos del controlador requerido. Para resolver este error, ejecute el Comprobador de archivos del sistema e identifique y vuelva a instalar el software del controlador.



Deja una respuesta