Error de pantalla azul SERIAL_DRIVER_INTERNAL: 7 formas de solucionarlo
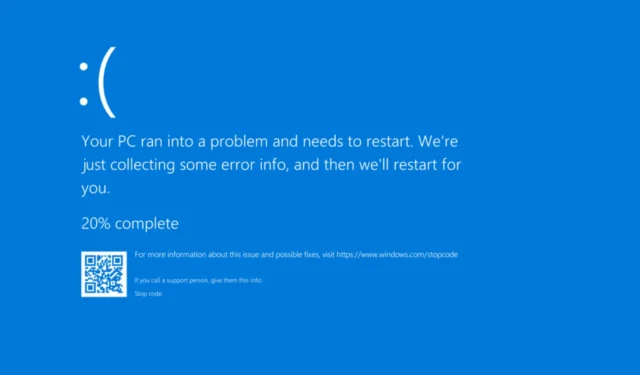
Entre la amplia gama de errores de pantalla azul, el error SERIAL_DRIVER_INTERNAL con un valor de 0x00000038 es extremadamente poco común. Hasta ahora, solo se han reportado unos pocos casos, y el error BSOD suele ir acompañado de otros errores similares.
El error de pantalla azul SERIAL_DRIVER_INTERNAL en Windows generalmente es causado por controladores obsoletos o con errores, archivos de sistema corruptos, problemas con el disco o la RAM, infección de malware y problemas de hardware.
Antes de pasar a la solución de problemas, instale todas las actualizaciones de Windows pendientes, incluidas las opcionales, desinstale las aplicaciones recientes, desconecte todos los periféricos que no sean críticos y solucione los problemas de sobrecalentamiento.
¿Cómo soluciono el BSOD SERIAL_DRIVER_INTERNAL?
1. Actualizar todos los controladores
- Presione Windows+ Xpara abrir el menú de Usuario avanzado y seleccione Administrador de dispositivos de la lista de opciones.
- Expande todas las entradas de la lista de forma individual, haz clic derecho en los dispositivos y selecciona Actualizar controlador . Estoy actualizando el controlador de gráficos.
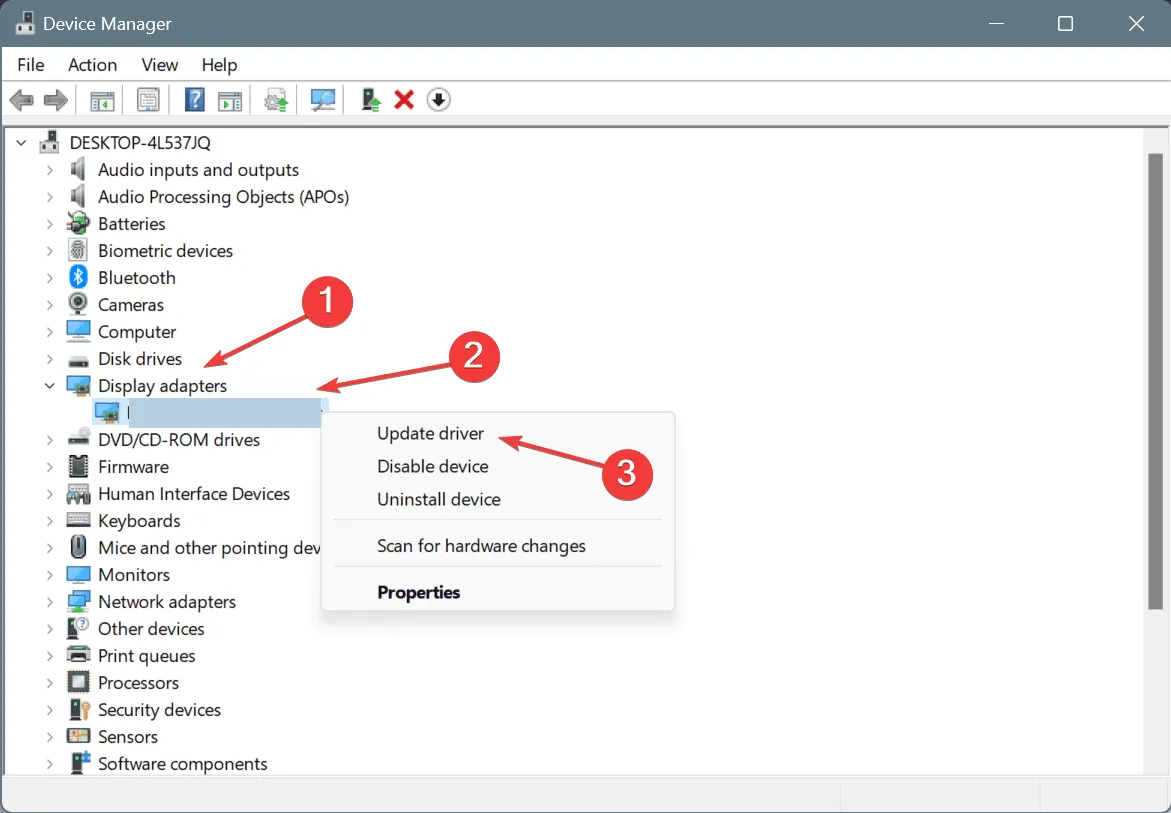
- Ahora, haga clic en Buscar controladores automáticamente y espere a que Windows instale la mejor versión disponible.
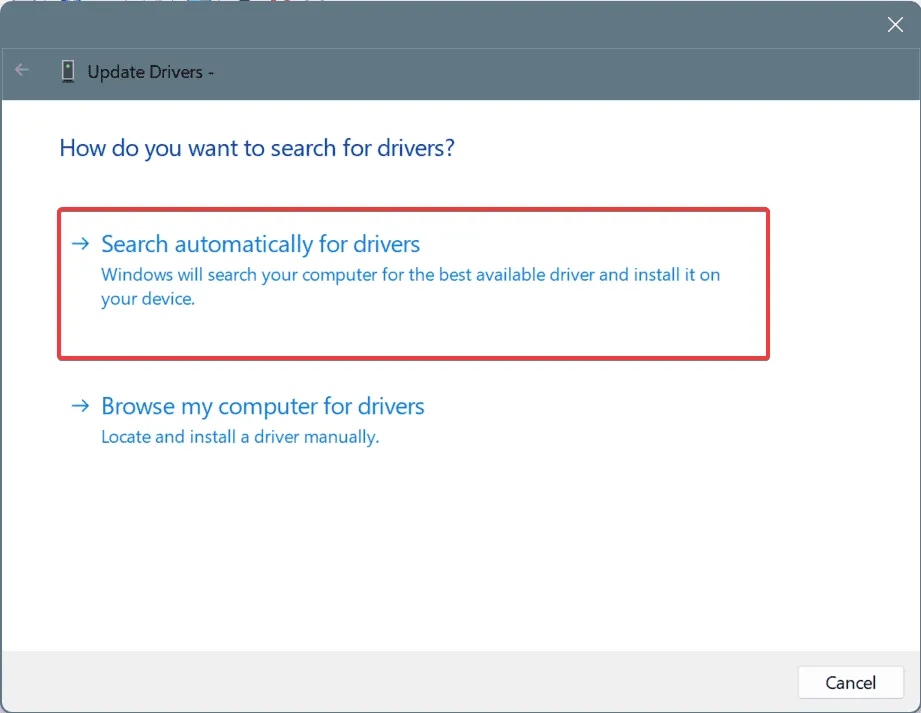
- Reinicie la PC para que los cambios surtan efecto.
Al actualizar los controladores a través del Administrador de dispositivos, no siempre se obtiene la versión más reciente. Por lo tanto, es mejor que visite el sitio web del fabricante e instale manualmente el controlador más reciente.
Además, si suena demasiado complejo, simplemente obtenga una herramienta de actualización de controladores de primera línea, que identificará automáticamente los dispositivos conectados, obtendrá los controladores más recientes para cada uno y los instalará.
2. Revertir actualizaciones recientes de controladores
- Presione Windows+ Rpara abrir Ejecutar, escriba devmgmt.msc en el campo de texto y presione Enter.
- Expanda las entradas individualmente, haga clic derecho en los dispositivos aquí y seleccione Propiedades .

- Vaya a la pestaña Controlador y haga clic en el botón Revertir controlador .

- Seleccione un motivo para la reversión, haga clic en Sí para confirmar y espere a que se complete el proceso.
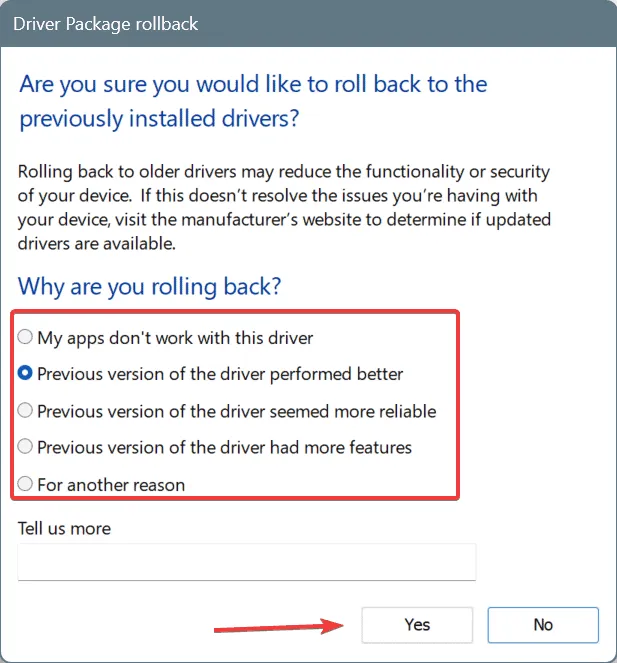
- Si la opción de revertir está inactiva, pase al siguiente dispositivo y verifique si hay actualizaciones recientes de controladores.
3. Compruebe si hay problemas con la RAM y el disco
3.1. Inspeccionar y reparar problemas con el disco
- Presione Windows + S para abrir la Búsqueda, escriba Símbolo del sistema en el campo de texto y haga clic en Ejecutar como administrador.
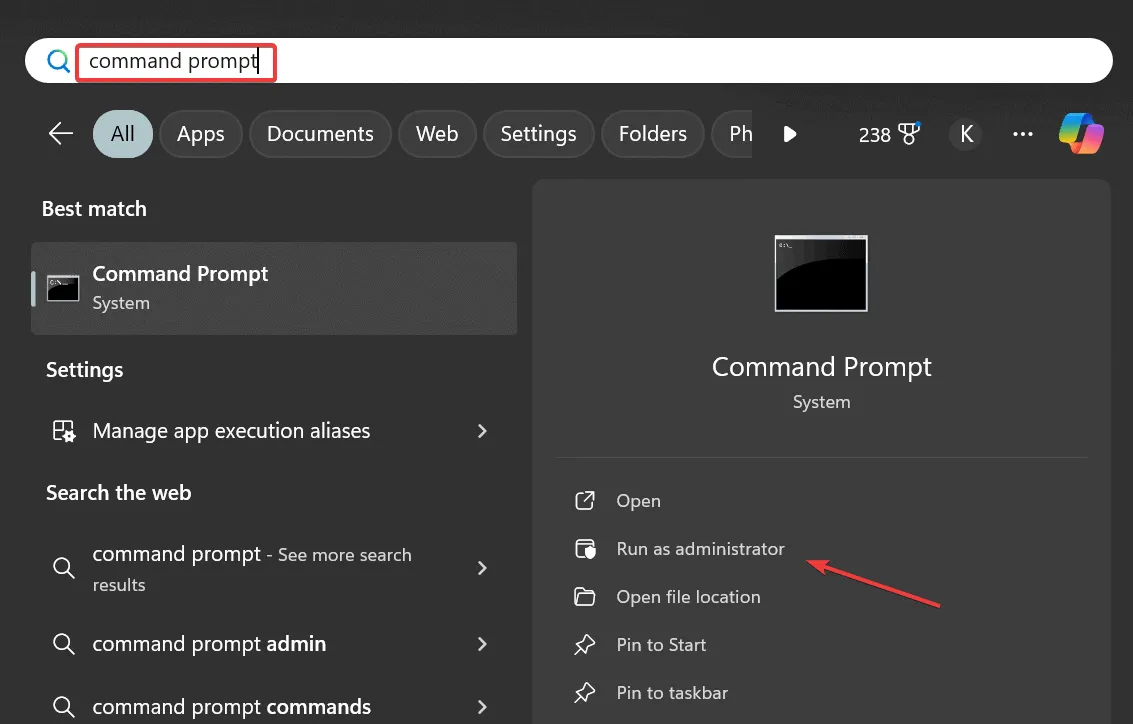
- Haga clic en Sí en el mensaje de UAC.
- Pegue el siguiente comando Comprobar disco y presione Enter:
chkdsk /r - Si se le solicita programar el escaneo para el próximo reinicio, presione Y y presione Enter para confirmar.
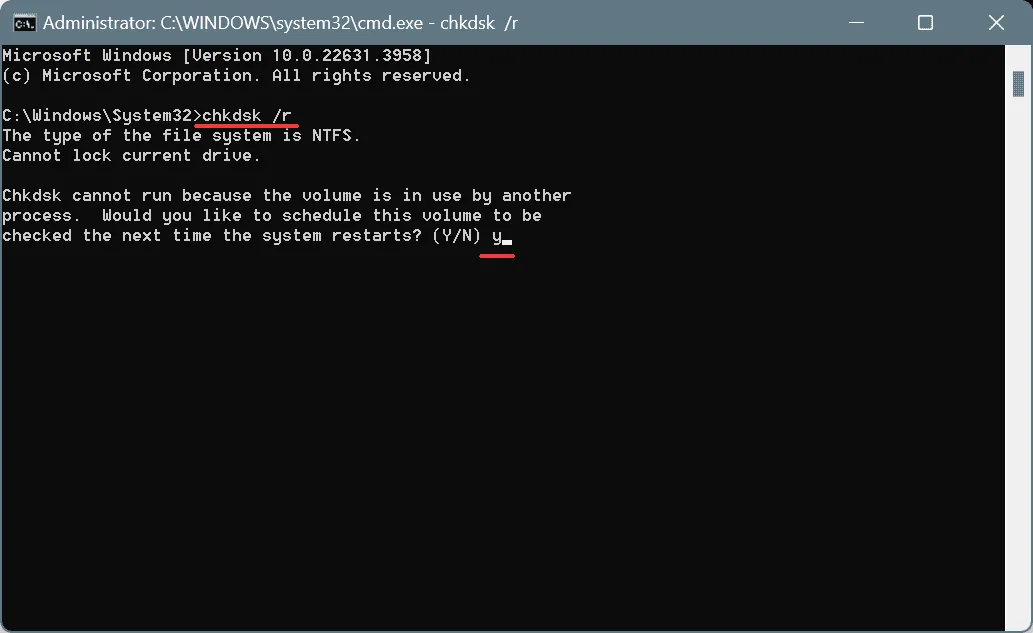
- Por último, reinicie la computadora y deje que se complete el escaneo.
En el caso de problemas relacionados con el disco que activan el BSOD SERIAL_DRIVER_INTERNAL, puede ejecutar la utilidad Check Disk integrada para identificar automáticamente los problemas y reparar los más simples. Después de ejecutarla, consulte siempre el registro de Check Disk para comprender mejor los problemas, si encuentra alguno.
3.2. Inspeccionar problemas con la RAM
- Presione Windows+ Spara abrir la Búsqueda, escriba Diagnóstico de memoria de Windows y haga clic en el resultado correspondiente.
- Haga clic en Reiniciar ahora y verifique si hay problemas .
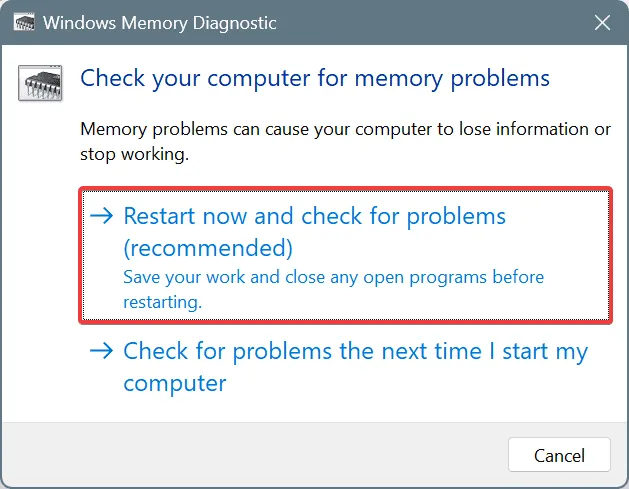
- Deje que la utilidad incorporada se ejecute e identifique los problemas relacionados con la RAM.
Si la utilidad no encontró ningún problema, te recomiendo que pruebes MemTest86 , una herramienta de código abierto que ejecuta una amplia variedad de pruebas en módulos de RAM individuales e identifica hasta los problemas más pequeños. Dado que la herramienta tarda entre 4 y 8 horas en realizar las pruebas, es mejor que dejes que MemTest86 se ejecute durante la noche.
4. Reparar los archivos del sistema dañados
- Presione Windows + R para abrir Ejecutar, escriba cmd y presione Ctrl + Shift + Enter.
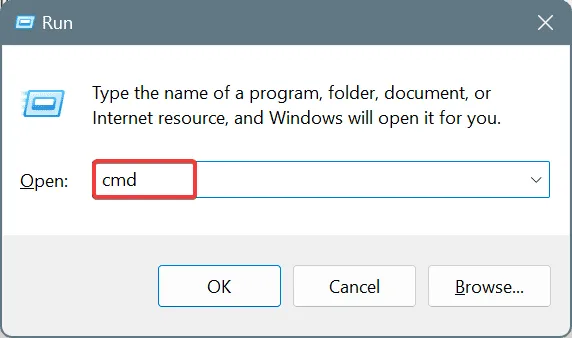
- Haga clic en Sí en el mensaje de UAC.
- Pegue los siguientes comandos DISM individualmente y presione Enterdespués de cada uno:
DISM /Online /Cleanup-Image /CheckHealthDISM /Online /Cleanup-Image /ScanHealthDISM /Online /Cleanup-Image /RestoreHealth - Una vez hecho esto, ejecute este comando para ejecutar el escaneo SFC:
sfc /scannow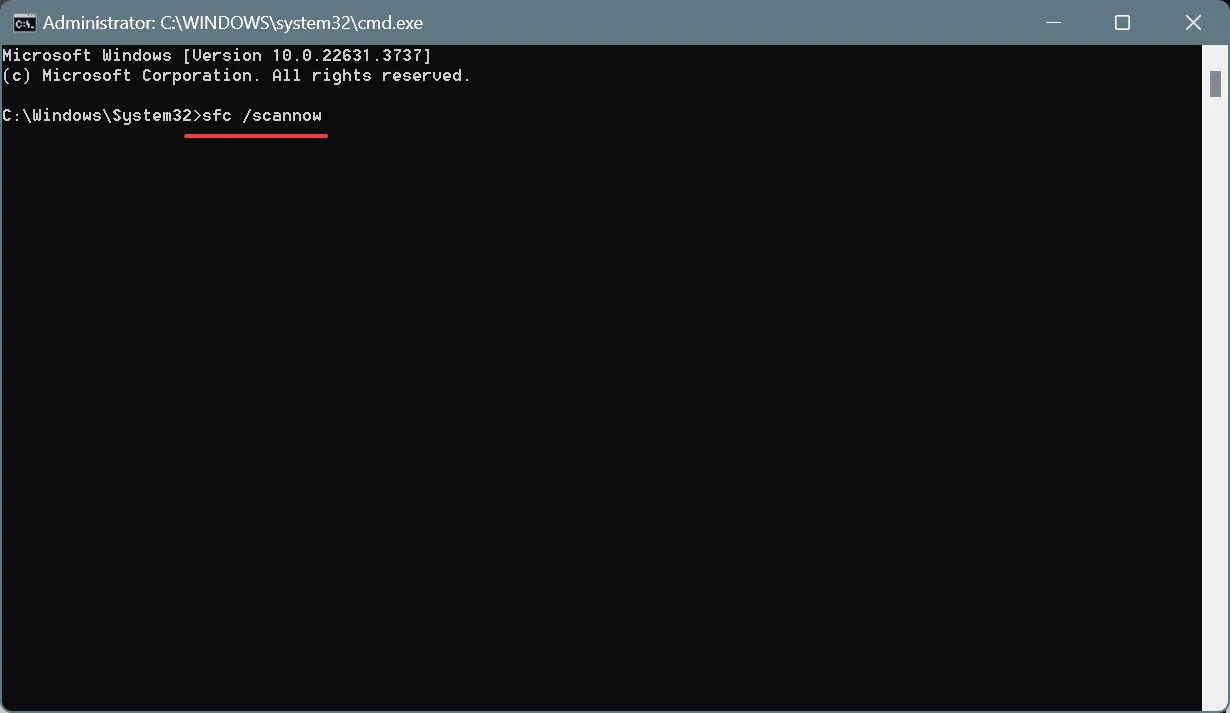
- Por último, reinicie el PC.
Si los archivos del sistema dañados son los culpables del BSOD SERIAL_DRIVER_INTERNAL, ejecute los análisis DISM (Deployment Image Servicing and Management) y SFC (System File Checker). Además, si estos problemas son comunes, agregue el análisis SFC al menú contextual.
5. Escanee la PC en busca de malware
- Presione Windows+ Spara abrir la Búsqueda, escriba Seguridad de Windows en el campo de texto y haga clic en el resultado correspondiente.
- Haga clic en Protección contra virus y amenazas .
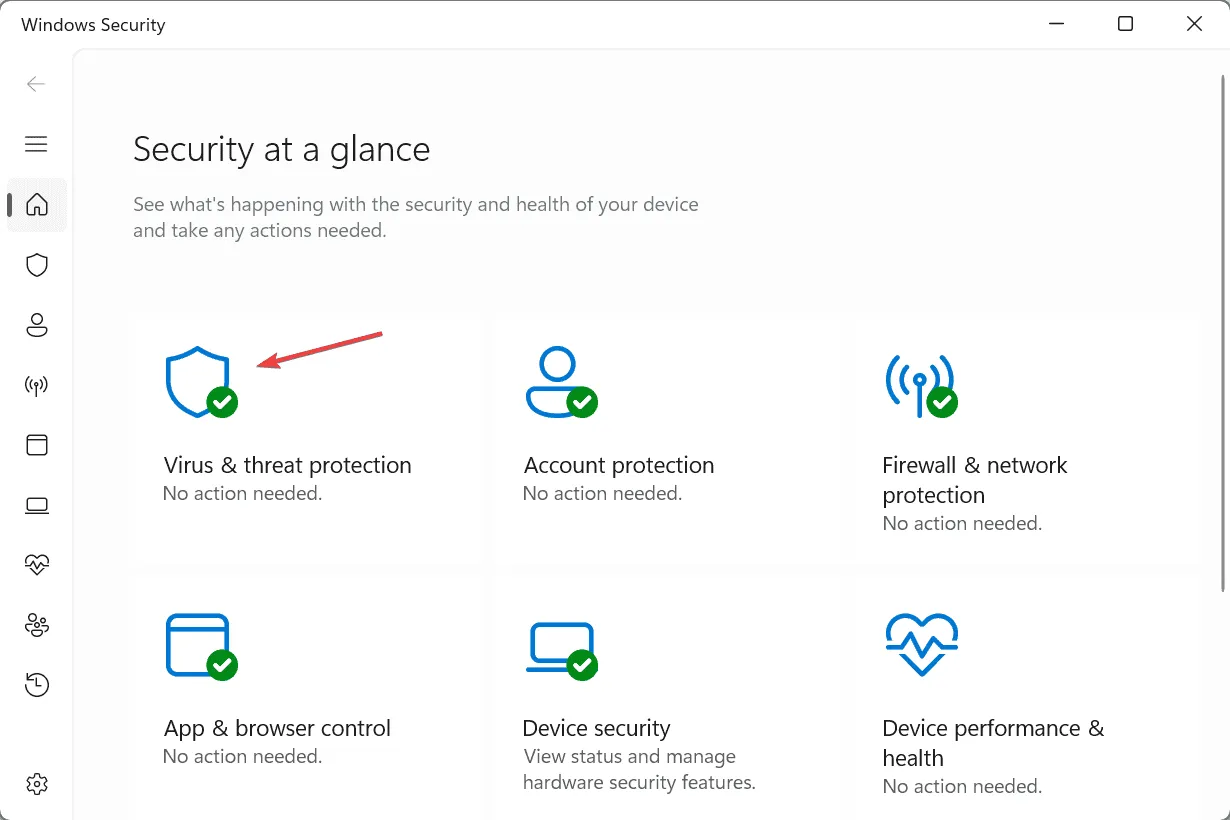
- Haga clic en Opciones de escaneo .
- Elija la opción Escaneo completo y haga clic en Escanear ahora.
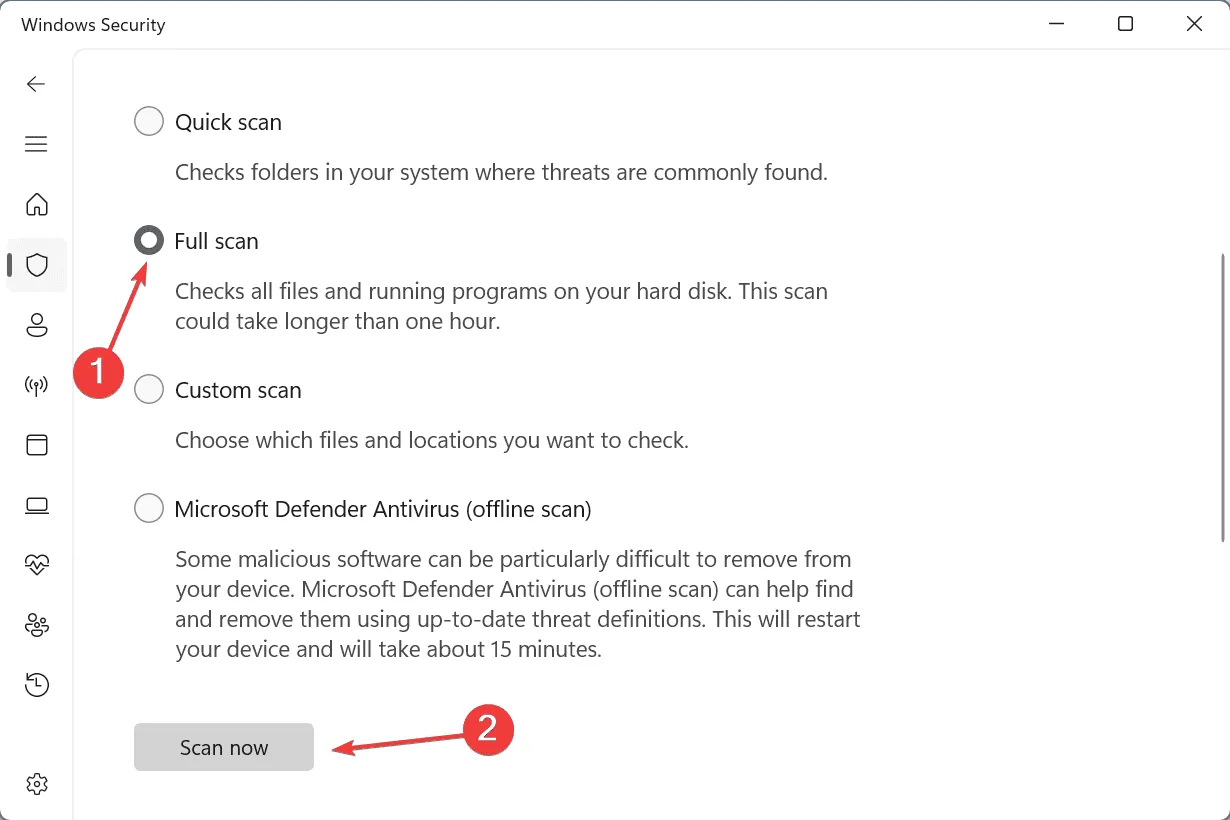
- Espere a que Seguridad de Windows detecte y elimine las amenazas activas.
6. Realizar una restauración del sistema
- Presione Windows+ Rpara abrir Ejecutar, escriba rstrui.exe en el campo de texto y presione Enter.
- Seleccione la opción Elegir un punto de restauración diferente y haga clic en Siguiente.
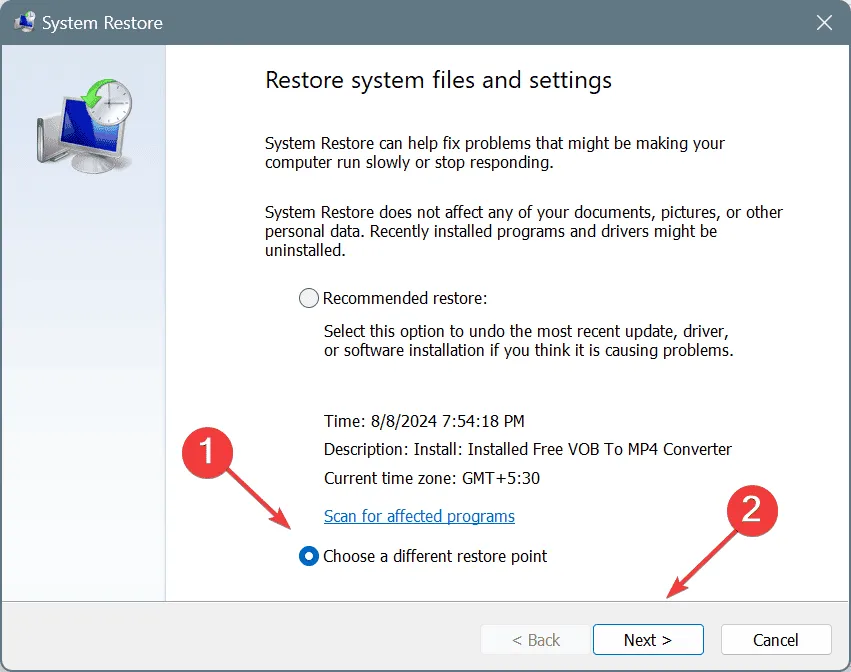
- Seleccione el punto de restauración más antiguo de la lista y haga clic en Siguiente .
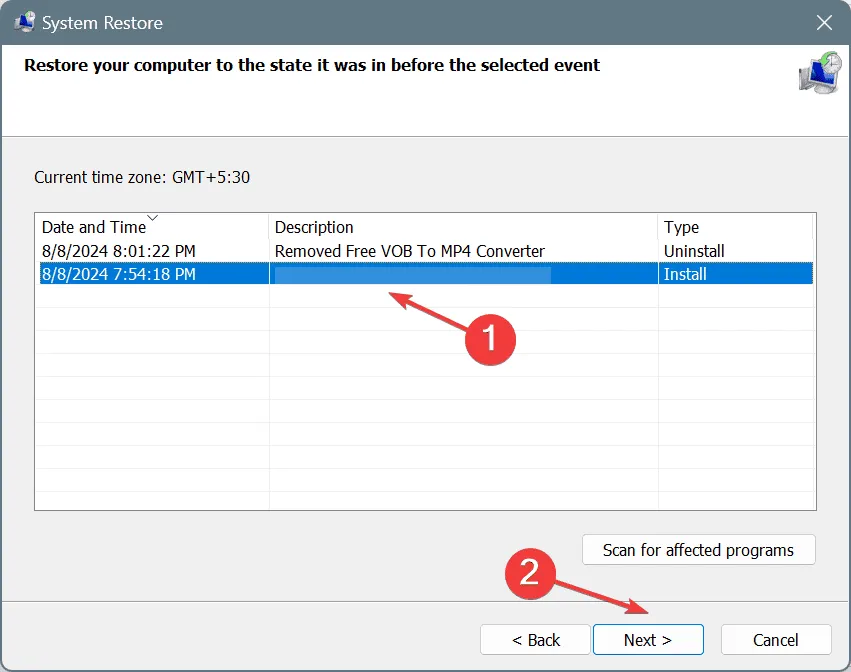
- Verifique los detalles de la restauración y haga clic en Finalizar para iniciar el proceso.
La restauración del sistema, como sugiere el nombre, hará que su PC vuelva a un estado anterior en el que no existía el error. ¡Lo mejor es que sus archivos personales no se verán afectados durante el proceso!
7. Póngase en contacto con el servicio de asistencia o visite un taller de reparación.
Si ninguna de las soluciones que se han realizado hasta ahora ha funcionado, lo más probable es que se trate de un problema de hardware que desencadena el error SERIAL_DRIVER_INTERNAL en Windows. En este caso, lo mejor es que te pongas en contacto con el equipo de soporte del dispositivo o visites un taller de reparación local.
Podrán identificar y corregir mejor la causa subyacente, ya sea un problema de hardware o de software.
Si el error de pantalla azul SERIAL_DRIVER_INTERNAL aparece junto con una serie de otros errores similares, puedes consultar los registros de errores BSOD para descubrir qué lo desencadena y tomar las medidas necesarias.
Para cualquier consulta o para compartir qué solución funcionó para usted, deje un comentario a continuación.
Deja una respuesta