Error de actualización automática en Epic Games Launcher: aquí está la solución

Algunos jugadores han informado de un problema en Epic Games Store mientras intentaban acceder a Epic Games Store. Según ellos, el mensaje de error se ve así: «Error de actualización automática«, que contiene un código de error: SU-PQE1223. Este error solo ocurre al iniciar Epic Games Launcher. Por lo tanto, no puedes evitar activamente el mensaje de error y jugar. Estas son las únicas correcciones que necesitará si recibe este mensaje de error.
Soluciones rápidas –
1. Cierre el instalador y reinicie el mismo proceso una vez más.
2. Asegúrese de tener una conectividad a Internet adecuada mientras todo Epic Launcher descarga la última versión de forma inalámbrica. Cambie a una conexión estable mientras abre la utilidad Epic Games Launcher.
Solución 1: cierre y reinicie Epic Games Launcher
Puede cerrar la versión actual en ejecución de Epic Games Launcher y reiniciarla.
Paso 1 – Por lo general, esto es solo un problema técnico. Entonces, toca «Descartar» en el mensaje de error.
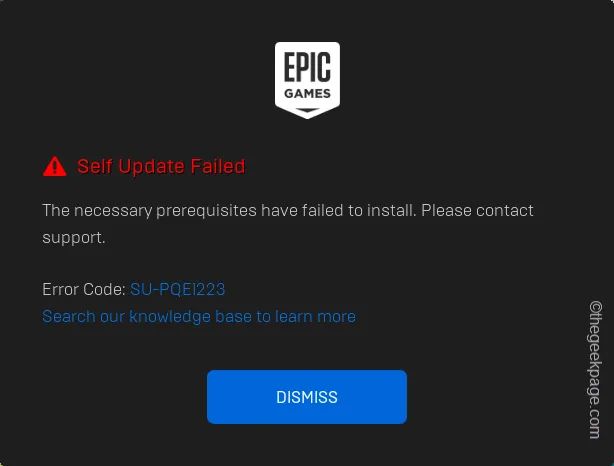
Paso 2 – Después de eso, presione las teclas Win+X durante un segundo.
Paso 3: Elija abrir la utilidad “Administrador de tareas” desde allí.
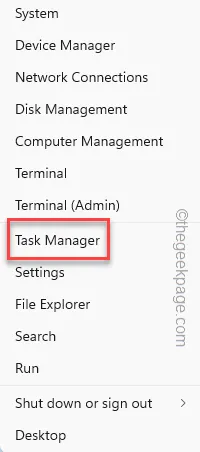
Paso 4: Ahora, verifique la lista de procesos y elimine todos los procesos de Epic Games presentes allí.
Simplemente, haga clic derecho en cualquiera de dichos procesos y elija “Finalizar tarea” para finalizarlo.
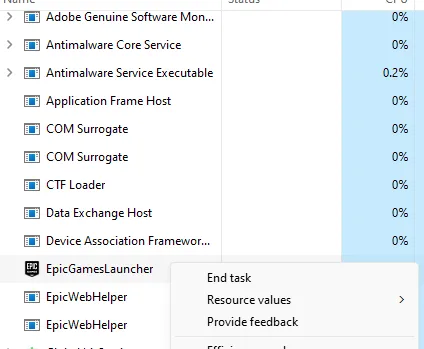
Salga del Administrador de tareas solo después de asegurarse de que no se estén ejecutando otros procesos de Epic Games.
Paso 5 – Finalmente, busque “épico” en su sistema.
Paso 6: Después de esto, haga clic derecho en “Epic Games Launcher” y haga clic en “< /span>“.Ejecutar como administrador
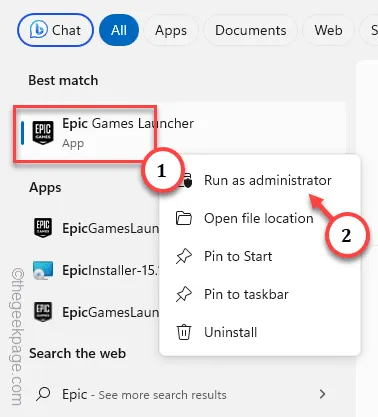
Simplemente toque “Sí” cuando aparezca el mensaje de Control de cuentas de usuario en su pantalla para permitir que el proceso de instalación complete toda la configuración de Epic Games. proceso.
Esta vez, no recibirá ningún mensaje de error.
Solución 2: obtenga permiso de lectura/escritura en la carpeta raíz
Debes asegurarte de que la carpeta de instalación del paquete de Epic Games tenga permiso de lectura/escritura.
Paso 1 – Una vez más, busque “épico” en el cuadro de búsqueda de Windows.
Paso 2: Ahora, toque con el botón derecho el “Lanzador de Epic Games” y haga clic en “< /span>“.Abrir ubicación del archivo
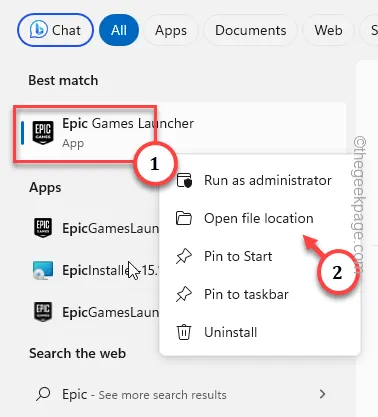
Esto solo lo llevará a la página del menú Inicio.
Paso 3: A continuación, haga clic derecho en el acceso directo “Epic Games Launcher” allí y toca “Abrir ubicación del archivo” para llegar allí.
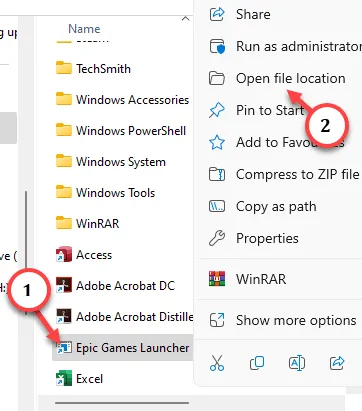
Esto lo llevará a la ubicación principal de Epic Games Launcher.
Paso 4 – A continuación, haga clic derecho en “EpicGamesLauncher” allí y haga clic en “< /span>“.Propiedades
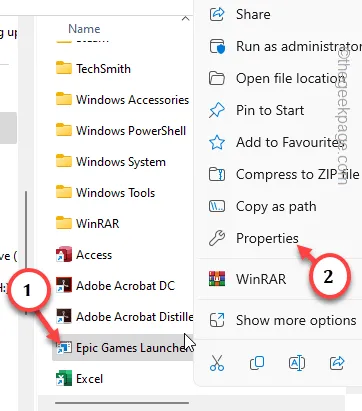
Paso 5: Continúe con la pestaña “Seguridad”.
Paso 6 – Seleccione “Usuarios” en la sección y toque “ Editar” para acceder a eso.

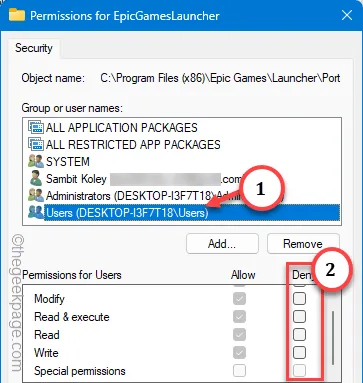
Paso 8: guarde la configuración.
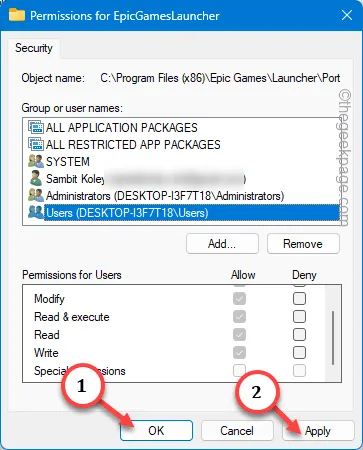
De esta manera, su cuenta debería tener el permiso de lectura/escritura adecuado para el proceso de actualización de Epic Games Launcher.
Pero, para que esto funcione correctamente, cierre el Explorador de archivos y reinicie el sistema.
Ahora puedes ejecutar Epic Games Launcher.
Solución 3: instale todos los redistribuibles necesarios
Es necesario instalar ciertos archivos redistribuibles en su dispositivo para que Epic Games Launcher funcione correctamente.
Paso 1: Vaya a los archivos Visual Studio 2015-2022 Redistributable.
Paso 2 – Dependiendo de la arquitectura (x64, x86 o ARM), toque el enlace< a i=9> para descargar el paquete redistribuible.
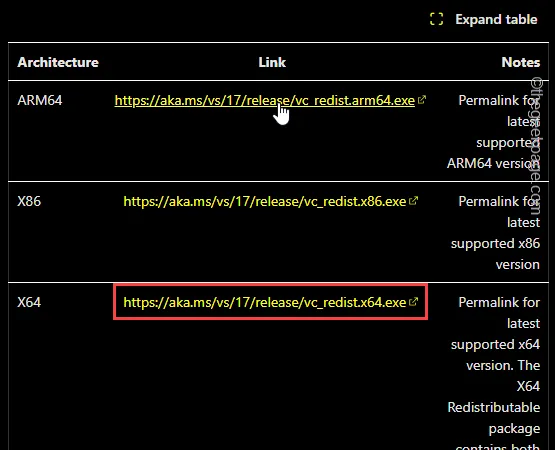
Paso 3 – Después de esto, ejecute el programa “ VCRedist” en su sistema.
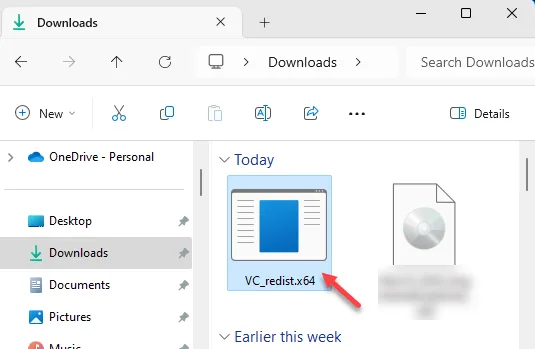
Siga la página de acuerdos y complete el proceso de configuración para instalar los archivos del paquete redistribuible.
Paso 4 – De esta manera, descarga e instala el siguiente paquete redistribuible también –
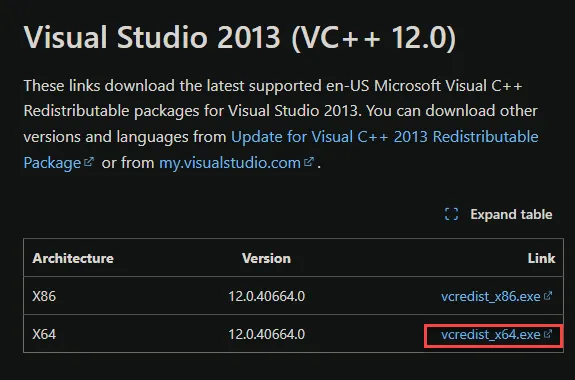
Paso 5 – En el paso final del proceso, Windows recomendará reiniciar el sistema. Entonces, toca “Reiniciar“.
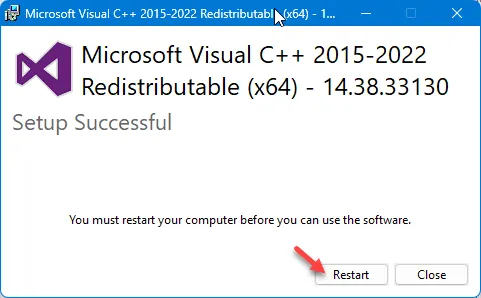
Después de instalar estos paquetes redistribuibles y cuando el dispositivo se reinicie, podrá usar Epic Games Launcher nuevamente.
Solución 4: use un objetivo diferente para Epic Launcher
Tienes que usar un objetivo diferente para el acceso directo de Epic Launcher.
1. Puedes encontrar el iniciador de Epic Games en la página de Programas. La ubicación predeterminada es –
C:\ProgramData\Microsoft\Windows\Start Menu\Programs
O,
Paso 1: Presione el botón Inicio y escriba “Épico” en el cuadro.
Paso 2: A continuación, toque con el botón derecho la opción “Epic Games Launcher” y haga clic en “Abrir ubicación del archivo” para llegar allí.
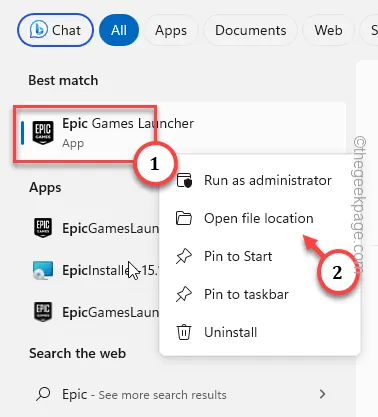
Paso 3: Busca el “Lanzador de Epic Games” allí.
Paso 4 – Por último, haga clic derecho en el elemento “EpicGamesLauncher” y toque ““.Propiedades

Paso 5: Vaya a la pestaña “Acceso directo”.
Paso 6 – Coloque un espacio y coloque esta frase al final de “Objetivo: ”pestaña.
-SkipBuildPatchPrereq
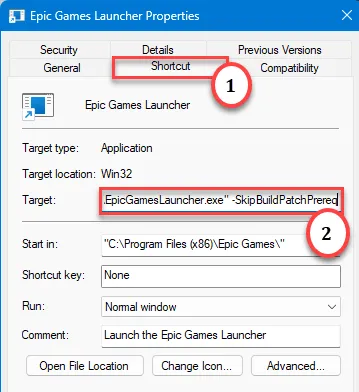
Paso 7 – Finalmente, para guardarlo, toque “Aplicar” y ““.OK
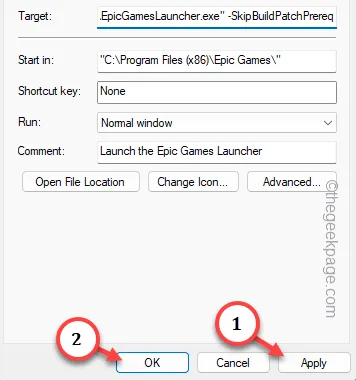
Paso 8: Para guardar esta modificación, haga clic en “Continuar” para continuar.

Después de esto, puedes usar Iniciador de Epic Games ahora sin siquiera preocuparte por el código de error de actualización.
Solución 5: desinstale el iniciador de Epic Games
Este es el último recurso que puede elegir, es decir, desinstalar y reinstalar Epic Games Launcher.
Paso 1: Para hacer precisamente esto, busque “Epic” una vez más.
Paso 2: Toca con el botón derecho “Lanzador de Epic Games” y haz clic en “ Desinstalar“.
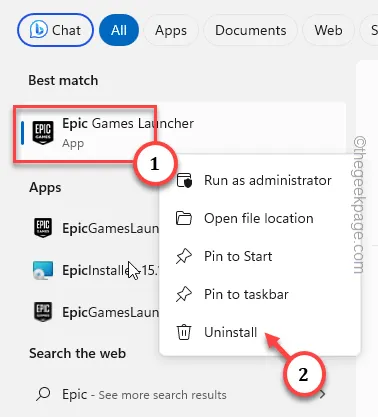
Desinstale completamente la versión actual de Epic Games instalada en su sistema.
Después de esto, reinstale el mismo Epic Games Launcher desde aquí.
Al reinstalarlo, no tendrá ningún problema de actualización automática asociado.



Deja una respuesta