Dispositivos de almacenamiento portátiles seguros usando BitLocker To Go en Windows 11/10
En esta publicación, veremos cómo habilitar y usar BitLocker To Go en Windows 11/10 para proteger dispositivos de almacenamiento portátiles . Los dispositivos de almacenamiento portátiles pueden ser unidades flash, tarjetas SD y discos duros externos.
BitLocker To Go extiende la protección de datos de BitLocker a los dispositivos de almacenamiento USB, permitiéndoles restringirlos con una frase de contraseña. Además de tener control sobre la longitud y la complejidad de la frase de contraseña, los administradores de TI pueden establecer una política que requiera que los usuarios apliquen protección BitLocker a las unidades extraíbles antes de poder escribir en ellas. BitLocker To Go también permite a los usuarios compartir datos de forma más segura con usuarios que aún no han implementado Windows.
Dispositivos de almacenamiento portátiles seguros
Como usted sabe, BitLocker cifra los discos duros de su computadora para brindar una protección mejorada contra el robo o la exposición de datos en computadoras y unidades extraíbles que se pierden o son robadas y una eliminación de datos más segura cuando las computadoras protegidas con BitLocker se desmantelan, ya que es mucho más difícil recuperar datos eliminados de una unidad cifrada que de una unidad no cifrada.

BitLocker para llevar en Windows 11/10
BitLocker Drive Encryption en unidades de datos extraíbles se llama BitLocker To Go . BitLocker está disponible en Windows 10/8 Pro, Windows 10/8 Enterprise y todas las ediciones de Windows Server 2016/2012.
Todos utilizamos unidades flash USB o memorias USB. Los llevamos consigo porque son muy pequeños y prácticos y, sin embargo, tienen una gran capacidad de almacenamiento. Pero lo más probable es que lo extravíes o que alguien incluso te lo robe. Entonces, cualquier persona puede ver lo que esté en esa memoria USB.
Veremos cómo proteger nuestro almacenamiento portátil cifrándolo usando BitLocker To Go, para que nadie pueda leerlos , a menos que uno tenga una clave para desbloquearlo. Veremos cómo hacerlo paso a paso.
La siguiente es una lista de opciones de desbloqueo y los beneficios y restricciones de cada opción.
- Contraseña
- Carro inteligente
- Desbloquear automáticamente.
Cifre la unidad flash usando BitLocker To Go
Conecte su unidad flash USB para protegerla a su sistema Windows. Inicie el Panel de control escribiendo Panel de control en la pantalla de inicio, busque el icono de BitLocker Drive Encryption y ábralo. Si no puede localizarlo en el Panel de control, simplemente búsquelo en el cuadro de búsqueda del Panel de control.

Aparecerá una pantalla como esta, haga clic en ‘ Activar BitLocker ‘ para su unidad de datos extraíble.
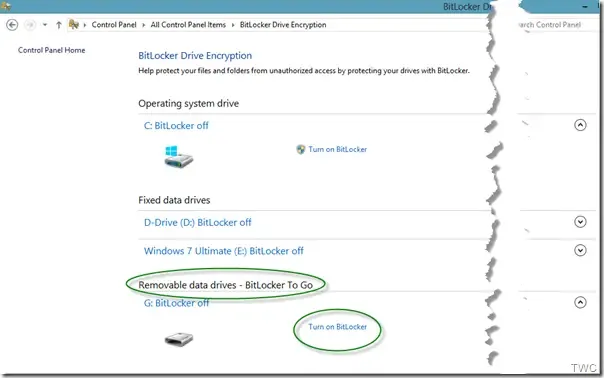
Si no puede ver el enlace «Activar BitLocker», haga clic en la flecha que está a la derecha del nombre de la unidad extraíble.
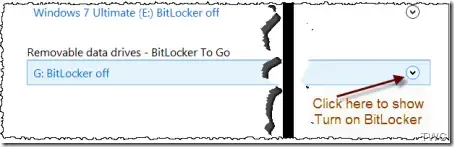
Podrás ver esta pantalla momentáneamente, inicializando el Drive
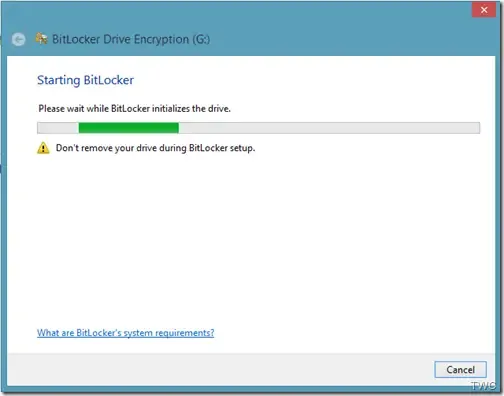
A continuación se le preguntará cómo desea desbloquear la unidad. Como muchas personas que no tienen una seguridad basada en una tarjeta inteligente, marcaremos la casilla de verificación » Usar una contraseña para desbloquear la unidad «. Escriba y vuelva a escribir una contraseña segura y haga clic en Siguiente.
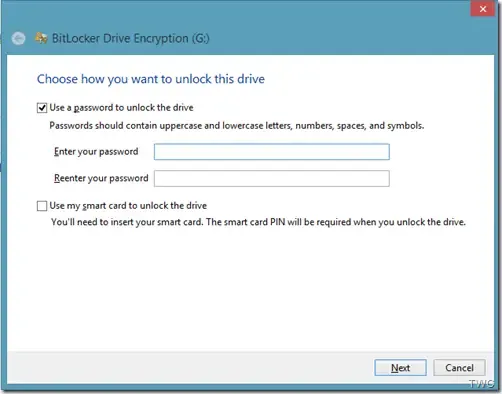
A continuación se le preguntará: ¿Cómo desea hacer una copia de seguridad de su clave de recuperación ? Este paso es muy importante. Si olvida su contraseña o pierde su tarjeta inteligente, puede usar esta clave de recuperación respaldada para desbloquear su unidad. Para que pueda imprimirlo y guardarlo en un lugar seguro o guardarlo en un archivo o en su cuenta de Microsoft, en Windows 10/8.
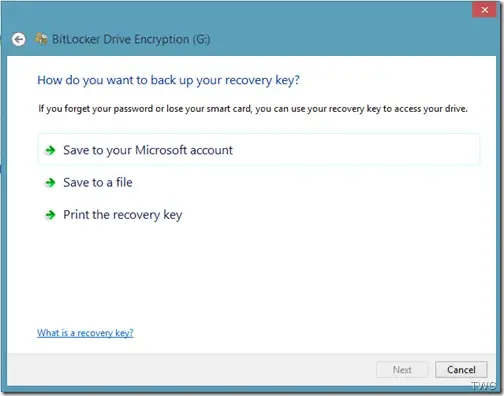
Una vez hecho esto, se mostrará un mensaje indicando que la clave de recuperación se ha guardado. Haga clic en Siguiente.
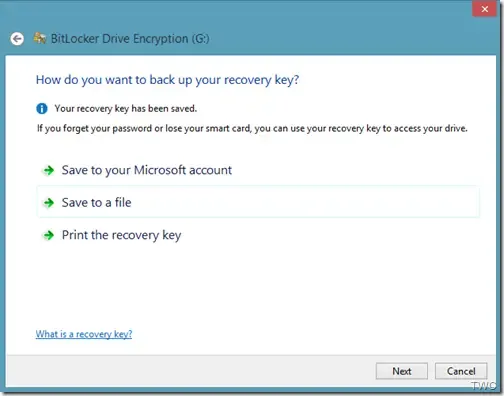
Ahora se le ofrecerá la opción de cifrar todo el disco o sólo el espacio utilizado en el que se escribieron los datos para cifrar. En realidad, esto es nuevo en Windows 8/10. Anteriormente en Windows 7, BitLocker requería que todos los datos y el espacio libre en la unidad estuvieran cifrados. Y todo este proceso de cifrado podría llevar mucho tiempo en volúmenes más grandes.
Establezca una contraseña para su disco duro externo usando BitLocker
Cuando elige la opción Cifrar solo el espacio en disco usado , solo se cifrará la parte de la unidad que tiene datos. El espacio libre en disco no se cifrará. Por lo tanto, el cifrado se completa mucho más rápido en unidades vacías o parcialmente vacías que las implementaciones anteriores de BitLocker.
BitLocker cifra automáticamente los datos nuevos a medida que los agrega. Además, si habilita BitLocker en una unidad (o PC) que ya está en uso, considere cifrar toda la unidad. Esto garantiza que todos los datos estén protegidos, incluso aquellos que haya eliminado anteriormente pero que aún puedan contener información recuperable. Así que elige en consecuencia.
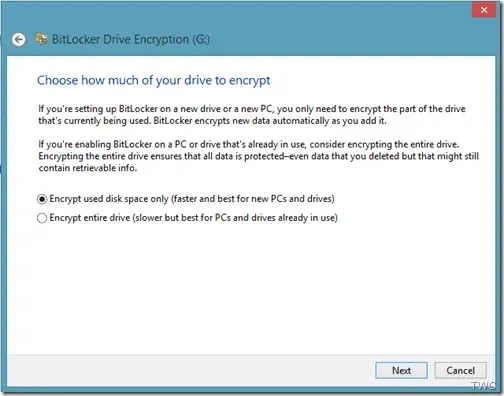

Se iniciará el proceso de cifrado. Dependiendo del tamaño de la unidad o de la cantidad de datos que contenga y de la velocidad de su computadora, completará el proceso de cifrado.
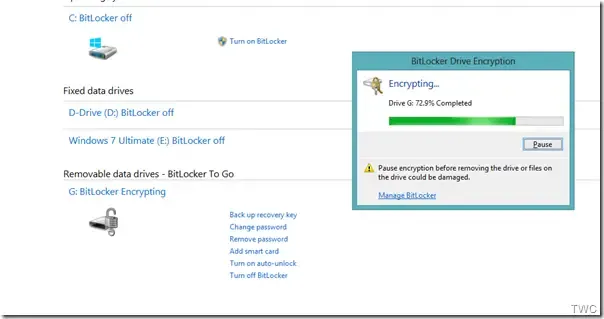
Además, tenga en cuenta varias opciones ahora disponibles en segundo plano para la unidad. Una vez que se complete el cifrado, recibirá el mensaje.
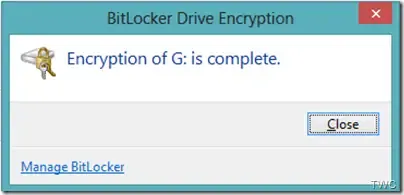
Desbloquee la unidad cifrada usando BitLocker To Go
Siempre que conecte esta unidad flash cifrada a la PC, recibirá el mensaje » Esta unidad está protegida con BitLocker «. Aparece en la esquina superior derecha durante un tiempo y luego desaparece.
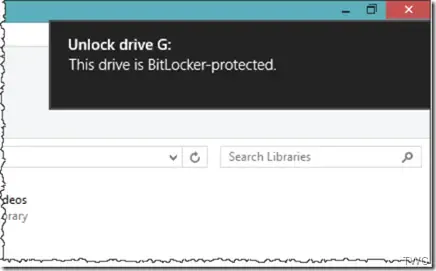
Antes de desaparecer, si hace clic en ese mensaje, aparecerá la ventana para ingresar la contraseña para desbloquear la unidad. Ingrese la contraseña y haga clic en Desbloquear.
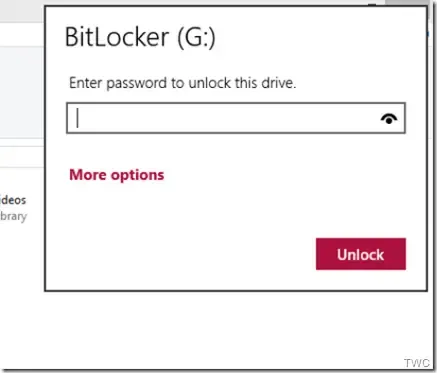
Si está utilizando la unidad en la misma PC, también tiene la opción de «Desbloquear automáticamente en esta PC» cuando hace clic en Más opciones. Sin embargo, tendrás que escribir la contraseña cuando la uses en otras PC.
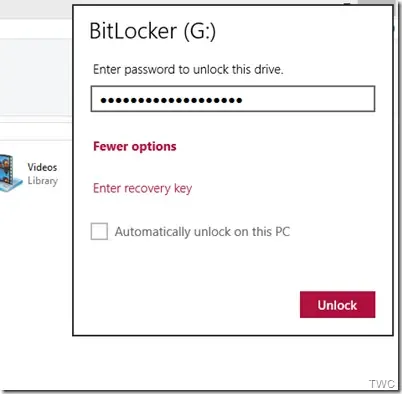
De todos modos, si no haces clic en el mensaje, antes de que desaparezca, puedes desbloquearlo usando el Explorador de archivos, donde aparece como un disco extraíble. Simplemente haga clic derecho en el icono para obtener la opción ‘ Desbloquear unidad… ‘.
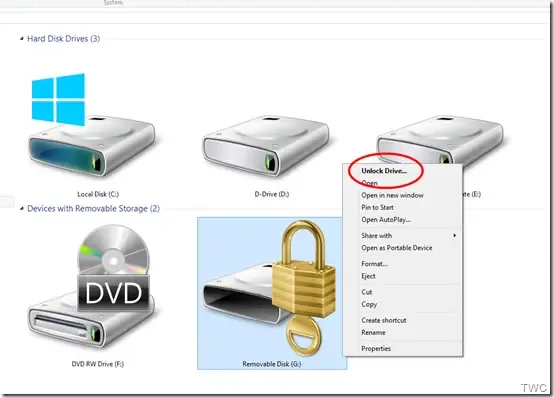
También observe el ícono antes de desbloquearlo y una vez que lo desbloquee , su ícono cambia.
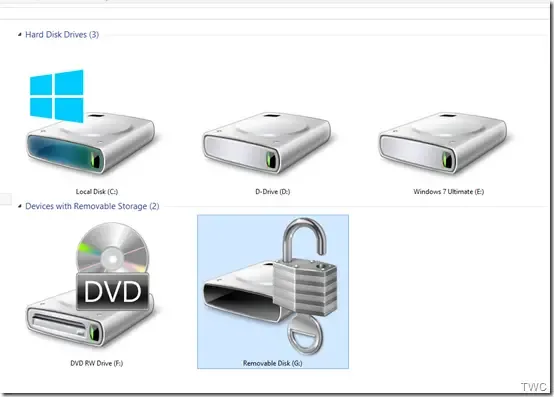
Así es como cifra y protege sus dispositivos y unidades portátiles usando BitLocker To Go en Windows 10. Si es usuario de Windows 10/8 y suele guardar datos y documentos importantes en una unidad portátil, no olvide protegerlos de esta manera. .
Desactivar BitLocker para llevar
Si queremos volver a utilizar estas unidades como unidades normales, ¿podemos desactivar el cifrado BitLocker? Así es como puedes hacerlo.
Conecte su unidad flash o cualquier otro dispositivo de almacenamiento portátil a su PC, desbloquee la unidad ingresando la contraseña como se sugiere en el artículo. Una vez desbloqueado, desde el Explorador de archivos, haga clic derecho en el ícono de la unidad desbloqueada y haga clic en Administrar BitLocker.

Se abrirá el cifrado de unidad BitLocker en el Panel de control.
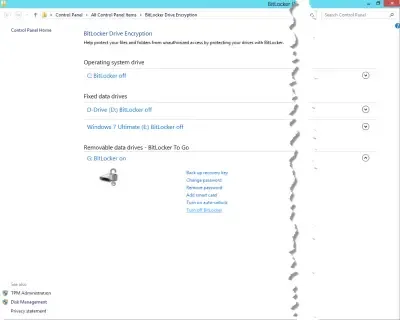
Haga clic en Desactivar la opción BitLocker para su unidad.

Se abrirá una ventana, haga clic en Desactivar BitLocker. A medida que se descifra su unidad, puede llevar un tiempo considerable, pero puede seguir usando su PC durante el proceso.

Una vez hecho esto, sus unidades flash u otras unidades portátiles ahora pueden volver a usarse como unidades normales.



Deja una respuesta