Segundo monitor no detectado después de la suspensión en PC con Windows

Puede configurar varios monitores en Windows. Esta es una gran característica, pero a veces ocurren problemas, como que Windows no puede detectar el segundo monitor después de salir del modo de suspensión . Algunos usuarios experimentaron este problema e informaron que el segundo monitor no muestra nada excepto el mensaje Sin señal después de dormir. Este artículo enumera algunas soluciones efectivas si no se detecta un segundo monitor después de la suspensión .
Hay muchas causas de este problema. La configuración incorrecta del monitor también evita que el segundo monitor se encienda después de la suspensión, como el modo de suspensión profunda. Aparte de eso, la configuración de energía incorrecta en Windows también es responsable del mismo problema. Además, el problema también puede estar asociado con la tarjeta gráfica y los controladores del monitor.
Segundo monitor no detectado después de la suspensión en PC con Windows
Si el segundo monitor no se detecta después de la suspensión, en primer lugar, verifique el cable que conecta su segundo monitor a su sistema. Desconecte el cable y vuelva a enchufarlo. A ver si ayuda. Algunos usuarios lograron resolver el problema cambiando la configuración de visualización. Presiona las teclas Win + P y selecciona la opción Duplicar . Esta es una solución temporal, ya que debe hacer esto cada vez que su computadora sale del modo de suspensión.
Utilice las soluciones proporcionadas a continuación para resolver este problema de forma permanente:
- Reinicie el controlador de su tarjeta gráfica
- Ejecute el Solucionador de problemas de energía
- Ver si hay algún mensaje de advertencia en el Administrador de dispositivos
- Desinstale y vuelva a instalar el controlador de su tarjeta gráfica
- Deshabilite el modo de suspensión profunda de su monitor (si está disponible)
- Cambiar la configuración de administración de energía
- Restaurar la configuración predeterminada para su plan de energía
Veamos todas estas correcciones en detalle.
1] Reinicie el controlador de su tarjeta gráfica
2] Ejecute el Solucionador de problemas de energía
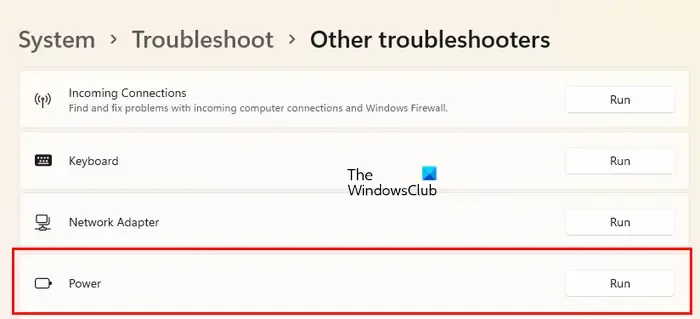
Una de las causas de este problema son los problemas de energía en su sistema. Ejecute el Solucionador de problemas de energía y vea si ayuda. Lo encontrará en la Configuración de Windows 11/10.
3] Vea si hay algún mensaje de advertencia en el Administrador de dispositivos
Ahora, su próximo paso es verificar si hay problemas con los controladores. Vea si el controlador de su monitor muestra el mensaje de advertencia. Siga las siguientes instrucciones.
- Abra el Administrador de dispositivos.
- Expanda la rama Monitores .
- Si el controlador de su monitor muestra la señal de advertencia amarilla, desinstálelo. Para hacerlo, haz clic derecho sobre él y selecciona Desinstalar dispositivo .
- Ahora, reinicie su computadora.
Windows detectará automáticamente los cambios de hardware e instalará el controlador faltante al reiniciar. Si el Administrador de dispositivos muestra controladores de monitor atenuados, elimínelos también y luego reinicie su computadora.
4] Desinstale y vuelva a instalar el controlador de su tarjeta gráfica
También le sugerimos que desinstale y reinstale el controlador de su tarjeta gráfica. Primero, descargue la última versión del controlador de su tarjeta gráfica desde el sitio web del fabricante. Ahora, abra el Administrador de dispositivos y desinstale el controlador de su tarjeta gráfica. Después de eso, ejecute el archivo de instalación para instalar el controlador de GPU.
5] Desactive el modo de suspensión profunda de su monitor (si está disponible)
Abra la configuración de su monitor presionando los botones requeridos en su monitor. Vea si hay un modo llamado Deep Sleep. Si es así, desactívelo. Esto debería ayudar.
6] Cambiar la configuración de administración de energía
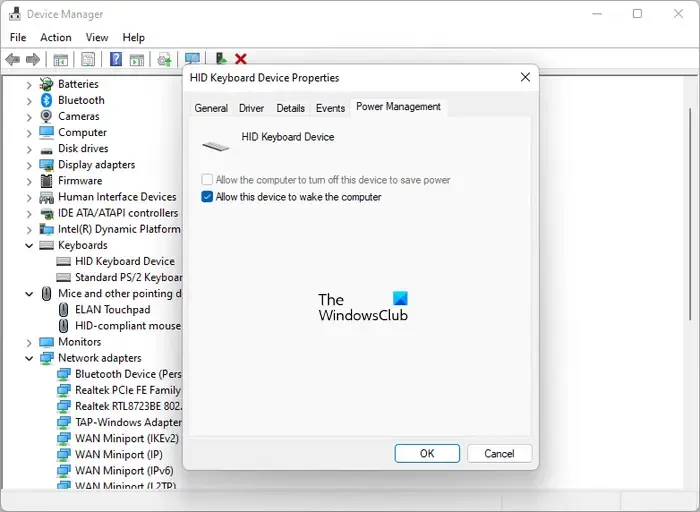
- Abra el Administrador de dispositivos.
- Abra las propiedades de los siguientes controladores uno por uno:
- Teclado
- Ratón
- Adaptador de red
- Coneccion casera para el USB
- Vaya a la pestaña Administración de energía .
- Marque la opción Permitir que el dispositivo active la computadora .
7] Restaurar la configuración predeterminada para su plan de energía
Como se explicó anteriormente, la configuración de energía incorrecta es una de las causas de este problema. Si probó todas las soluciones explicadas anteriormente pero el problema no se resuelve, restaure la configuración predeterminada de su plan de energía. Siga los pasos escritos a continuación:
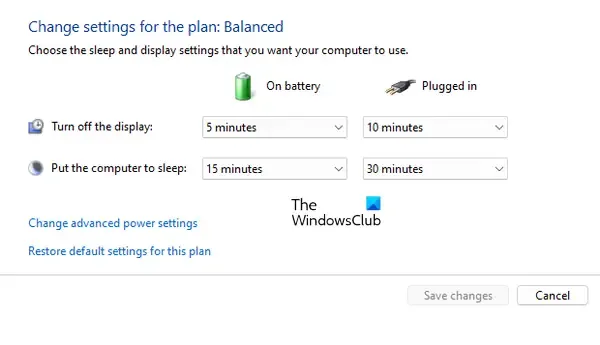
- Abra el Panel de control.
- Vaya a » Hardware y sonido > Opciones de energía «.
- Haga clic en Elegir cuándo desactivar el enlace de visualización en el lado izquierdo.
- Haga clic en Restaurar configuración predeterminada para este plan .
- Haga clic en Sí en el cuadro de confirmación.
¿Cómo conectar 2 monitores a la PC?
Para configurar dos monitores en su PC, necesita cables HDMI. Los monitores antiguos solo son compatibles con cables VGA. Por lo tanto, si tiene un monitor antiguo, debe comprar un convertidor de HDMI a VGA. Después de conectar sus monitores a su PC, puede configurarlos en la configuración de Windows 11/10.
Espero que esto ayude.



Deja una respuesta