El segundo monitor se retrasa al jugar [Solucionar]
![El segundo monitor se retrasa al jugar [Solucionar]](https://cdn.thewindowsclub.blog/wp-content/uploads/2023/09/second-monitor-lags-1-640x375.webp)
A veces, el segundo monitor o el monitor externo se retrasa o tartamudea al jugar . Este es un problema muy común y se debe principalmente a una falla del controlador de gráficos. En esta publicación, veremos qué puedes hacer si el segundo monitor se retrasa al jugar.
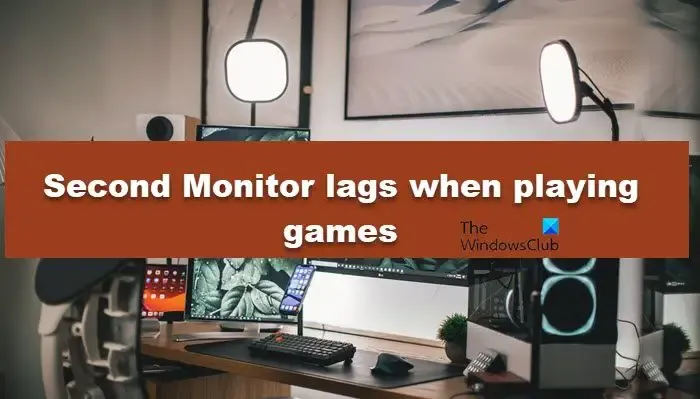
¿Por qué mi monitor se retrasa cuando juego?
Un monitor se retrasará al ejecutar un juego cuando el juego exceda la velocidad de fotogramas del monitor o la limite. La mayoría de los juegos tienen una opción para limitar la velocidad de fotogramas o un recuento de FPS particular, ya que es una solución para los problemas de retraso. Otra causa común de este problema son los controladores de gráficos obsoletos. Es bastante sencillo y beneficioso mantener todos los controladores actualizados.
Solucionar retrasos o tartamudeos en el segundo monitor al jugar
Si el monitor secundario o externo se retrasa o tartamudea al jugar, siga las soluciones que se mencionan a continuación.
- Comprobar la conexión y el cable.
- Mostrar programación de GPU acelerada por hardware
- Desactivar la aceleración de hardware
- Cambiar la frecuencia de actualización de los monitores
- Ejecuta el juego con gráficos integrados.
- Actualice sus controladores de pantalla
Hablemos de ellos en detalle.
1]Compruebe la conexión y el cable.

En primer lugar, debe asegurarse de que el cable HDMI que conecta el segundo monitor a su sistema esté bien conectado. En caso de que la conexión esté suelta, se pueden notar retrasos y tartamudeos. Por eso revisa tu conexión; También puedes quitar los cables y volver a enchufarlos. Si no hay ningún problema con su conexión, conecte el cable a un monitor diferente para asegurarse de que el cable no haya fallado.
2]Deshabilite la programación de GPU acelerada por hardware
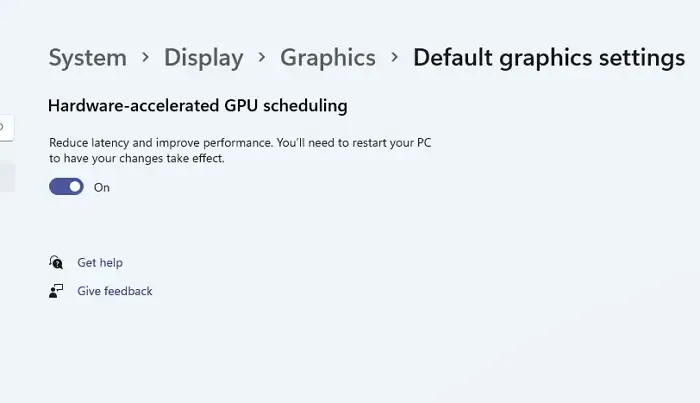
La programación de GPU acelerada por hardware es una función que mejora la programación del uso de GPU para una mejor eficiencia entre diferentes aplicaciones. Sin embargo, a veces, en lugar de facilitar que el segundo monitor acceda a la GPU, hace exactamente lo contrario. Dado que está notando un retraso, desactive la programación de GPU acelerada por hardware desde la configuración de Windows y luego vea si el problema se resuelve.
3]Desactive la aceleración de hardware
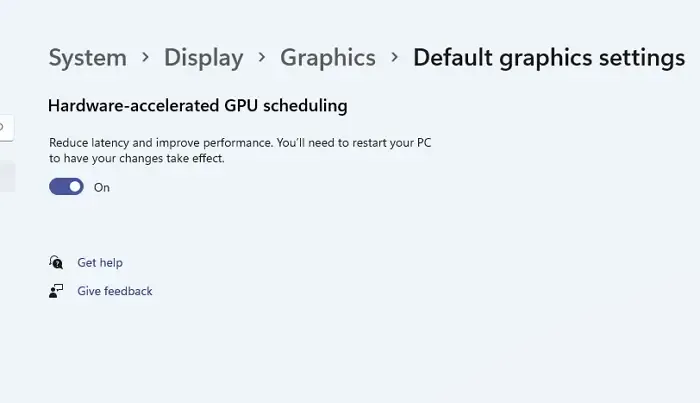
Cuando varios monitores no se actualizan al mismo ritmo, el monitor con un FPS más bajo intenta bloquear el que tiene un FPS más alto. Este enigma es lo que hace que su segundo monitor se retrase o tartamudee. Si no desea que esto suceda, desactive la aceleración de hardware. La aceleración de hardware es una característica utilizada por Windows y algunas otras aplicaciones para utilizar la GPU del sistema para realizar tareas gráficamente exigentes. En caso de que el hardware de ambos monitores no sea compatible entre sí, la aceleración de hardware puede hacer que su sistema tartamudee. Es por eso que necesitas desactivar la aceleración de hardware para Windows .
Además, desactive la aceleración de hardware en Chrome , Discord, Steam, OBS o cualquier otra aplicación que utilice.
4]Cambiar la frecuencia de actualización de los monitores.

La disparidad en la frecuencia de actualización de los monitores puede hacer que el monitor con una frecuencia de actualización más alta tartamudee, como se mencionó anteriormente. En la mayoría de los casos, deshabilitar la aceleración de hardware funciona, pero en algunos casos, es necesario igualar manualmente la frecuencia de actualización de ambos monitores o al menos reducir la del monitor de alto FPS. Para hacer lo mismo, siga los pasos que se mencionan a continuación.
- Abra Configuración con Win + I.
- Luego vaya a Sistema > Pantalla > Pantalla avanzada.
- Seleccione Pantalla en el menú desplegable y luego en la opción Elegir una frecuencia de actualización, seleccione un recuento de FPS.
Si el monitor admite 144 Hz, bájelo a 120 Hz o 72 Hz y verifique si hay alguna diferencia, pero si eso no sirve de nada, bájelo a 60 Hz hasta que Microsoft no publique una actualización para resolver el problema.
5]Ejecuta el juego con gráficos integrados.
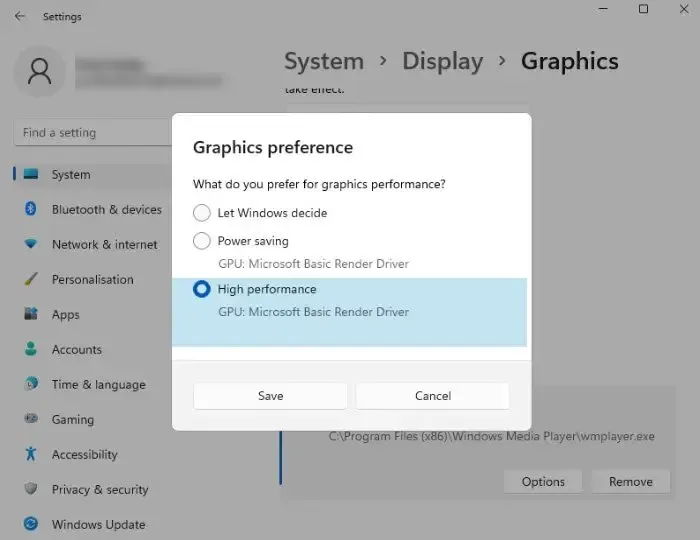
Windows asigna automáticamente recursos según la demanda de una tarea, pero a veces no lo hace. Lo mismo puede decirse de tu juego, y carece de la potencia gráfica para renderizar imágenes en dos monitores. En este caso, fuerce el juego a utilizar una tarjeta gráfica.
6]Actualice sus controladores de pantalla
Por último, pero no menos importante, debemos actualizar los controladores de gráficos . Esto se debe a que, de lo contrario, enfrentarás problemas peculiares debido a la incompatibilidad entre el controlador y el juego. Entonces, continúa y actualiza tus controladores de gráficos. Puede descargar la última versión directamente desde el sitio web del fabricante o instalar el controlador de Windows y la actualización opcional .
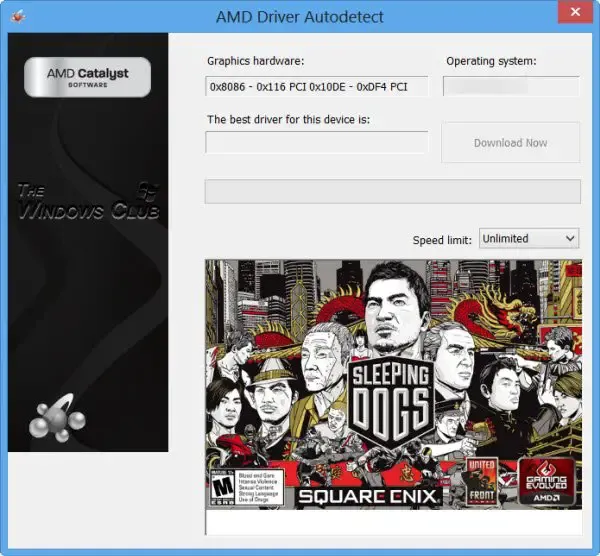
Es posible que algunos de ustedes quieran utilizar software o herramientas de actualización de controladores gratuitos como AMD Driver Autodetect , Intel Driver Update Utility o Dell Update para actualizar los controladores de su dispositivo. NV Updater mantendrá actualizado el controlador de la tarjeta gráfica NVIDIA.
Esperamos que su problema se resuelva utilizando las soluciones mencionadas en esta publicación.
¿Por qué estoy retrasado con 2 monitores?
Su computadora tiene que reproducir muchos más gráficos para compensar dos monitores. Si su sistema no es capaz de hacer lo mismo, notará tartamudeos y retrasos de vez en cuando. Puede consultar las soluciones mencionadas en esta publicación para solucionar el problema si está seguro de que su computadora es capaz de manejar dos monitores al mismo tiempo.



Deja una respuesta