El segundo monitor se duerme y no se despierta
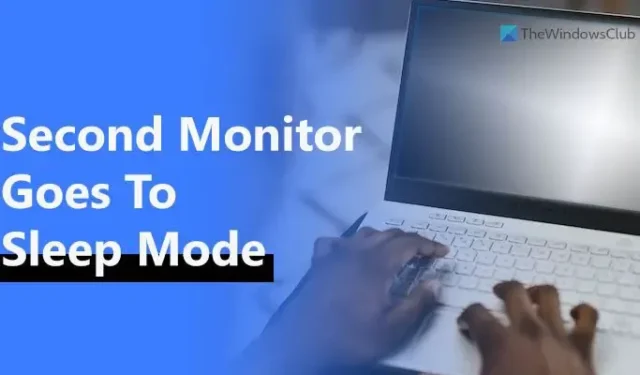
Si tiene una configuración de monitor dual y el segundo monitor se duerme automáticamente sin ninguna señal para despertarse, este artículo podría ser útil. Estos son algunos de los consejos para deshacerse de tales problemas, sin importar si usa Windows 11 o Windows 10. Además, las mismas soluciones podrían ser útiles incluso si tiene más de dos monitores.
¿Cómo despierto mi segundo monitor del modo de suspensión?
Puede haber ocasiones en las que su segundo monitor entre en modo de suspensión automáticamente cuando el resto del sistema funciona sin problemas. Debe tener en cuenta algunas cosas si desea activar su segundo monitor desde el modo de suspensión. Este artículo explica casi todos los escenarios para que pueda solucionar el problema por completo.
El segundo monitor se duerme y no se despierta
Si el segundo monitor entra en suspensión y no se activa en su sistema Windows, siga estas soluciones:
- Verificar cables
- Ejecutar el Solucionador de problemas de energía
- Consultar plan de energía
- Cambiar la administración de energía del estado del enlace
- Verificar la configuración específica de la empresa
Para obtener más información sobre estos consejos, continúa leyendo.
1] Verificar cables
A veces, los cables HDMI, DVI-D, VGA, etc., pueden causar este problema. Si tiene un cable defectuoso y se desconecta al azar, puede pensar que su monitor está en modo de suspensión. Este malentendido podría hacer perder mucho tiempo valioso. Por eso es muy recomendable verificar si su cable de alimentación y los cables HDMI/VGA son totalmente funcionales o no.
2] Ejecutar el solucionador de problemas de energía
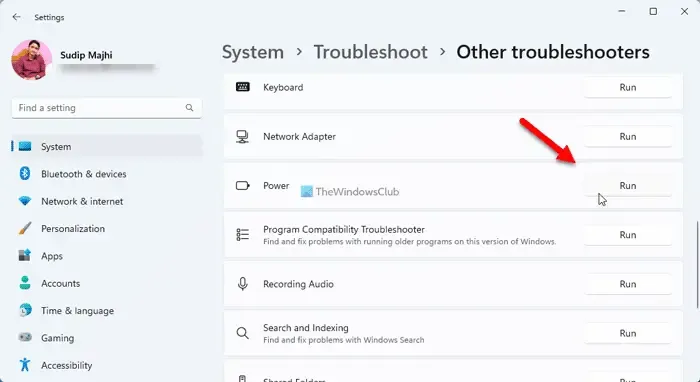
Como el modo de suspensión está vinculado internamente a la configuración de energía de su computadora, ejecutar el Solucionador de problemas de energía podría resolver el problema. Es una solución muy útil si usa una computadora portátil. Para ejecutar el Solucionador de problemas de energía, siga estos pasos:
- Presione Win+I para abrir la Configuración de Windows.
- Haga clic en el menú Solucionar problemas .
- Haga clic en la opción Otros solucionadores de problemas .
- Encuentre el Solucionador de problemas de energía .
- Haga clic en el botón Ejecutar .
A continuación, debe seguir las instrucciones de la pantalla.
3] Verificar plan de energía
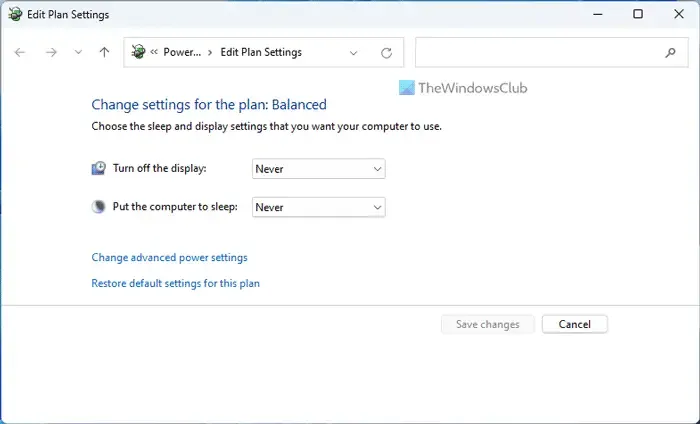
El Panel de control incluye configuraciones que lo ayudan a poner su computadora en modo de suspensión. Si hay algunos problemas internos, esta configuración también podría aplicarse a un monitor. Por lo tanto, siga estos pasos para verificar la configuración del plan de energía:
- Busque el plan de energía de edición en el cuadro de búsqueda de la barra de tareas.
- Haga clic en el resultado de búsqueda individual.
- Verifique la configuración Poner la computadora en suspensión .
Puede seleccionar Nunca y verificar si resuelve el problema o no.
4] Cambiar la administración de energía del estado del enlace
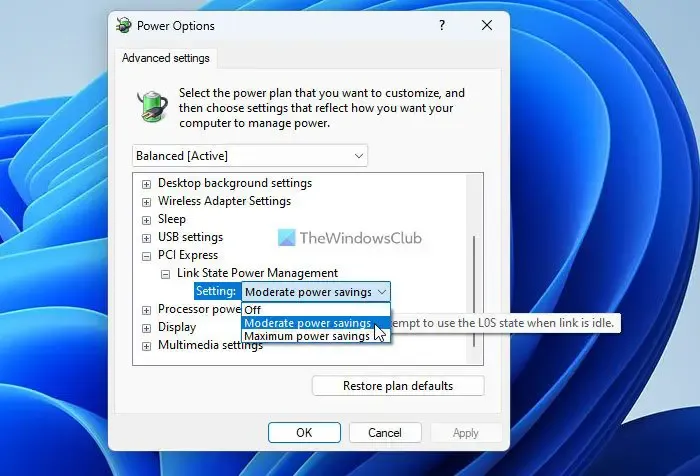
La opción Link State Power Management lo ayuda principalmente a monitorear cómo desea permitir que su sistema consuma energía cuando está enchufado o desenchufado. Por lo tanto, si esta configuración no se establece correctamente, podría tener el problema mencionado anteriormente. Siga estos pasos para configurar la configuración de administración de energía del estado de enlace:
- Busque opciones de energía en el cuadro de búsqueda de la barra de tareas.
- Haga clic en el resultado de la búsqueda.
- Haga clic en la opción Cambiar la configuración avanzada de energía .
- Expanda la configuración de PCI Express .
- Expanda la opción Administración de energía de estado de enlace .
- Seleccione la opción Ahorro de energía moderado de la lista desplegable.
- Haga clic en el botón Aceptar .
Sin embargo, la configuración mencionada anteriormente ya está seleccionada; puede elegir la opción Desactivado y comprobar si hace algo o no.
5] Verificar la configuración específica de la empresa
Dependiendo de su monitor, también puede verificar la configuración específica del fabricante. Por ejemplo, los monitores Dell, Samsung, LG, BenQ, etc. vienen con un asistente que permite a los usuarios configurar las cosas según sus requisitos. Tales opciones lo ayudan a administrar su monitor de la manera que desee. Sin embargo, si configura las cosas incorrectamente, es posible que encuentre problemas como el mencionado anteriormente. Para su información, puede verificar la configuración de suspensión profunda del monitor si usa un monitor/computadora Dell.
Como se dijo, casi todos los demás fabricantes también ofrecen una opción similar para que pueda modificar las cosas a su gusto. Se sugiere verificar tales configuraciones también.
¿Por qué mi segundo monitor no se activa?
Se pueden mezclar muchas cosas para causar este problema si usa una PC con Windows 11/10. Aquí hemos consolidado algunas soluciones de trabajo para solucionar el problema cuando su segundo monitor no se activa desde el modo de suspensión. Dicho esto, se sugiere verificar la configuración del plan de energía, la configuración de administración de energía del estado del enlace, ejecutar el Solucionador de problemas de energía, etc.



Deja una respuesta