Segundo monitor detectado pero no se muestra en Windows 11/10
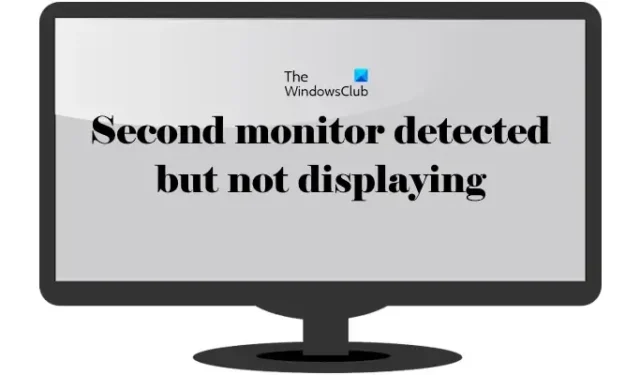
En este artículo, veremos qué puede hacer si se detecta el segundo monitor pero no muestra nada en su computadora con Windows 11/10. Según los usuarios, el segundo monitor no muestra nada cuando lo conectan a su computadora con Windows. Las razones de este problema pueden ser muchas, como un controlador de pantalla defectuoso, un cable defectuoso, etc.
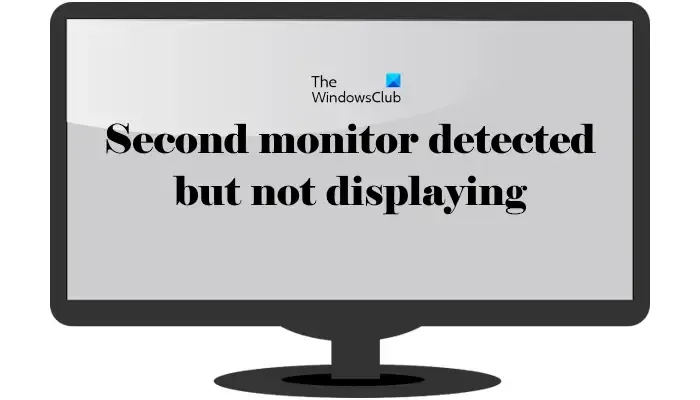
Segundo monitor detectado pero no se muestra en Windows 11/10
Utilice las siguientes correcciones si el segundo monitor está encendido, pero no hay pantalla en Windows 11/10.
- Algunas correcciones básicas
- Revertir o actualizar el controlador de su tarjeta gráfica
- Instale el controlador del monitor genérico
- Cambiar la resolución de la pantalla
- Cambiar la frecuencia de actualización del monitor
- cambiar el cable

1] Algunas correcciones básicas

En primer lugar, pruebe algunas soluciones básicas y vea si le ayudan a resolver el problema.
- Verifique su cable : Primero, verifique el cable que utilizó para conectar su pantalla. Es posible que el cable esté defectuoso. Además, asegúrese de que el cable esté conectado correctamente.
- Intercambia los cables : intercambia los cables de tu tarjeta gráfica. Si la pantalla principal se vuelve negra y el segundo monitor se activa después de cambiar los cables, el problema podría estar en el cable o podría haber un problema de software.
- Desconecte y vuelva a conectar los cables.
2]Revertir o actualizar el controlador de su tarjeta gráfica
Los problemas de visualización se asocian más comúnmente con el controlador de la tarjeta gráfica. Revierta el controlador de su tarjeta gráfica. Los pasos para hacer esto son los siguientes:
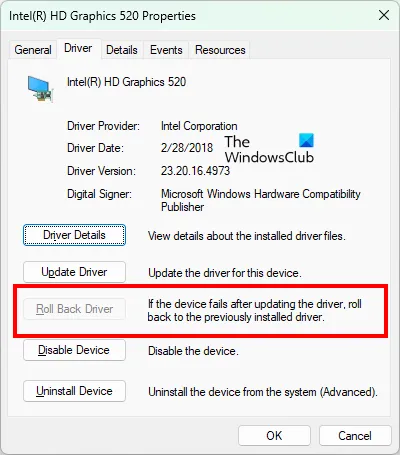
- Abra el Administrador de dispositivos .
- Expanda la rama Adaptadores de pantalla .
- Haga clic derecho en el controlador de su tarjeta gráfica y seleccione Propiedades .
- Vaya a la pestaña Controlador y haga clic en el botón Revertir (si está disponible).
- Siga las instrucciones que aparecen en pantalla para revertir el controlador.
sitio web del fabricante![]()
3]Instale el controlador del monitor genérico
Si la solución anterior no ayudó, puede ser útil reemplazar el controlador del monitor con el controlador de monitor genérico para su pantalla externa. Siga las siguientes instrucciones:
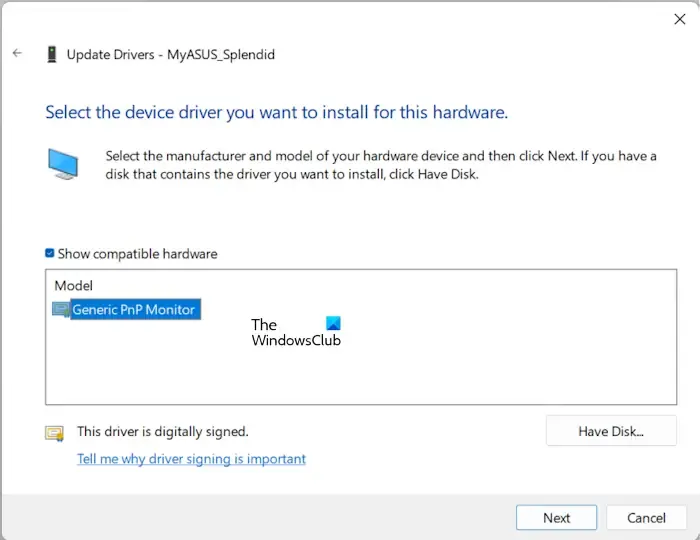
- Abra el Administrador de dispositivos.
- Expanda la rama Monitores .
- Haga clic derecho en el controlador de su monitor y seleccione Actualizar controlador .
- Seleccione Buscar controladores en mi computadora .
- Ahora, seleccione Permítame elegir de una lista de controladores disponibles en mi computadora .
- Seleccione la casilla Mostrar hardware compatible .
- Seleccione el controlador Generic PnP Monitor de la lista de controladores disponibles.
- Haga clic en Siguiente y siga las instrucciones que aparecen en pantalla.
¿Ayudó?
4]Cambiar la resolución de la pantalla
También puede intentar cambiar la resolución de pantalla del monitor afectado. Los pasos para cambiar la resolución de la pantalla son:
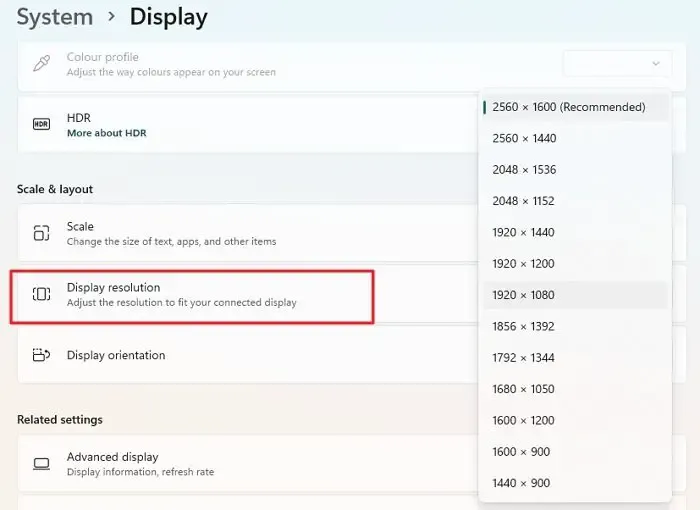
- Abra la configuración de Windows 11/10.
- Vaya a Sistema > Pantalla .
- Seleccione la pantalla y luego cambie la resolución de la pantalla .
Primero, intente configurar ambas pantallas a la misma resolución y vea si funciona. De lo contrario, pruebe con otras resoluciones disponibles para la segunda pantalla. Esta solución ha funcionado para algunos usuarios.
5]Cambiar la frecuencia de actualización del monitor
También puedes intentar cambiar la frecuencia de actualización del monitor. Los siguientes pasos le ayudarán a cambiar la frecuencia de actualización de su monitor:

- Abra Configuración de Windows.
- Vaya a Sistema> Pantalla> Pantalla avanzada .
- Seleccione la pantalla en el menú desplegable si desea cambiar la frecuencia de actualización.
- Haga clic en el menú desplegable Elegir una frecuencia de actualización y seleccione otra frecuencia de actualización disponible.
6]Cambie el cable
Si ha probado todas las soluciones pero el problema no se soluciona, debe intentar cambiar el cable utilizado para conectar su pantalla. Algunos usuarios reemplazaron su cable con el cable DisplayPort a HDMI y les funcionó. Por lo tanto, le sugerimos que cambie el cable utilizado para conectar su pantalla.
Algunos otros usuarios también informaron que el problema desapareció cuando conectaron su pantalla directamente a su sistema, en lugar de usar un dispositivo como una estación de acoplamiento.
Eso es todo. Espero que esto ayude.
¿Por qué mi segundo monitor está conectado pero no se muestra?
Puede haber muchas razones por las que su segundo monitor está conectado pero no muestra nada. La causa principal de este problema es el cable. Puede ser que tu cable esté defectuoso o esté suelto. Verifique las conexiones de los cables correctamente. Otras causas incluyen un controlador de pantalla dañado, resolución de pantalla y frecuencia de actualización incorrectas, etc.
¿Por qué Windows 11 no muestra el segundo monitor?
Si Windows 11 no muestra o detecta su monitor externo , es posible que su cable no esté conectado correctamente o que el problema esté en el controlador de pantalla. Retire y conecte el cable nuevamente y vea si funciona. También es posible que el cable esté defectuoso. Si hay otro cable disponible, úselo.



Deja una respuesta