Busque los marcadores de su navegador desde Spotlight en Mac
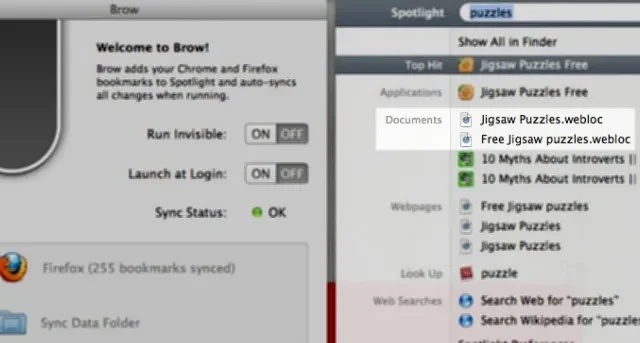
¿Tiene muchos marcadores de navegador en Firefox y/o Google Chrome? Si es así, podría estar buscando una manera fácil de buscarlos en su Mac, como puede hacerlo con los marcadores de Safari. Este tutorial le explica cómo llevar esa misma comodidad a sus navegadores que no son de Safari.
Habilitar la búsqueda de marcadores en Spotlight
La búsqueda de Spotlight ya está integrada con los marcadores de Safari desde el primer momento. Simplemente presione Cmd+ Spacepara abrir Spotlight, escriba al menos una parte del título de su marcador y el marcador aparecerá convenientemente en los resultados de búsqueda.
Es posible que no funcione tan bien como cabría esperar, por lo que es posible que deba verificar la configuración de Spotlight si no ve sus favoritos de Safari en los resultados de búsqueda.
Abra Configuración del sistema haciendo clic en el logotipo de Apple en la esquina superior izquierda de la pantalla y luego seleccionando Configuración del sistema . Navega a la categoría Siri y Spotlight . Desplácese hacia abajo hasta que vea la sección Resultados de la búsqueda y asegúrese de que la categoría Sitios web esté marcada.
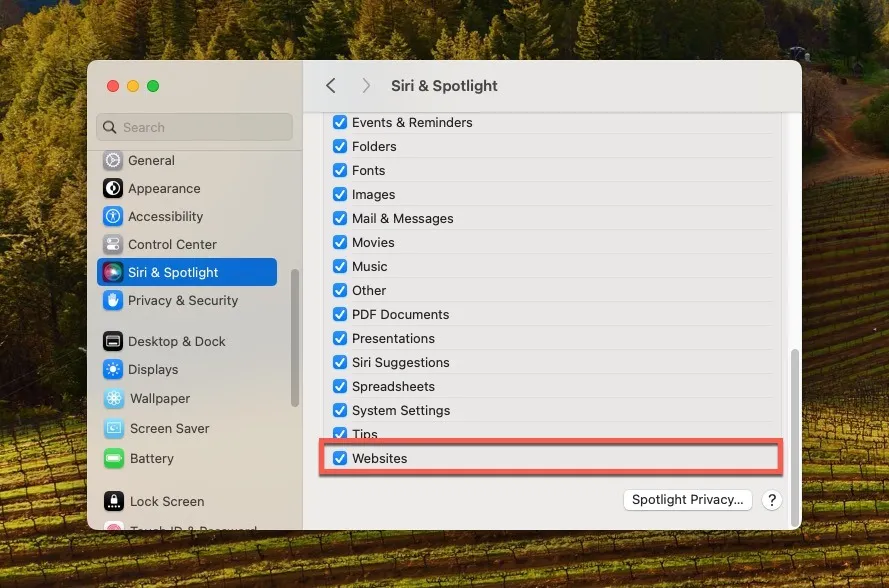
Una vez que haya hecho esto, intente nuevamente la búsqueda de Spotlight presionando Cmd+ Spacey escribiendo una parte del título de su marcador. Si todo está configurado correctamente, sus favoritos de Safari deberían aparecer en los resultados de búsqueda.
Cómo hacer que los marcadores de Firefox o Chrome sean accesibles para Spotlight
Lamentablemente, Spotlight no muestra los marcadores guardados en navegadores web de terceros como Firefox y Chrome. La solución más eficaz es importar los marcadores de estos navegadores a Safari. Si sigue los pasos a continuación, podrá buscarlos a través de Spotlight.
Abra Safari, vaya al menú Archivo en la esquina superior izquierda de la pantalla, navegue hasta el submenú Importar desde y elija importar marcadores desde Chrome, Firefox u otro navegador web.
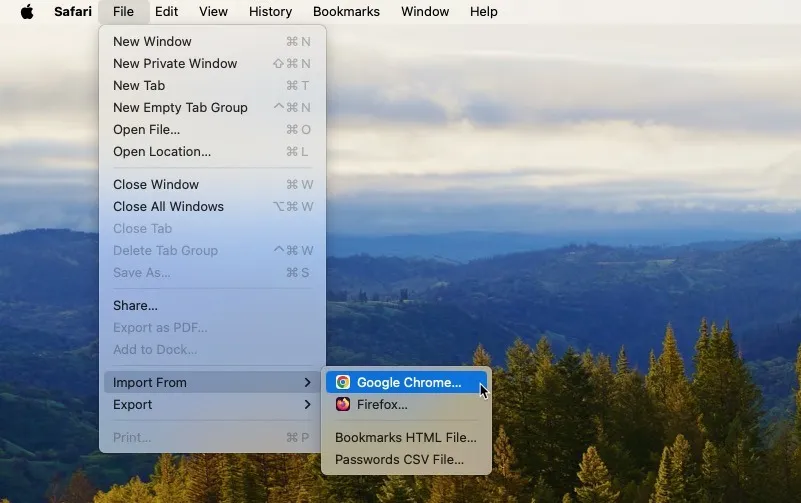
Especifique lo que desea importar e inicie el proceso de importación haciendo clic en el botón Importar .
Si está utilizando un navegador web cuyos marcadores no se pueden importar directamente mediante el método mencionado anteriormente, solucione este problema con algunos pasos adicionales. Primero debe exportar sus marcadores a un archivo HTML. En este ejemplo, estamos usando Microsoft Edge:
Inicie Microsoft Edge, haga clic en los tres puntos horizontales en la esquina superior derecha y seleccione Favoritos . Haga clic en los tres puntos horizontales en la ventana emergente Favoritos y elija la opción Exportar favoritos .
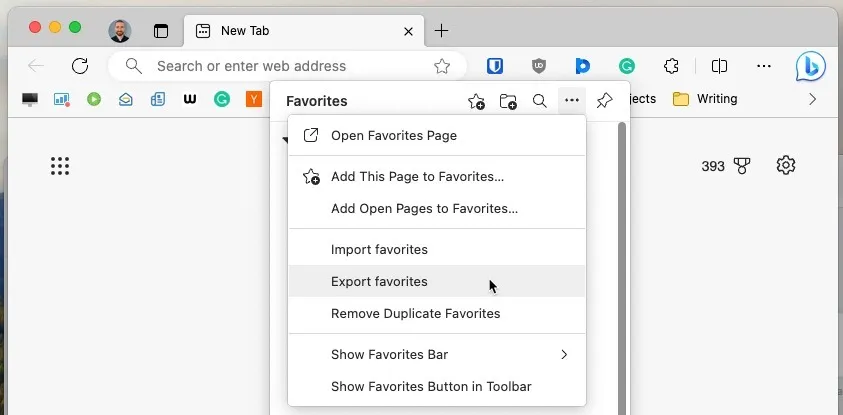
Elija una ubicación conveniente para sus favoritos de Microsoft Edge y haga clic en Guardar . Una vez que haya guardado sus marcadores como un archivo HTML, puede proceder a importarlos a Safari. Abra Safari, diríjase al menú Archivo , seleccione Importar desde -> Archivo HTML de marcadores .
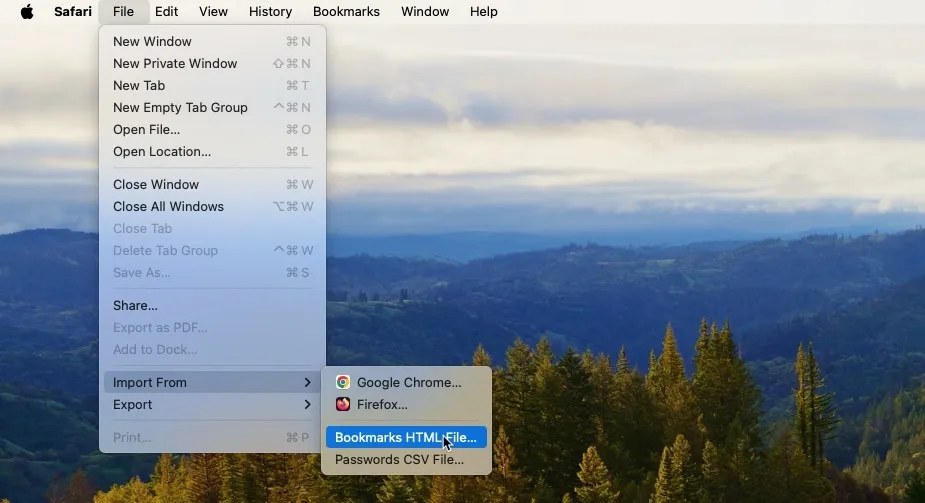
Navegue hasta la ubicación donde guardó su archivo HTML de marcadores exportados, selecciónelo y haga clic en Importar .

Abra el menú Marcadores , seleccione la opción Editar marcadores y verifique que los marcadores recién importados aparezcan en la lista.
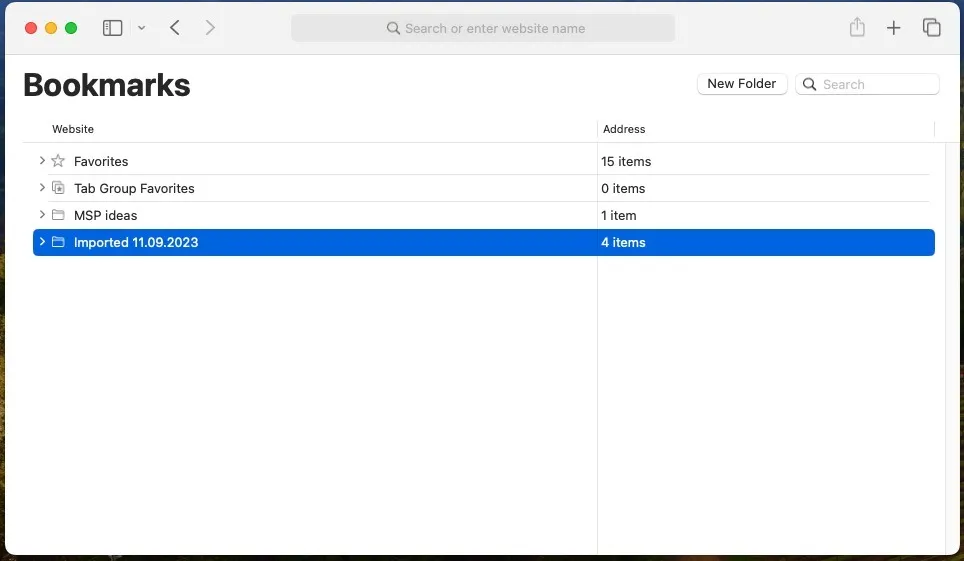
Alternativa: utilice Raycast para buscar todos los marcadores del navegador
Si bien el método de importación de Safari es una solución alternativa confiable para hacer que sus marcadores sean compatibles con Spotlight, tiene un inconveniente importante de usabilidad: los nuevos marcadores que agregue en Firefox o Chrome no se sincronizarán automáticamente con Safari, lo que significa que no se sincronizarán automáticamente. Se puede buscar inmediatamente a través de Spotlight. Deberá repetir el proceso de importación periódicamente para mantener todo actualizado.
Afortunadamente, existen varias alternativas potentes de terceros y Raycast se encuentra entre las mejores gracias a sus numerosas extensiones, como Browser Bookmarks. Esta extensión recupera marcadores de Safari y Chrome, Brave, Edge, Firefox y Vivaldi, lo que permite buscarlos instantáneamente con un simple atajo de teclado. Siga estos pasos para instalarlo:
Visite el sitio web de Raycast para descargar la aplicación. Abra el descargado. dmg, arrastre Raycast a su carpeta de Aplicaciones, ejecútelo y realice el proceso de configuración inicial.
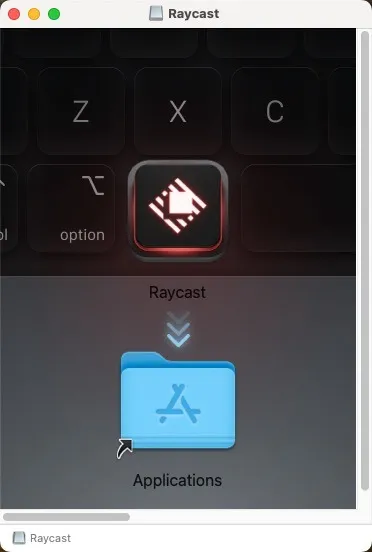
Instale la extensión Browser Bookmarks desde Raycast Store. Invoque Raycast presionando ⌥+ Space, escribiendo «buscar marcadores del navegador» y luego presionando Enter.
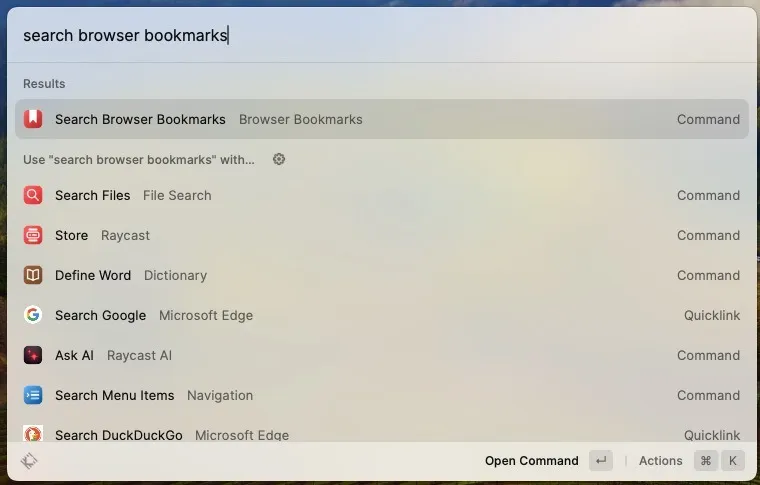
Escriba una parte del marcador que está buscando y deje que Raycast lo encuentre por usted.
También es útil : si no está seguro de si Raycast es la opción adecuada para usted, consulte esta comparación completa entre Raycast y Alfred , otro reemplazo competente y popular de Spotlight.
Conclusión
Si bien Spotlight proporciona una forma rápida de buscar marcadores de Safari en una Mac, se queda corto para quienes dependen de navegadores web de terceros, como Chrome y Firefox. Sin embargo, existen soluciones: puede importar manualmente marcadores a Safari u optar por aplicaciones de terceros como Raycast, que ofrecen una experiencia de búsqueda más fluida e inclusiva en varios navegadores.
Todas las imágenes y capturas de pantalla de David Morelo.



Deja una respuesta