¿El motor de búsqueda y la página de inicio siguen cambiando? He aquí cómo solucionarlos
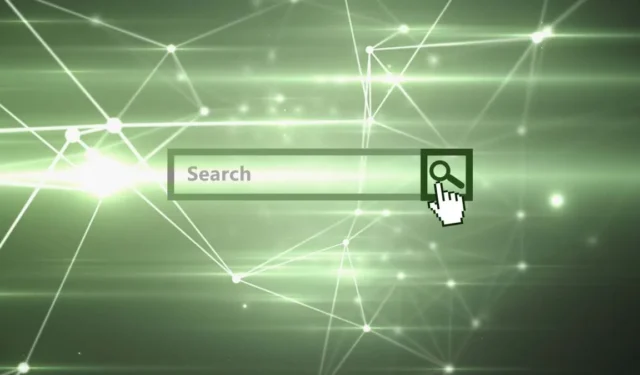
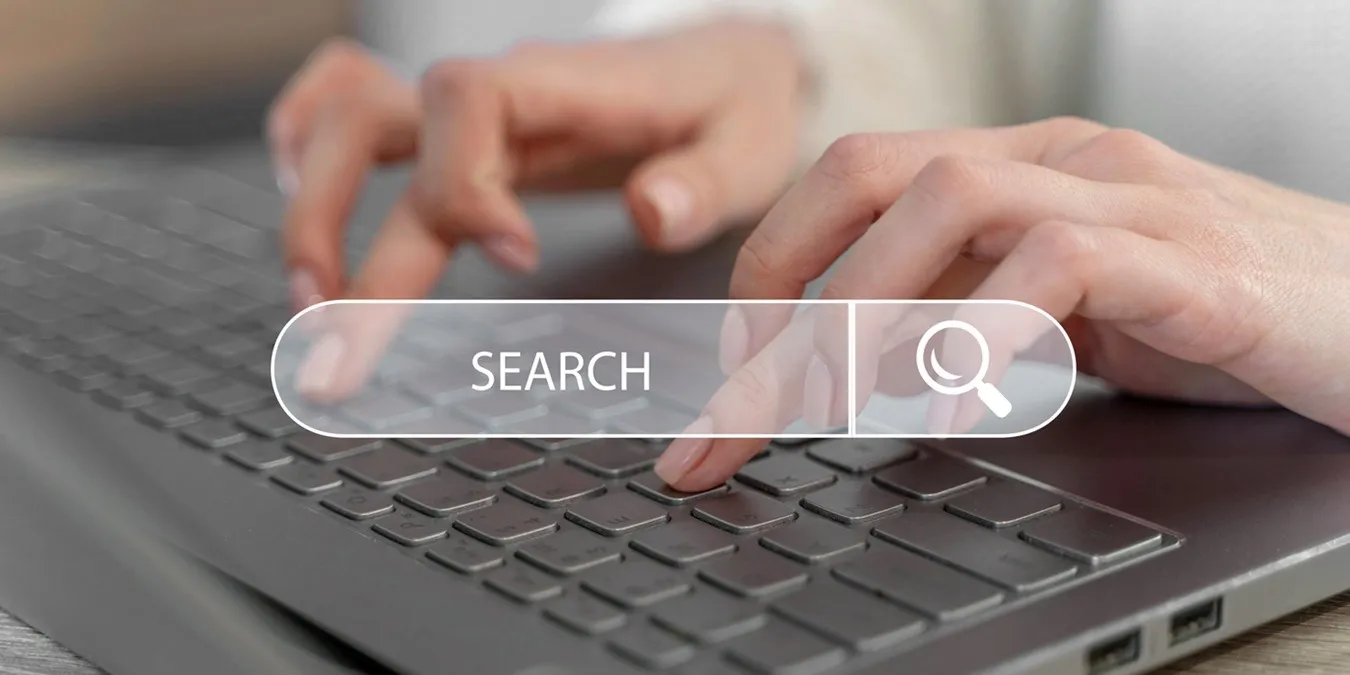
Hay pocos problemas tan duraderos y molestos como el de que la página de inicio de su navegador o el motor de búsqueda cambien sin su permiso. Intentas buscar en Google pero terminas siendo redirigido a Yahoo, o tu página de inicio de repente se convierte en una imitación poco fiable de la que nunca has oído hablar. Hay varias razones por las que su motor de búsqueda y su página de inicio siguen cambiando, desde molestas extensiones hasta furtivas casillas de verificación de «exclusión voluntaria» en software o malware. Cubrimos todas las correcciones para usted aquí.
1. Cambiar manualmente el motor de búsqueda
Si su motor de búsqueda o página de inicio sigue cambiando a Yahoo (o realmente a cualquier otro motor de búsqueda), la explicación más benigna es que en algún momento optó accidentalmente por cambiar su motor de búsqueda (generalmente a través de un software de terceros que tiene una casilla de verificación astuta en el instalador le pregunta si desea optar por no cambiar su motor de búsqueda, lo que significa que, de forma predeterminada, sí cambia su motor de búsqueda). Puede resultar bastante molesto.
Si eso sucede, podría tratarse simplemente de cambiar manualmente su motor de búsqueda a la opción que había elegido inicialmente.
Google Chrome
En Chrome, haga clic en los tres puntos en la parte superior derecha y vaya a Configuración -> Motor de búsqueda. Cambia el motor de búsqueda a través del menú desplegable de la derecha.
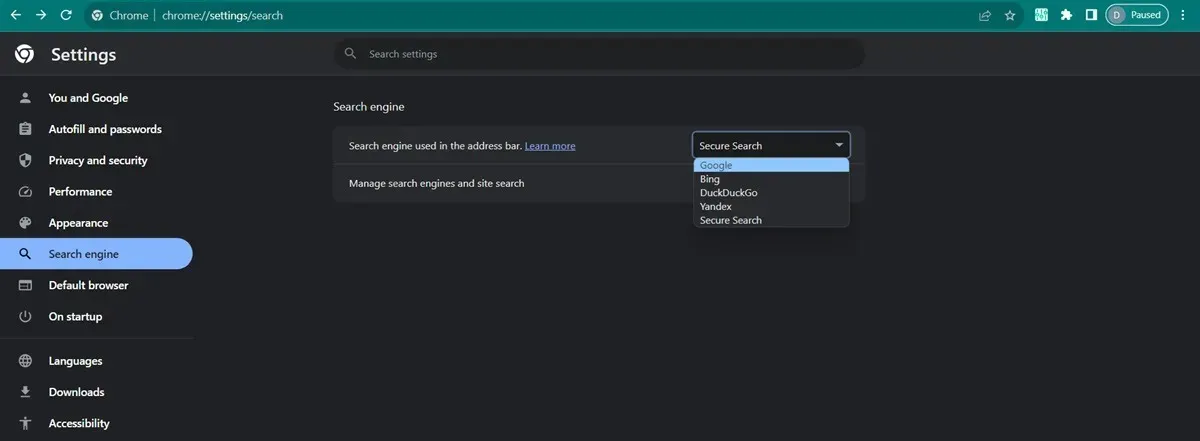
También puedes cambiar la página de inicio yendo a la sección Al iniciar, seleccionando Abrir una página específica. página o conjunto de páginas y agregar una página que conduzca a su motor de búsqueda preferido.
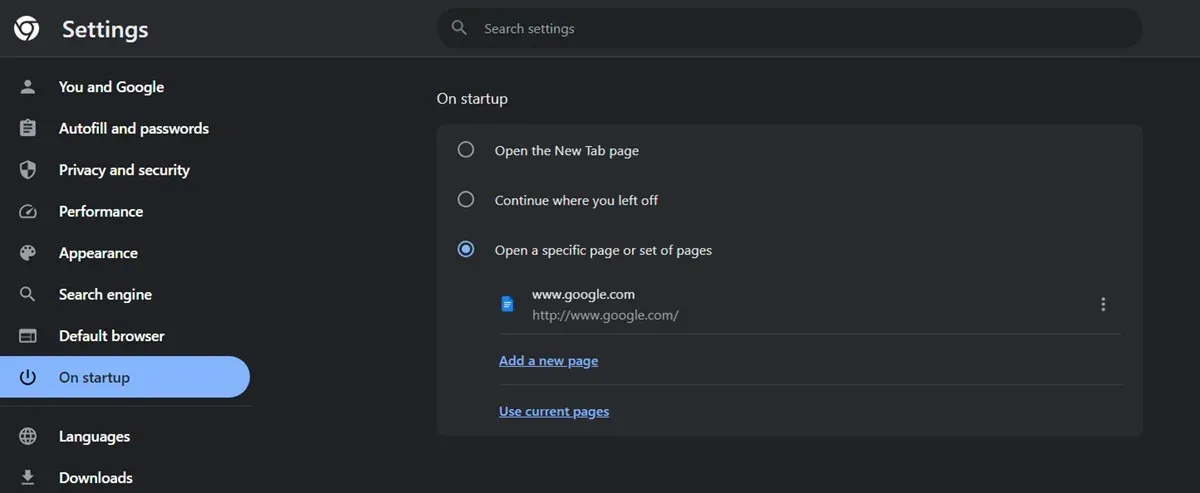
Borde de Microsoft
Si eres usuario de Edge, haz clic en los tres puntos en la parte superior derecha y luego navega hasta Configuración -> Privacidad, búsqueda y servicios. Desplácese hasta la parte inferior y haga clic en Barra de direcciones y busque.
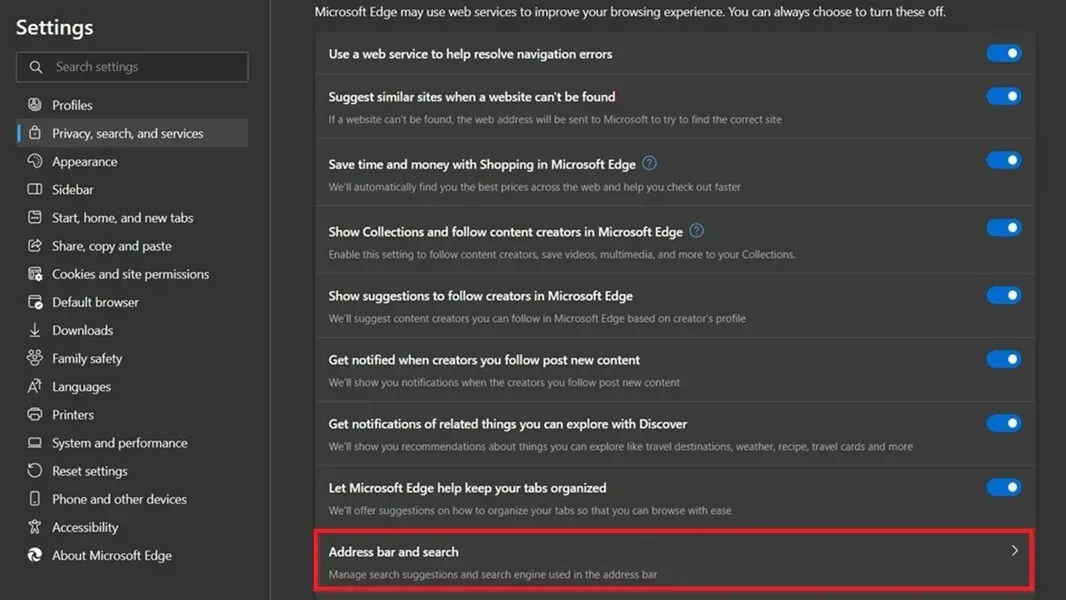
Cambiar el motor de búsqueda utilizado en la barra de direcciones menú desplegable.
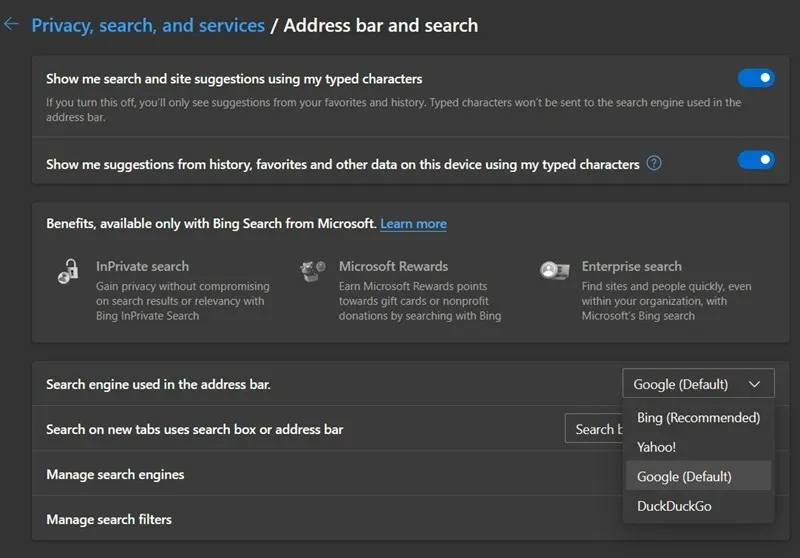
Haga clic en Inicio, inicio y pestañas nuevas a la izquierda y agregue la página de su motor de búsqueda preferido.
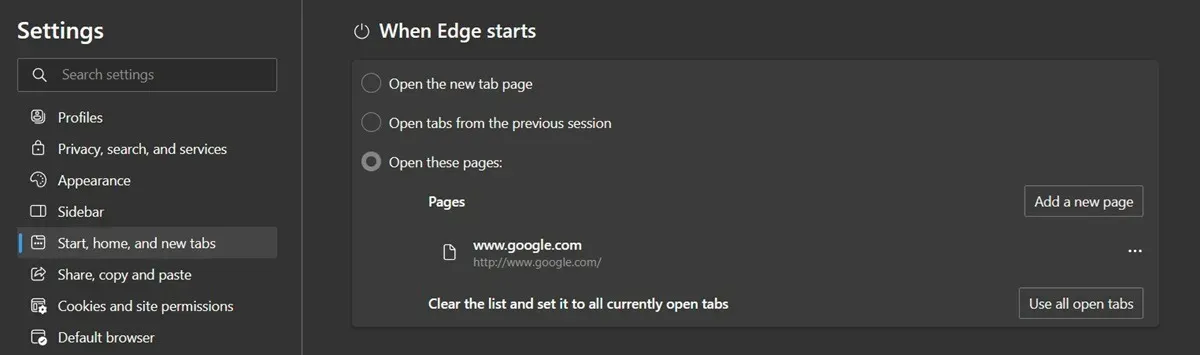
Mozilla Firefox
Para restaurar su motor de búsqueda anterior, haga clic en el ícono de tres líneas en la esquina superior derecha de Firefox, luego vaya a Configuración – > Buscar. Cambie Motor de búsqueda predeterminado al que desee utilizar.
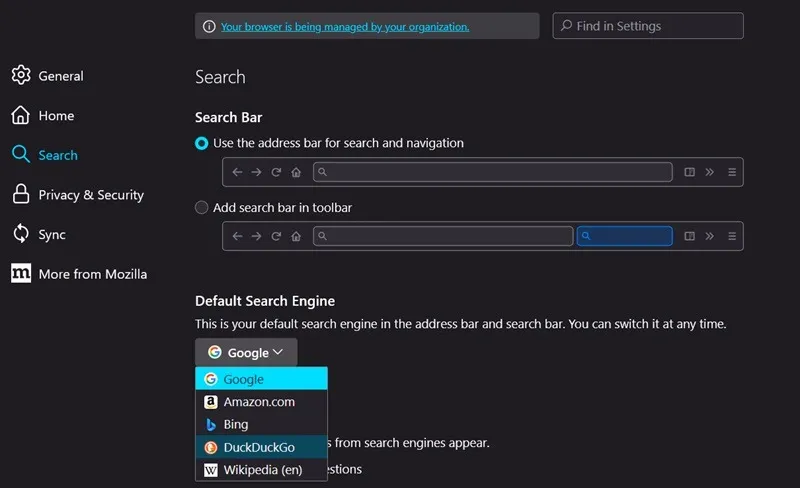
Para arreglar tu página de inicio de Firefox, haz clic en Inicio en el panel lateral izquierdo y luego en Página de inicio. y nuevas ventanas menú desplegable, cambia a lo que quieras.
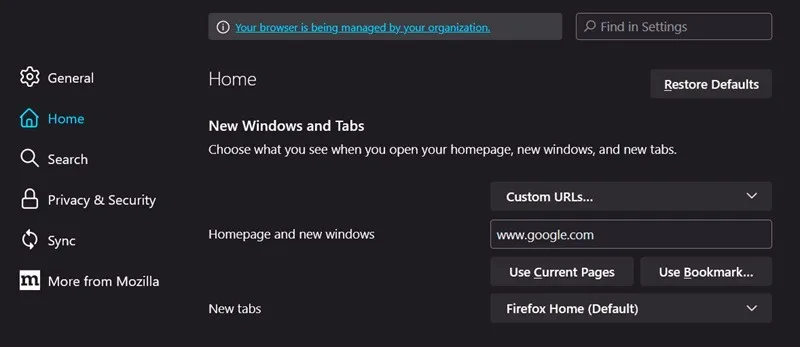
Safari
Si estás usando Safari en una computadora Mac, ve a Safari -> Configuración -> Buscar. Cambie el motor de búsqueda a través del menú desplegable.
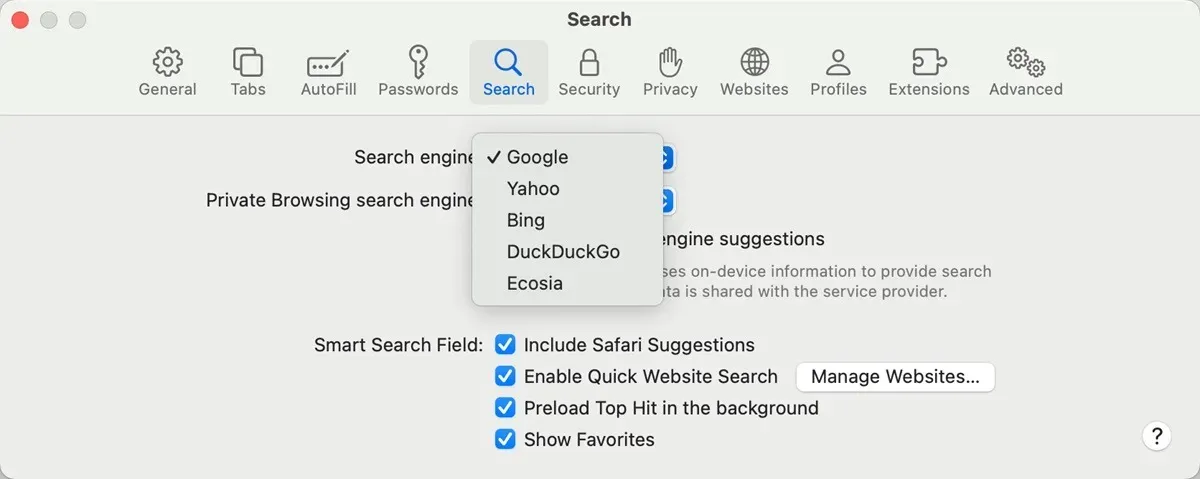
Si deseas cambiar la página de inicio de Safari, haz clic en General en la parte superior y luego ingresa la dirección de tu página web en <>. un campo i=3>Página de inicio.
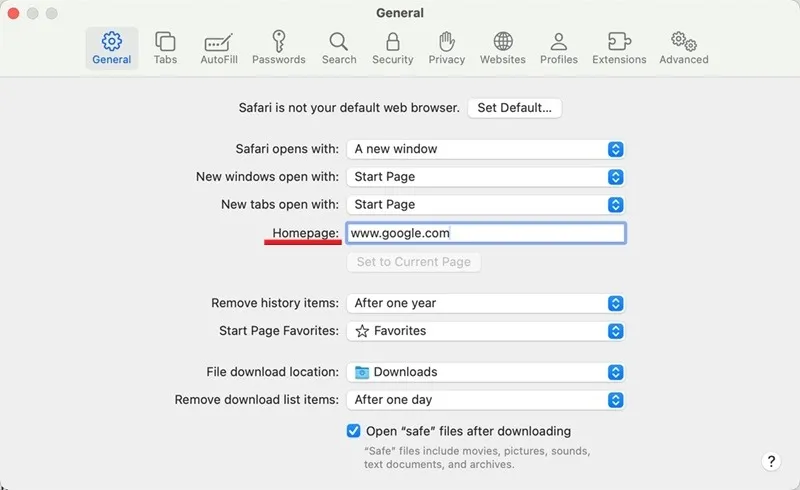
2. Escanear en busca de virus
Si su página de inicio o motor de búsqueda sigue cambiando, su navegador puede verse afectado por un virus secuestrador del navegador. En algún momento, es posible que haya hecho clic en una ventana emergente falsa de “actualización” que le indica que haga cosas como actualizar su Flash Player o su navegador. Es posible que también hayas accedido por error a un sitio web sospechoso.
Este tipo de virus es capaz de alterar la configuración de su navegador sin su conocimiento o consentimiento. Funciona conectando un enlace de redireccionamiento a su navegador y cambiando su motor de búsqueda, incluso después de volver a cambiarlo. Los creadores del virus se benefician de cualquier búsqueda que realices utilizando ese motor de búsqueda y tienen acceso a tus datos de navegación.
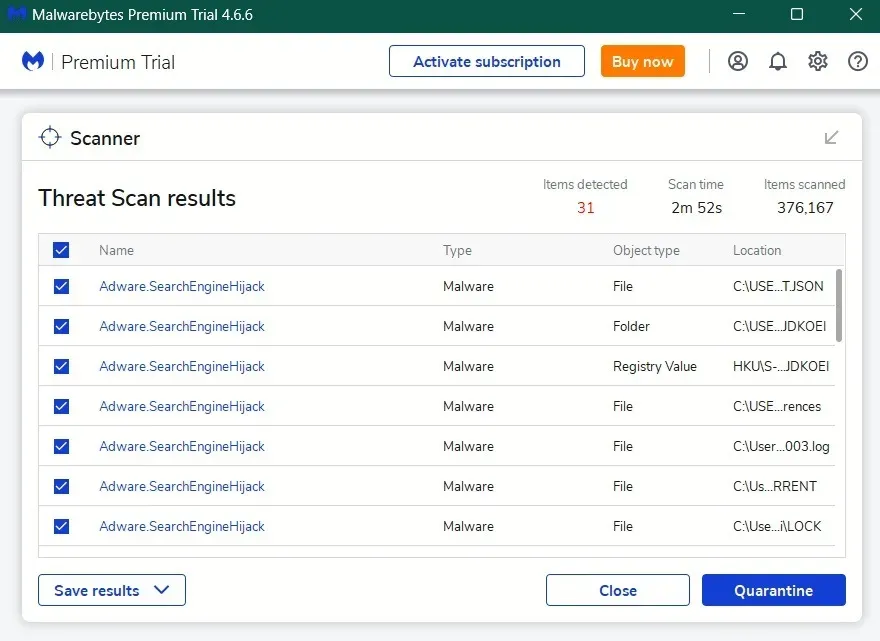
Primero, ejecute un análisis antivirus. Si el antivirus integrado de su sistema operativo (lo tenemos cubierto si necesita saber cómo ejecutar un análisis con Seguridad de Windows) no lo detecta, pruebe un antivirus de terceros como Malwarebytes, Avast o , para ver si soluciona el problema. Este es el método que nos ayudó a identificar la infestación de virus en nuestra PC (como se ve en la captura de pantalla anterior). El programa antivirus le permitirá poner en cuarentena o eliminar las amenazas. Bitdefender
Si el problema persiste incluso después del análisis, continúe con algunas de las otras soluciones.
3. Desinstalar el software relevante
Hay una gran cantidad de software que viene con bloatware, que a veces se cuela en su PC cuando no desmarca una casilla mientras instala el software que desea, a veces incluso sin permiso.
Este software se conecta a su navegador y redirige forzosamente su página de inicio, incluso si la vuelve a cambiar.
Encuentre este software en su PC con Windows haciendo clic con el botón derecho en el menú Inicio y navegando a Configuración. -> Aplicaciones -> Aplicaciones instaladas.
En Mac, haz clic en el icono Finder en el Dock, luego haz clic en Aplicaciones en la barra lateral del Finder.
Elimine aplicaciones con cualquiera de los siguientes nombres (o similares):
- Búsqueda proporcionada por Yahoo
- Compañero web
- PDFPuf
- Anuncio de búsqueda
- ProMediaConverter
- PDFEn línea
- WebDescubrir
Generalmente, desinstale cualquier aplicación que no recuerde haber instalado en su PC. Si no está seguro, consulte la página oficial del software para refrescar su memoria.
4. Eliminar las extensiones del navegador defectuosas
Si está utilizando extensiones o complementos en su navegador, es posible que sin darse cuenta haya instalado uno malicioso, que ahora está alterando su configuración. Para saber si ese es el caso, la solución más sencilla es deshabilitar todas las extensiones y luego habilitarlas una por una.
Cromo
Haga clic en los tres puntos en la esquina superior derecha y seleccione Extensiones -> Administrar extensiones.
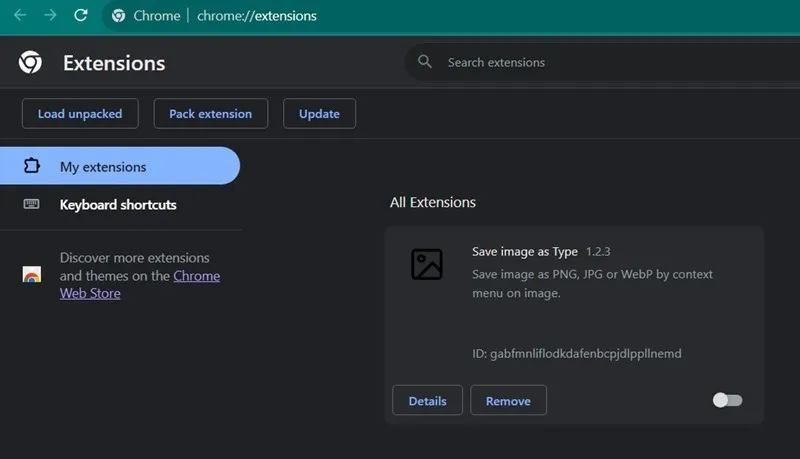
Con todas sus extensiones enumeradas, haga clic en el interruptor que se encuentra debajo para desactivar la extensión. Haga eso para cada extensión. Reinicie el navegador y compruebe si el motor de búsqueda es el que prefiere. Si todo funciona según lo previsto, comience a activar las extensiones una por una hasta que el problema se manifieste nuevamente. Esto te llevará a tu culpable.
Borde
Haga clic en los tres puntos en la esquina superior derecha y opte por Extensiones. Haga clic en la opción Administrar extensiones en la ventana emergente.
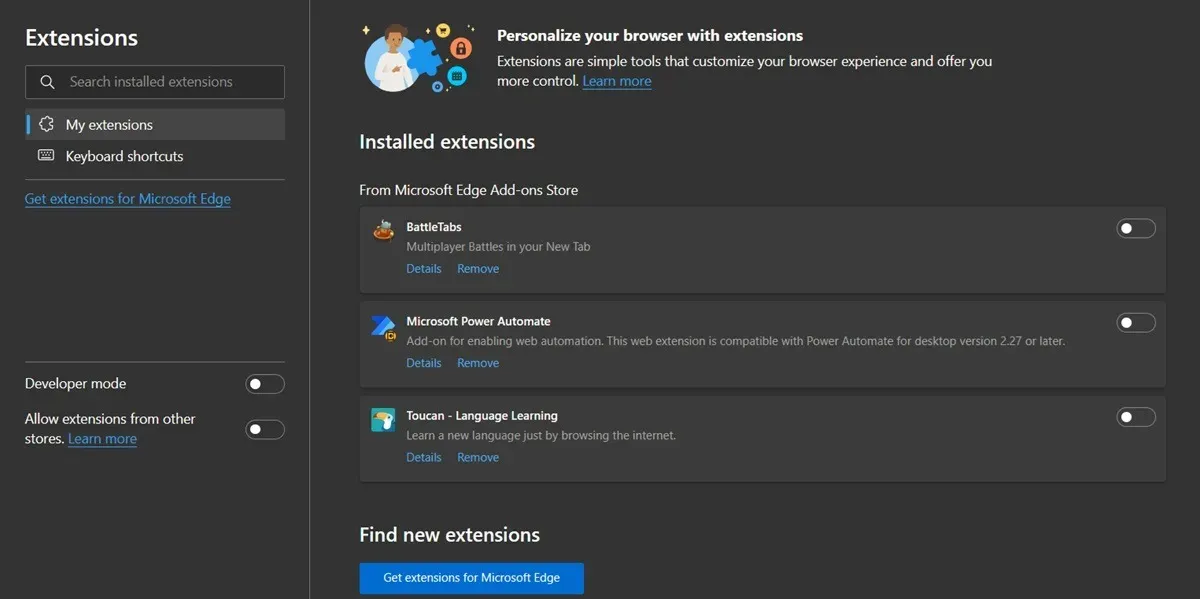
Desactive todas las extensiones y reinicie su navegador para comprobar el resultado.
Firefox
Presiona el menú de hamburguesas en la esquina derecha y selecciona Complementos y temas. Desactive todos los complementos haciendo clic en sus respectivos botones y reinicie su navegador.
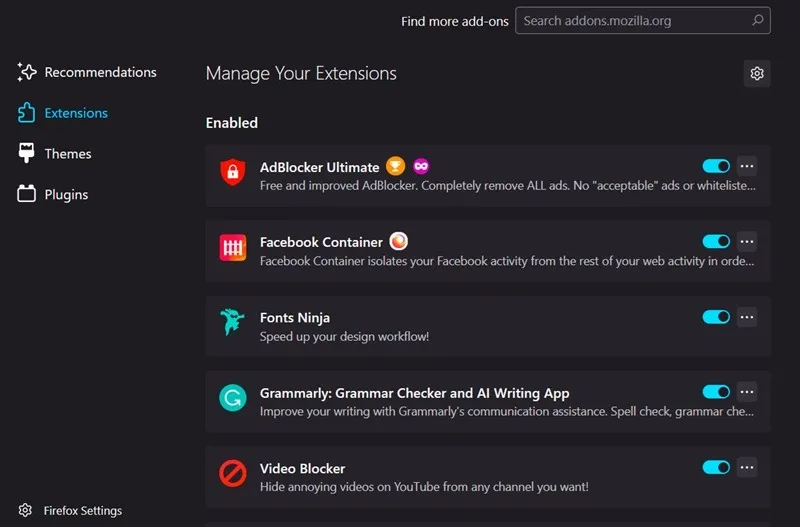
Safari
En Mac, vaya a Safari -> Configuración y haga clic en Extensiones en la parte superior. Deshabilite las extensiones desmarcando las casillas de verificación junto a cada una.
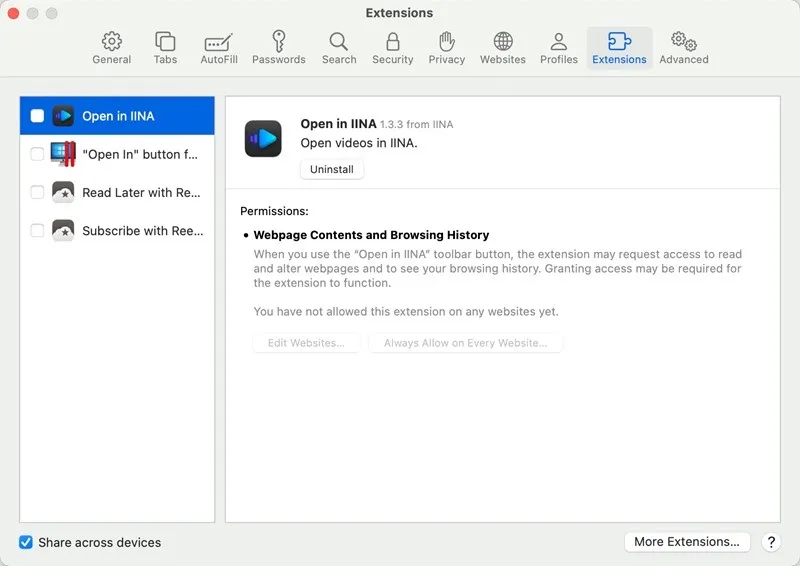
5. Reinicie su navegador
Si nada ha funcionado hasta ahora, la solución final es restablecer su navegador. Hacer esto eliminará la configuración y los accesos directos de su navegador, además de desactivar las extensiones y eliminar las cookies y otros datos temporales del sitio. Los marcadores, el historial y las contraseñas guardadas no se verán afectados.
Cromo
Vaya a Configuración -> Restablezca la configuración y haga clic en Restaurar la configuración a sus valores predeterminados originales. Presione Restablecer configuración en la ventana emergente para iniciar el proceso.
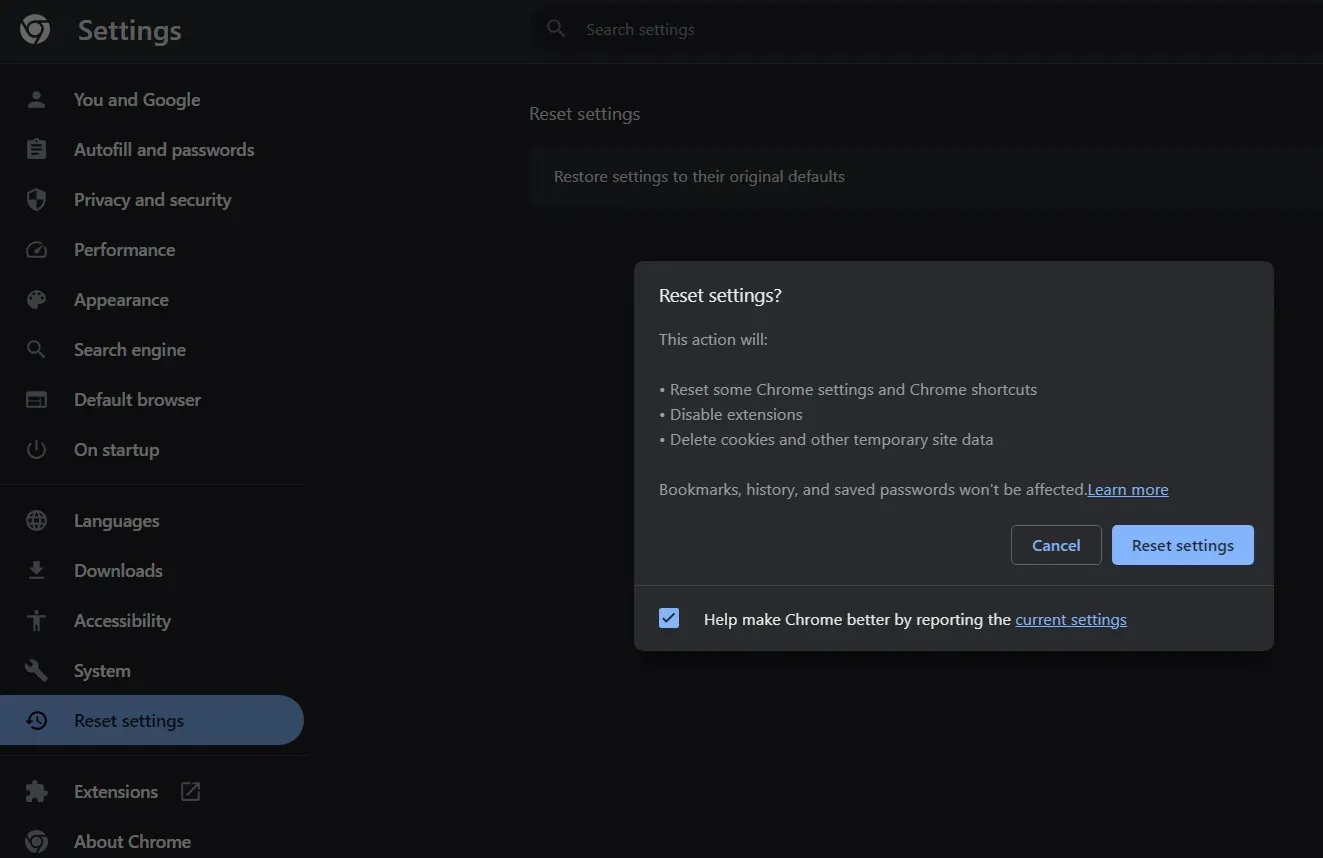
Borde
En Edge, vaya a Configuración -> Restablecer configuración -> Restaura la configuración a sus valores predeterminados. Pulsa Restablecer en la ventana emergente para confirmar tu elección.
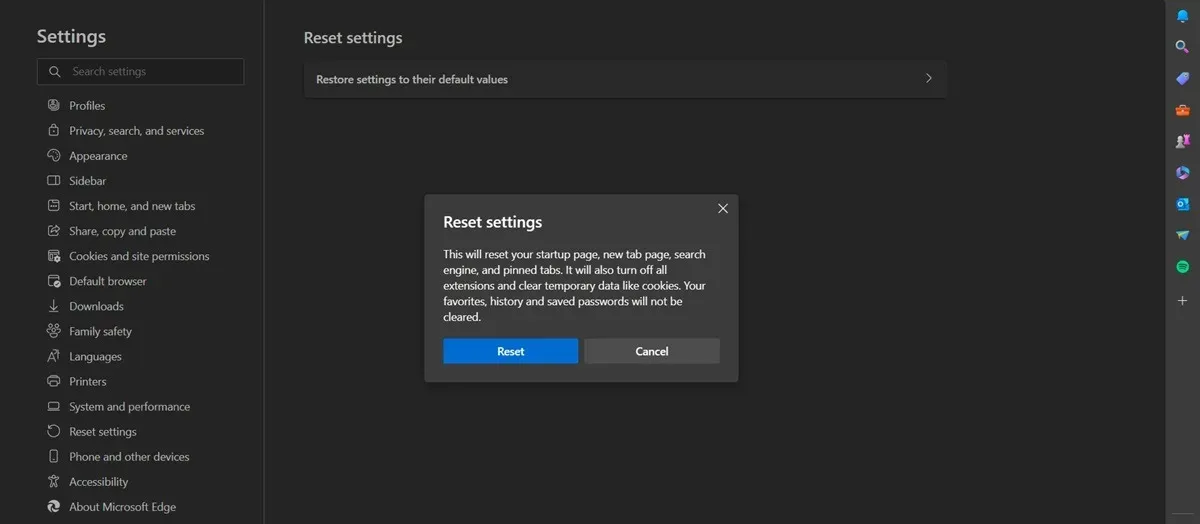
Firefox
Haga clic en el icono de hamburguesa en la esquina derecha y seleccione Ayuda -> Más información sobre solución de problemas. Haz clic en el botón Actualizar Firefox a la derecha y luego presiona el botón Actualizar Firefox. para iniciar el proceso.
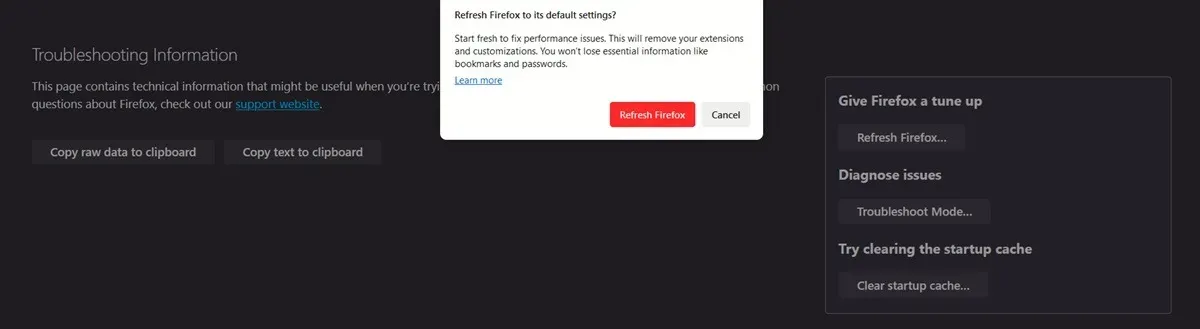
Safari
Se necesitan algunos pasos adicionales para restablecer el navegador Safari. Vaya a Safari -> Preferencias -> Privacidad. Haga clic en el botón Administrar datos del sitio web y luego haga clic en Eliminar todo para eliminar todo. datos almacenados del sitio web, cookies incluidas.
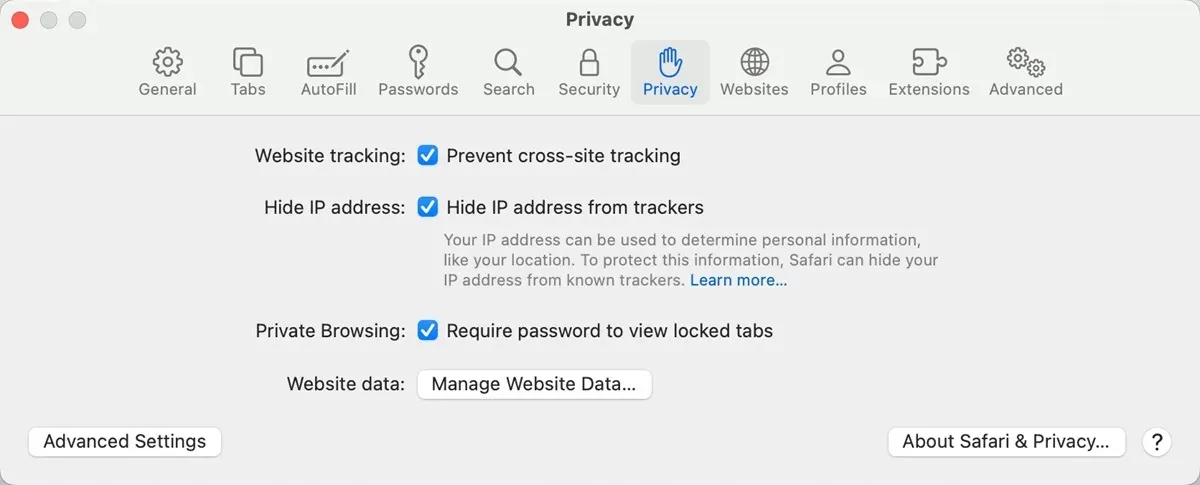
Volver a Preferencias -> Avanzado y marca Mostrar menú Desarrollar en la barra de menú.
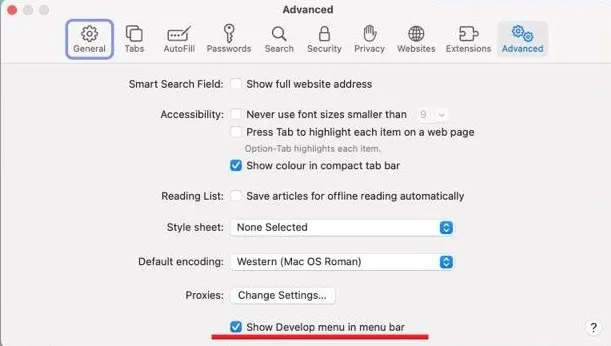
Desde la barra de menú, vaya a Desarrollar -> Vaciar cachés.
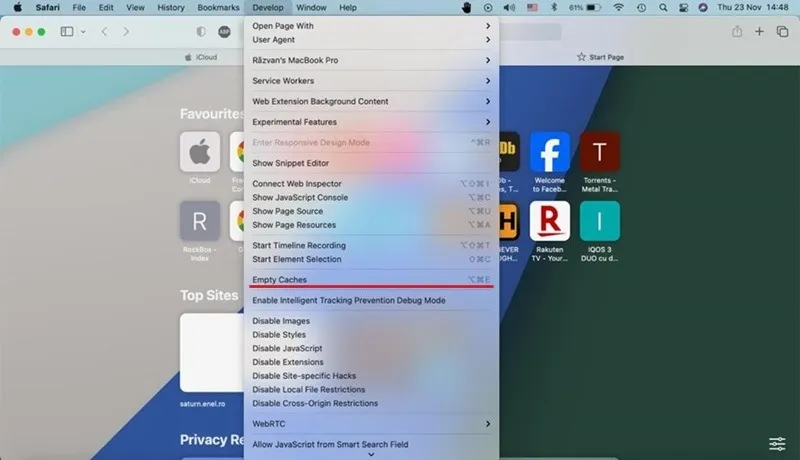
Actuar rápidamente una vez que detecte un secuestrador de navegador en su PC evitará que el malware se propague en su computadora. Para una experiencia más segura mientras navega, consulte estas extensiones de seguridad y privacidad de Chrome.
Crédito de la imagen: Freepik. Todas las capturas de pantalla son de Alexandra Arici.



Deja una respuesta