Tarjeta SD no detectada en el Administrador de dispositivos de Windows 11/10

Si tu Tarjeta SD no se detecta en el Administrador de dispositivos, entonces esta publicación te ayudará. Este problema puede ocurrir debido a problemas de hardware, controladores obsoletos o corruptos, tarjeta SD defectuosa, lector de tarjetas SD defectuoso, etc.

Antes de continuar con la solución de problemas, verifique si hay algún daño físico en el lector de tarjetas SD. Asegúrese de que no haya residuos o partículas de polvo que puedan estar bloqueando la conexión. Intente usar una tarjeta SD diferente para ver si el problema está en la propia tarjeta (si está disponible).
Tarjeta SD no detectada en el Administrador de dispositivos de Windows 11/10
Si la tarjeta SD no se detecta en el Administrador de dispositivos de su computadora con Windows 11/10, utilice las siguientes soluciones para resolver el problema:
- Reinsertar la tarjeta SD
- Cambiar puerto USB diferente
- Compruebe si los controladores de la tarjeta SD están deshabilitados
- Solucionar problemas en estado de inicio limpio
- Ejecute la herramienta Comprobador de archivos del sistema
- Desinstale y reinstale el controlador del controlador de bus serie universal
Los dispositivos con tecnología de memoria no se muestran en el Administrador de dispositivos
1]Vuelva a insertar la tarjeta SD
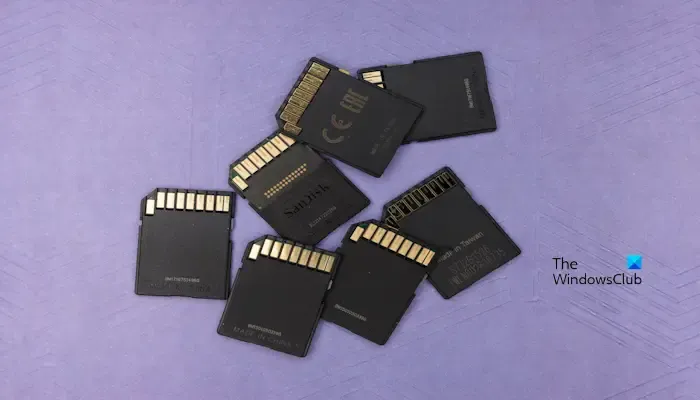
A veces, una conexión suelta entre la tarjeta SD y el lector puede impedir que se detecte correctamente. Reinsertar la tarjeta puede resultar útil para solucionar este problema. Retire de forma segura la tarjeta SD. Haga clic derecho en el icono de expulsión en la barra de tareas y seleccione Expulsar tarjeta SD. Comprueba si trae algún cambio.
2]Cambiar puerto USB diferente

Existe la posibilidad de que el puerto USB no funcione correctamente. A veces, los controladores de diferentes dispositivos USB pueden entrar en conflicto, provocando problemas de reconocimiento. Conectarse a un puerto diferente obliga a Windows a recargar los controladores, lo que potencialmente resuelve el conflicto. Cambie su tarjeta SD a un puerto diferente y verifique si el problema está solucionado o no.
3]Compruebe si los controladores de la tarjeta SD están deshabilitados
Esto puede suceder cuando los controladores se desactivan accidentalmente debido a acciones del usuario, software conflictivo o incluso actualizaciones de Windows. Su tarjeta SD necesita controladores para comunicarse efectivamente con su sistema operativo. Verifique si los controladores de la tarjeta SD están deshabilitados o no se reconocen; para hacerlo, siga los pasos a continuación:
- Presione la tecla Windows + R para abrir el comando Ejecutar.
- En el cuadro de diálogo Ejecutar, escriba devmgmt.msc y presione Aceptar.
- Haga clic en Ver y haga clic en Mostrar dispositivos ocultos .
- Ahora, verifique si el controlador de la tarjeta SD aparece en el Administrador de dispositivos.
- Si el controlador aparece y está deshabilitado, haga clic derecho sobre él y haga clic en Activar.
Si la opción «Habilitar» no está disponible, significa que los controladores ya están activos. Además, vea si el controlador de la tarjeta SD muestra una señal de advertencia o no. En caso afirmativo, desinstálelo, desconecte el lector de tarjetas SD y reinicie su computadora. Ahora, conéctelo al lector de tarjetas SD y verifique si el problema está solucionado.
4]Solucionar problemas en estado de inicio limpio
El inicio limpio desactiva todas las aplicaciones y servicios en segundo plano de terceros. Por lo tanto, si una aplicación o servicio en segundo plano de terceros está causando este problema, el problema no ocurrirá en el estado de inicio limpio. Para saber esto, debe solucionar el problema en un estado de inicio limpio.
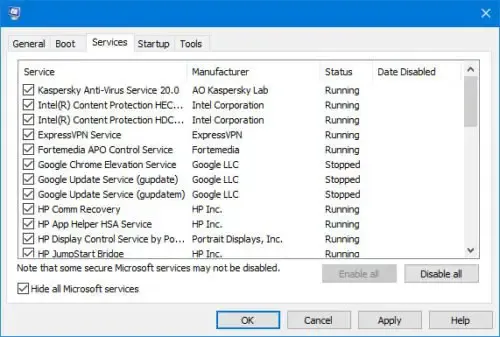
Para realizar el arranque limpio:
- Presione Win+R para abrir el cuadro de diálogo y escriba MSConfig.
- Vaya a la pestaña Servicios y marque la casilla «Ocultar todos los servicios de Microsoft».
- Desactive todo y reinicie su PC.
- Compruebe si el uso del disco ahora es menor.
Si el problema no persiste en el estado de inicio limpio, debe localizar manualmente al infractor y luego deshabilitar o eliminar ese proceso o programa.
5]Ejecute la herramienta Comprobador de archivos del sistema
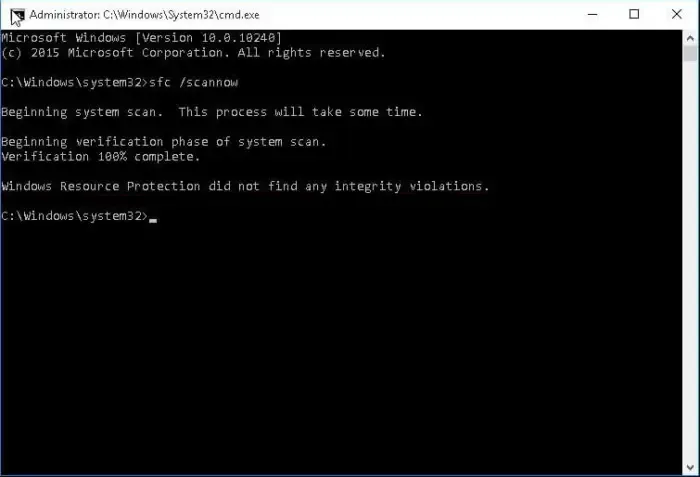
Los archivos del sistema de Windows dañados pueden causar este problema. Se puede solucionar ejecutando SFC (herramienta Comprobador de archivos de sistema). Esta herramienta incorporada escanea todos los archivos protegidos del sistema y reemplaza los dañados con copias en caché almacenadas en su computadora. Para ejecutar el Comprobador de archivos del sistema en Windows, abra una ventana del símbolo del sistema, escriba sfc /scannow y presione Enter. La herramienta comprobará la integridad de los archivos del sistema y, si encuentra daños, los reparará.
Si ejecutar el análisis SFC no le ayuda a corregir errores de registro en Windows 11/10, puede intentar ejecutar DISM (Administración y mantenimiento de imágenes de implementación) herramienta de línea de comandos.
6]Desinstale y reinstale el controlador del controlador de bus serie universal
A veces, este problema ocurre debido a controladores del controlador USB obsoletos y corruptos. Se puede solucionar reinstalando el controlador del controlador Universal Serial Bus. Utilice las siguientes instrucciones:
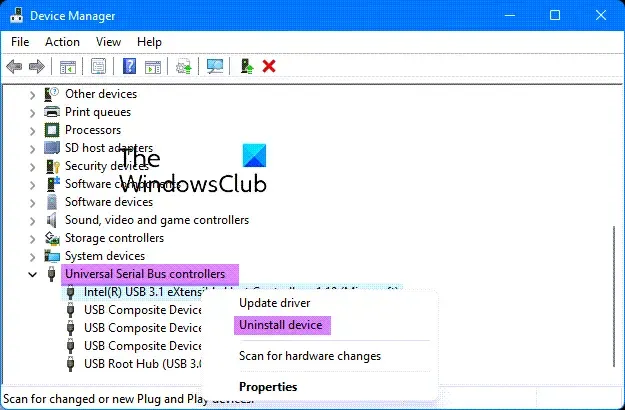
- Usando el menú Win + X, abra el Administrador de dispositivos.
- Ampliar la rama de controladores de Bus Serie Universal.
- Haga clic derecho en cada una de las entradas y seleccione Desinstalar.
- Reinicia tu computadora.
- Se reinstalarán los controladores necesarios.
Eso es todo. Espero que esto ayude.
¿Por qué mi tarjeta de memoria no aparece en mi computadora?
La razón más común por la que su tarjeta de memoria no se muestra en su computadora es el controlador dañado. Los controladores del dispositivo actúan como vínculo de conexión entre el sistema operativo y el dispositivo. Si el controlador está dañado, el dispositivo respectivo no funcionará.
¿Cómo agrego un dispositivo al Administrador de dispositivos?
Cuando conecta un nuevo dispositivo a su sistema, Windows agrega automáticamente su controlador al Administrador de dispositivos. Si por algún motivo el controlador no aparece en el Administrador de dispositivos, puede agregar el dispositivo descargando e instalando su controlador manualmente.



Deja una respuesta