El host nativo de Scripted Diagnostics dejó de funcionar: solución

El mensaje de error “El host nativo de diagnóstico por secuencias de comandos ha dejado de funcionar” aparece cuando su computadora choca contra una pared de ladrillos durante un proceso de solución de problemas. Aunque este mensaje de error generalmente aparece debido a daños en los archivos del sistema, también existen otras razones. Este problema puede resultar muy molesto y afectar el flujo de trabajo. Hemos tenido en cuenta este problema y presentamos algunas soluciones fáciles de implementar que deberían ayudarle a mitigar el problema.
Solución 1: excluir el archivo ejecutable en DEP
¿Aparece el mensaje de error «Scripted Host» mientras se ejecuta una aplicación? Esto puede deberse a la función Prevención de ejecución de datos.
Paso 1 – Puede ejecutar el DEP excluyendo el archivo ejecutable. Entonces, haga clic en las teclas Win+R a la vez.
Paso 2 – Escriba esto directamente en el cuadro de diálogo vacío. Toca «Aceptar» allí.
sysdm.cpl
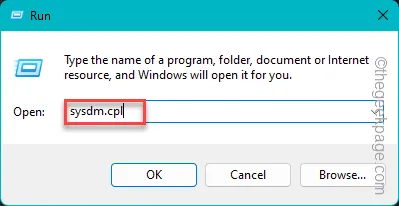
Paso 3 – Dirígete a la zona “Avanzado”.
Paso 4 – Ahora, vaya a la pestaña “Actuar”. A continuación, toque “Configuración” para explorar esa parte.

Paso 5: Vaya a la marca «Prevención de ejecución de datos» allí.
Paso 6 – Después de esto, seleccione “Activar DEP para todos los programas y servicios excepto los que selecciono:< una opción i=3>”.
Paso 7 – Ahora, toque “Agregar” para agregar el archivo.

Paso 8 – A continuación, siga la ventana para llegar a la ubicación del archivo ejecutable. Seleccione el archivo ejecutable que le está dando problemas y haga clic en “Abrir“ *.

Paso 9 – Una vez que haya agregado la aplicación problemática, toque “Aplicar” y “< /span>” para guardar los cambios en la pestaña Opciones de rendimiento.Aceptar
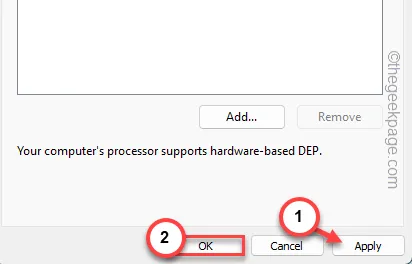
Después de guardar estos cambios, puede ejecutar la aplicación sin ningún mensaje de error escrito.
Solución 2: eliminar el archivo crashhandler.vbs
Parece que el archivo Crashhandler.vbs está provocando este mensaje de error. Por lo tanto, eliminar el archivo debería ofrecer ayuda.
Paso 1 – Rápidamente, toque con el botón derecho el icono de Windows y luego toque “Ejecutar” desde allí.
Paso 2 – Pon esto allí. Pulsa el botón “Aceptar” en Ejecutar.
%appdata%
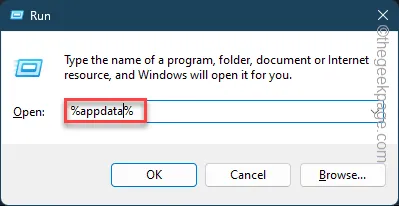
Paso 3 – Simplemente, ponga esto en la barra de direcciones (detrás de “.Enter” término) y presione la tecla Roaming
\Microsoft\Windows\Start Menu\Programs\Startup\
Esta es la forma más sencilla de acceder a esa carpeta de Inicio.

Paso 4 – Busque el archivo “CrashHandler.vbs” y haga clic en “” para eliminarlo de allí.🗑️
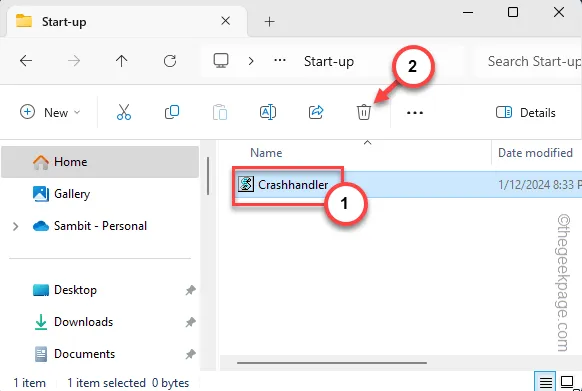
Salga de la instancia actual del Explorador de archivos y reinicie su computadora.
Ya no notarás ningún mensaje «El host nativo de diagnóstico por secuencias de comandos ha dejado de funcionar«.
Solución 3: verifique que los archivos del sistema no estén dañados
Debe ejecutar una operación de verificación de archivos en los archivos del sistema y reparar la sección dañada.
Paso 1: Vamos a utilizar la ayuda de las herramientas SFC y DISM.
Paso 2 – Entonces, haga clic en el ícono de Windows en el medio de la barra de tareas y busque “cmd“.
Paso 3: A continuación, haga clic derecho en “Símbolo del sistema” y luego, toque “ Ejecutar como administrador“.
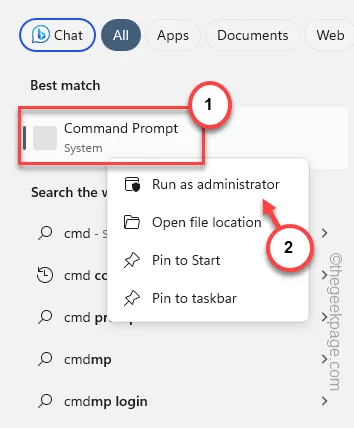
Paso 4 – Ejecutar el escaneo SFC usando este comando.
sfc /scannow

Más tarde, cuando se complete el escaneo SFC, ejecute los escaneos DISM.
Paso 5: Ejecute estos comandos DISM uno por uno en la terminal.
DISM /Online /Cleanup-Image /CheckHealth
DISM /En línea /Limpieza-Imagen /ScanHealth
DISM /Online /Limpiar-Imagen /RestoreHealth
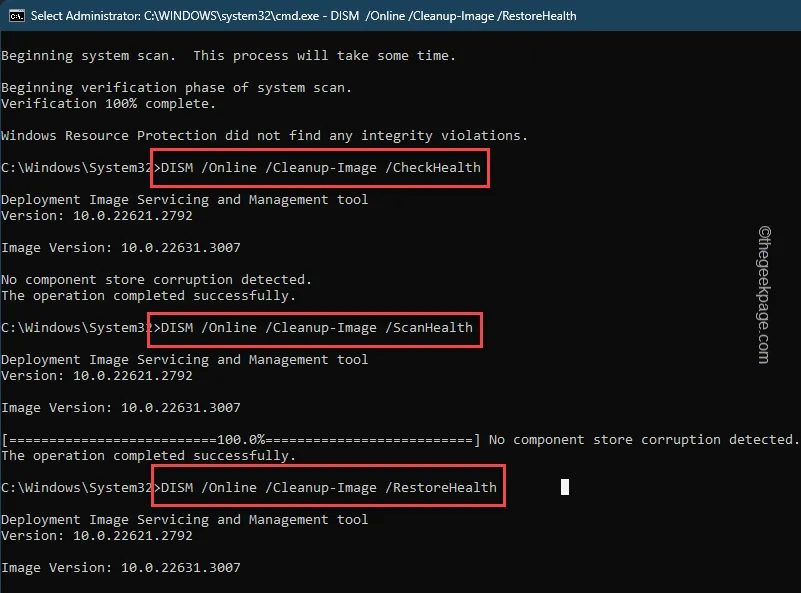
No olvides cerrar la terminal y reiniciar tu computadora.
No volverá a toparse con el mensaje de error escrito.
Solución 3: ejecute la herramienta de verificación de disco
Ejecute el escaneo de verificación del disco para corregir la corrupción en la unidad C:.
Paso 1 – Busque directamente “cmd“.
Paso 2 – Rápidamente, haga clic derecho en “Símbolo del sistema“. En la losa de contexto lateral, elija “Ejecutar como administrador“.
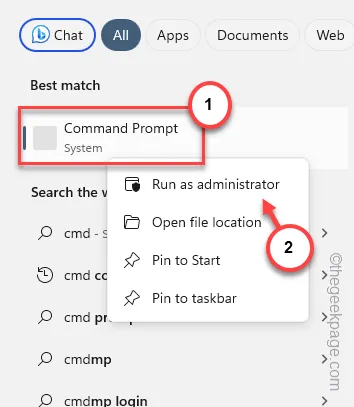
Paso 3: ingrese esto en la terminal y use la tecla Enter para ejecutar la verificación del disco. herramienta.
chkdsk /r
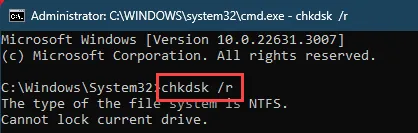
Paso 4: No puede simplemente ejecutar la operación de verificación del disco en la unidad del sistema mientras el sistema está operativo.
En cambio, Windows responderá este mensaje:
Chkdsk cannot run because the volume is in use by another process.
Paso 5 – Escriba “Y” junto a “¿Le gustaría programar este volumen para que se revise la próxima vez que se reinicie el sistema?” le indicará que lo confirme.

Esto programará la operación de verificación del disco en el próximo reinicio del sistema.
Entonces, salga de la terminal del símbolo del sistema y reinicie la computadora.
Solución 4: ejecutar una verificación de integridad de la memoria
El problema puede estar escondido en una sección dañada de la unidad de memoria. Por lo tanto, ejecute una verificación de integridad de la memoria para asegurarse de que todo esté bien.
Paso 1: El proceso más rápido implica invocar un cuadro Ejecutar. Entonces, usa las teclas de acceso rápido Win+R.
Paso 2 – A continuación, escriba esto y haga clic en “Aceptar“.
mdsched.exe

Paso 3 – Toca la primera opción “Reiniciar ahora y comprobar si hay problemas
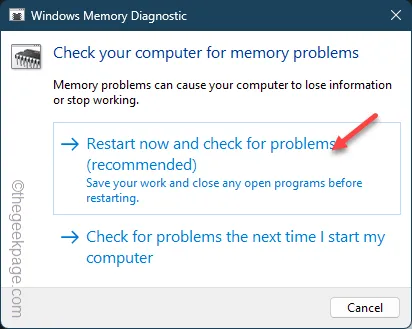
Esto reiniciará automáticamente su máquina e iniciará los diagnósticos de memoria mientras el sistema se inicia.
No lleva mucho tiempo analizar y reparar las secciones defectuosas de la unidad de memoria.



Deja una respuesta