El host nativo de Scripted Diagnostics dejó de funcionar [Solución]
![El host nativo de Scripted Diagnostics dejó de funcionar [Solución]](https://cdn.thewindowsclub.blog/wp-content/uploads/2024/03/scripted-diagnostics-native-host-stopped-working-2-640x375.webp)
Mientras ejecuta un programa o inicia un solucionador de problemas, si ve un mensaje de error que dice que el host nativo de Scripted Diagnostics ha dejado de funcionar , aquí le explicamos cómo solucionar el problema en una PC con Windows 11/10. Aunque las soluciones pueden variar de una computadora a otra, hemos enumerado algunas de las causas y soluciones más comunes para que pueda solucionar el problema.
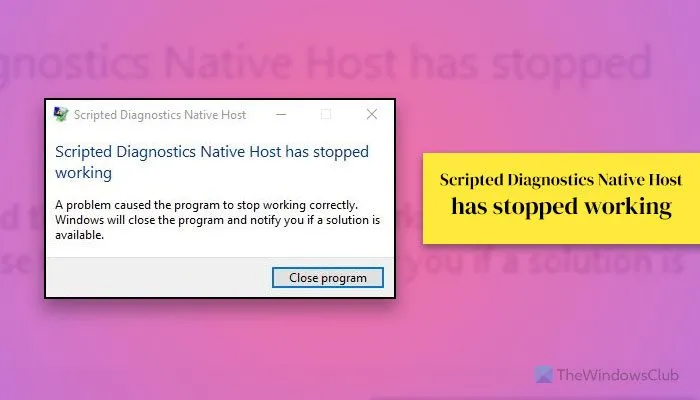
El mensaje de error completo dice:
El host nativo de Scripted Diagnostics ha dejado de funcionar
Un problema causó que el programa dejara de funcionar correctamente . Windows cerrará el programa y le notificará si hay una solución disponible.
Si este error ocurre mientras ejecuta una aplicación o juego, ese programa se cerrará cuando haga clic en el botón Cerrar programa. Sin embargo, si este error aparece mientras se ejecuta un solucionador de problemas, continuará incluso después de hacer clic en el mismo botón. Es por eso que necesitas una solución permanente para que este error desaparezca.
El host nativo de Scripted Diagnostics ha dejado de funcionar
Para corregir el error El host nativo de Scripted Diagnostics dejó de funcionar en Windows 11/10, siga estas soluciones:
- Utilice el monitor de confiabilidad
- Desinstalar o actualizar controladores
- Actualizar el programa
- Desinstalar actualizaciones instaladas recientemente
- Utilice la utilidad CHKDSK
- Ejecute herramientas SFC y DISM
Antes de continuar, le sugerimos que reinicie su computadora una vez. A veces, un simple reinicio soluciona los problemas.
1]Utilizar el monitor de confiabilidad
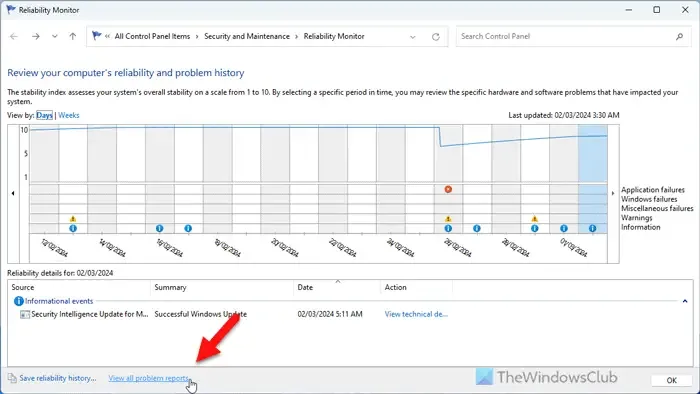
Reliability Monitor no soluciona el problema directamente, pero le ayuda a ver los problemas con aplicaciones y otros programas. Por ejemplo, puede ver qué dejó de funcionar recientemente, qué aplicación falló, etc. Después de eso, puede trabajar en ese programa directamente. Puede utilizar la opción Ver todos los informes de problemas. Muestra todo lo mencionado anteriormente.
2]Desinstalar o actualizar controladores
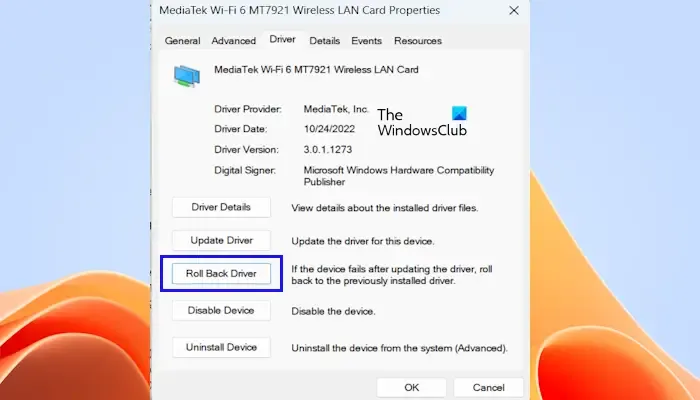
Como este problema a veces ocurre debido a un controlador defectuoso, le sugerimos que reinstale el controlador respectivo. Si instaló recientemente alguna actualización de controlador, intente desinstalarla y vea. Cuando revierta el controlador , desinstalará el controlador actualizado más recientemente y revertirá su configuración a la versión anterior. Es posible que deba revertir un controlador si su dispositivo falla después de actualizarlo.
Alternativamente, actualice todos sus controladores y vea si ayuda. Puede dirigirse al sitio web oficial del fabricante del hardware para descargar la última versión del controlador e instalarlo.
3]Actualiza el programa
En ocasiones, este error puede aparecer debido a algunos problemas de compatibilidad. Si actualizó Windows recientemente de una versión a otra, podría ocurrir este error y deberá actualizar el programa para que sea compatible con la última versión de Windows.
4]Desinstalar las actualizaciones instaladas recientemente
Puede haber ocasiones en las que te encuentres con este problema al instalar una actualización defectuosa. Nos hemos enfrentado a este problema muchas veces recientemente, por lo que sabemos cómo una simple actualización de Windows podría dañar su aplicación. Es por eso que te recomendamos buscar y desinstalar las actualizaciones instaladas recientemente .
5]Utilice la utilidad CHKDSK
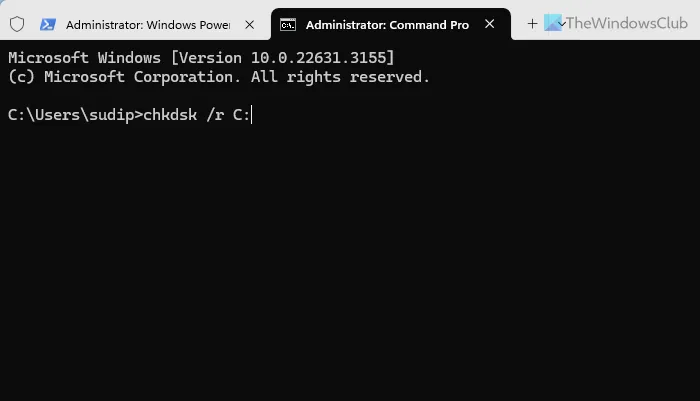
Una razón común detrás de este error es el error del disco. Puede utilizar la utilidad CHKDSK incorporada para resolver el problema. Sería mejor si probara diferentes parámetros para encontrar y rectificar el error del disco.
6]Ejecute herramientas SFC y DISM
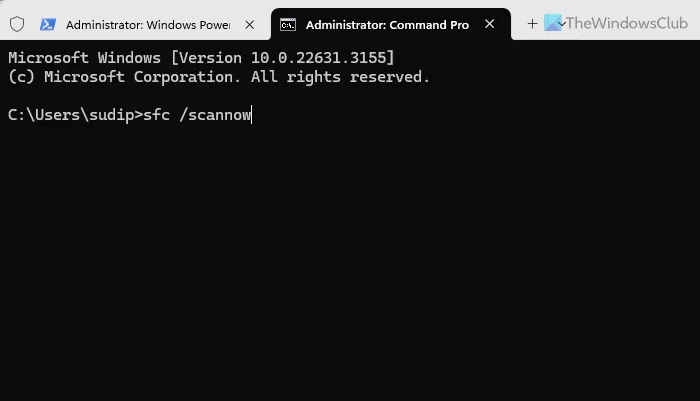
A veces, este error puede aparecer debido a archivos del sistema corruptos y no hay nada mejor que el Comprobador de archivos del sistema en esos momentos. Le sugerimos que utilice primero el escaneo SFC. Sin embargo, si no soluciona el problema, puedes optar por la herramienta DISM para reparar la imagen del sistema de Windows .
Espero que te ayude.
¿Cómo activo los datos de diagnóstico en Windows 11?
Para activar los datos de diagnóstico en Windows 11, presione Win+I para abrir primero el panel de Configuración de Windows. Luego, debe navegar a Privacidad y seguridad > Diagnóstico y comentarios . A continuación, expanda la sección Datos de diagnóstico . Finalmente, puede alternar el botón Enviar datos opcionales para activarlo. Para su información, Windows 11 envía solo los datos requeridos y se menciona en la sección Datos de diagnóstico.
¿Cómo soluciono los diagnósticos de red de Windows en Windows 11?
Para corregir el diagnóstico de red de Windows en Windows 11, debe utilizar la aplicación Obtener ayuda. Abra la aplicación y busque diagnósticos de red. Esta funcionalidad funciona con casi cualquier red, incluidas Wi-Fi, Ethernet, punto de acceso móvil, etc. Alternativamente, también puede usar el Solucionador de problemas de red e Internet que se puede encontrar cuando va a Sistema > Solucionar problemas > Otros solucionadores de problemas .



Deja una respuesta