La pantalla se vuelve negra mientras juegas en Windows: 6 formas de solucionarlo

La pantalla que se pone negra durante una sesión de juego de Windows es un problema común al que se enfrentan muchos usuarios. Este problema generalmente ocurre unos minutos después de comenzar a jugar. La pantalla puede volverse negra al azar, o puede haber un patrón en ella. Afortunadamente, existen algunos métodos para solucionar el problema de la pantalla negra mientras juegas en Windows.
Soluciones rápidas para probar
Antes de continuar con los aspectos técnicos, pruebe algunos métodos rápidos que pueden ser suficientes para solucionar el problema de que la pantalla se oscurezca mientras juega en Windows.
- Reinicie la PC : en la mayoría de los casos, esta es la única solución que necesitará para deshacerse del problema de la pantalla negra.
- Verifique la compatibilidad del hardware : es posible que su computadora no cumpla con los requisitos del sistema para el juego que está tratando de jugar. Asegúrate de verificar los requisitos mínimos del juego antes de instalarlo para garantizar que funcione sin problemas.
- Verifique la compatibilidad de la fuente de alimentación : confirme si su fuente de alimentación puede cargar completamente todos los componentes de su PC. Puede usar una calculadora de fuente de alimentación en línea para este propósito.
- Actualice Windows : Microsoft implementa constantemente varias actualizaciones de rendimiento que ayudan a solucionar errores. Al asegurarse de que su instalación de Windows esté actualizada , puede terminar solucionando el problema de que la pantalla se vuelve negra mientras juega.
- Actualice sus controladores : los controladores de pantalla de PC obsoletos también pueden hacer que la pantalla se vuelva negra. Para solucionar esto, intente actualizar los controladores a la última versión . Si eso no funciona, es posible que desee reinstalar los controladores , pero primero deberá eliminar los antiguos de su sistema.
Si estos métodos no resuelven el problema en cuestión, continúe con las siguientes soluciones más específicas.
1. Reinicie la GPU usando su teclado
Reiniciar la GPU de su computadora puede resolver el problema de que la pantalla se vuelva negra mientras juega. Windows tiene un atajo incorporado para reiniciar la GPU sin tener que reiniciar la computadora para que no tengas que abandonar el juego.
- Para reiniciar la GPU usando su teclado, presione simultáneamente las teclas Win+ Ctrl+ Shift+ B.
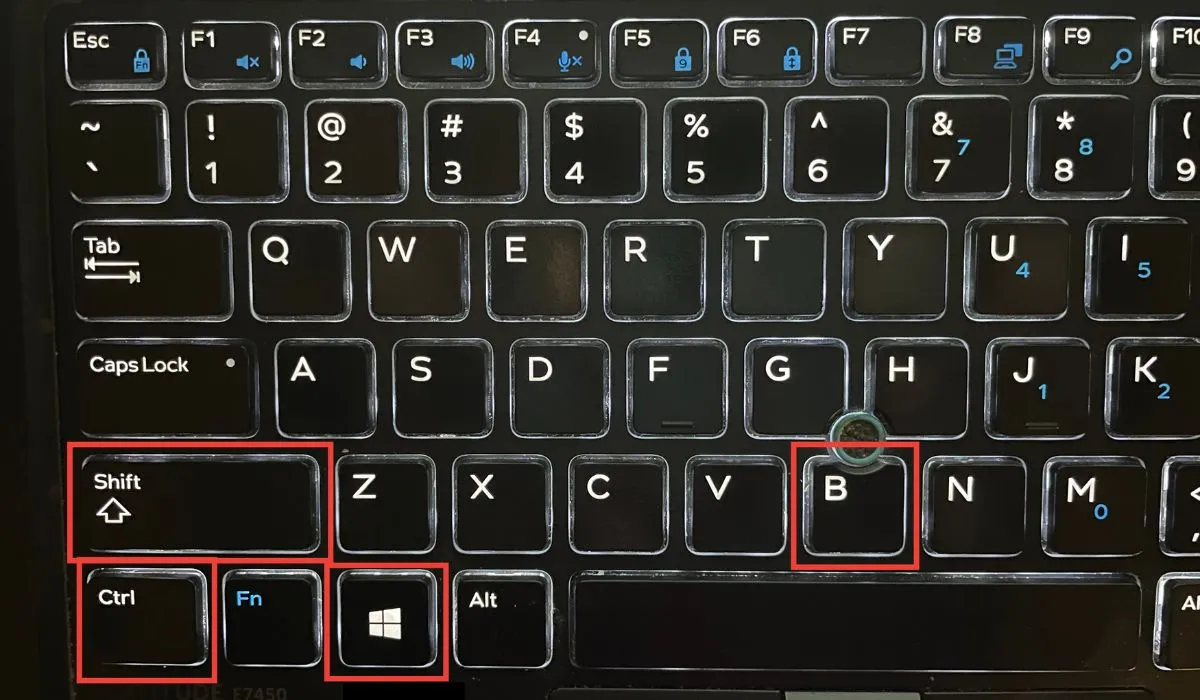
- Su pantalla quedará en blanco durante unos segundos. El apagón de la pantalla debe corregirse cuando se enciende de nuevo para que puedas terminar de jugar. Si no hace nada por ti, pasa al siguiente método.
2. Activa el modo de juego de Windows
Se sabe que activar el modo de juego de Windows soluciona varios problemas de juego, incluida la pantalla negra. Para activar el modo de juego en su PC, siga estos pasos:
- Abra la aplicación Configuración en su PC a través del menú Inicio.
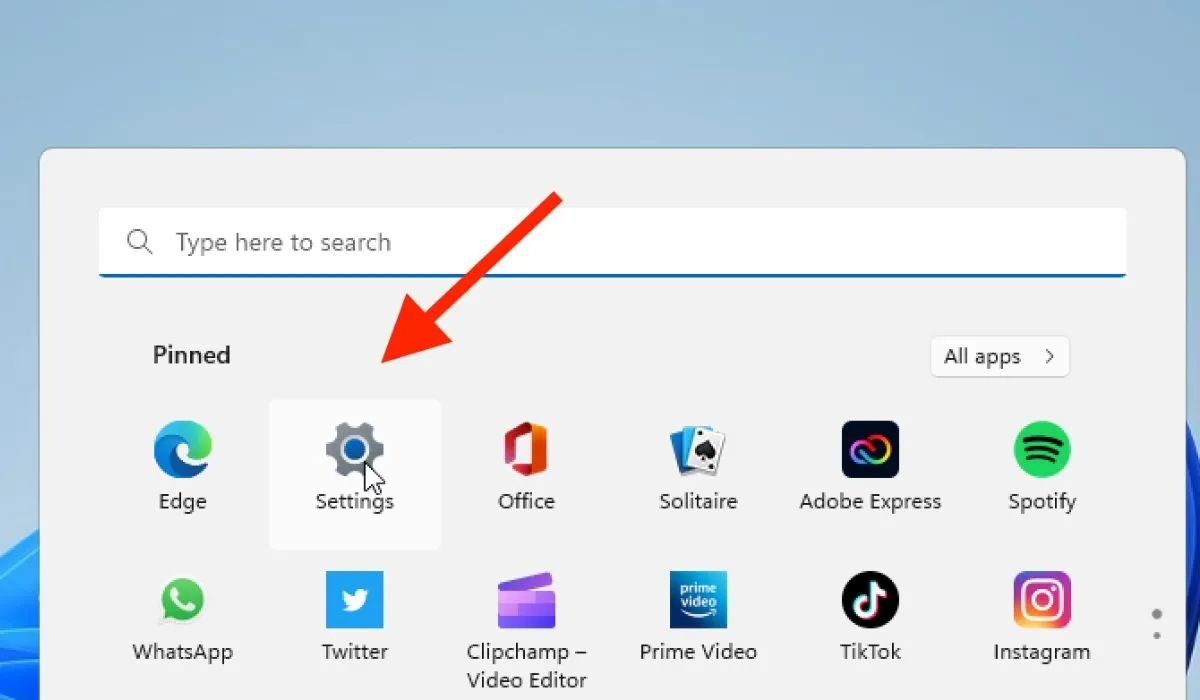
- Vaya a «Juegos -> Modo de juego».
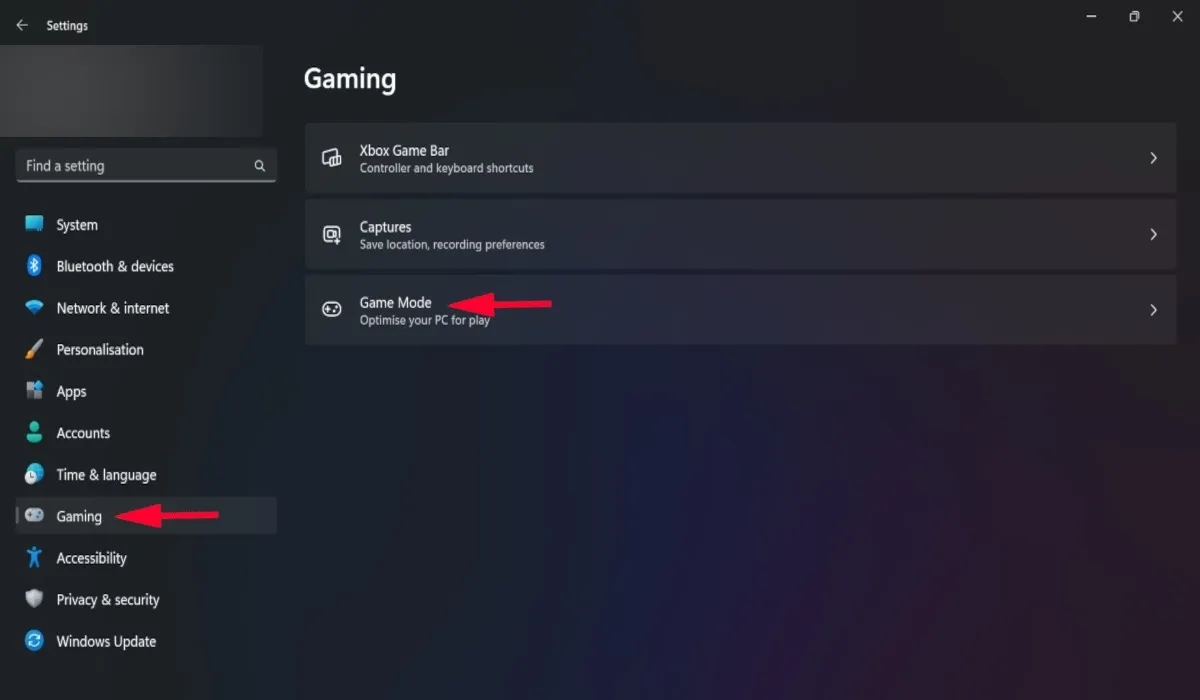
- En la nueva ventana, cambia la opción «Modo de juego». Con suerte, esto resolverá el problema.
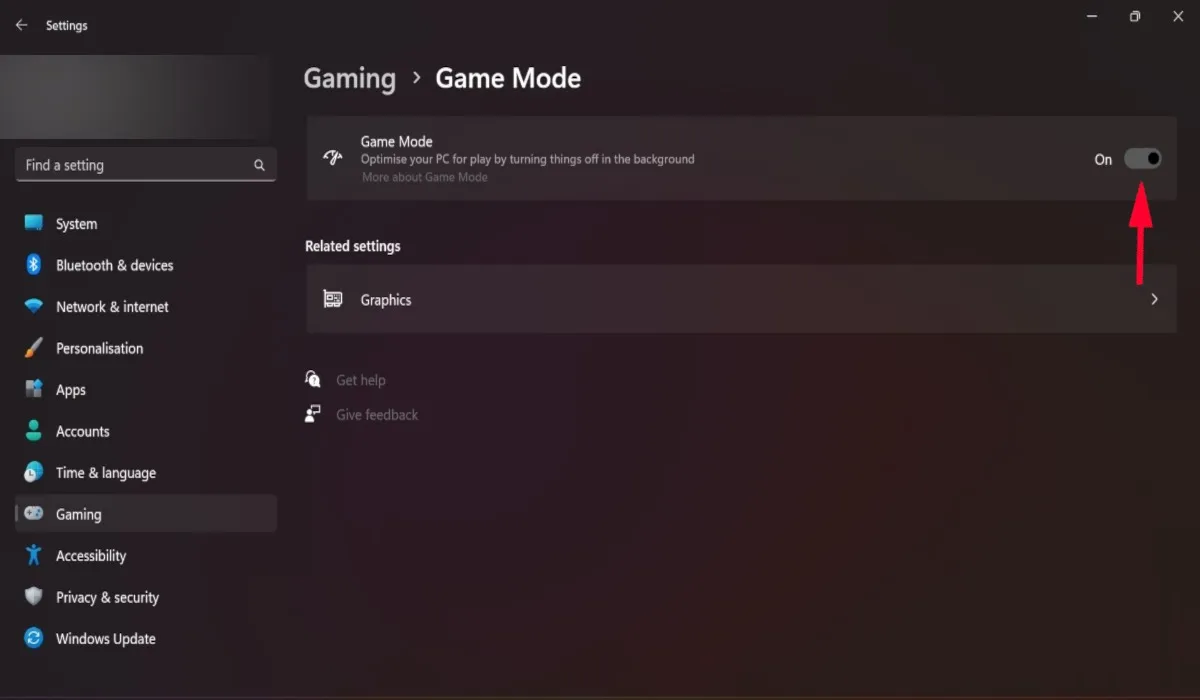
3. Cambiar la configuración avanzada de energía
Una característica de administración de energía conocida como «Administración de energía del estado de enlace», que ayuda a mantener un bajo consumo de energía, puede estar causando que la pantalla de su PC se vuelva negra inesperadamente durante el juego. Intente desactivar esta configuración y vea si hace alguna diferencia.
- Escriba «Editar plan de energía» en el cuadro de búsqueda en la parte inferior de su pantalla y haga clic en la mejor coincidencia.
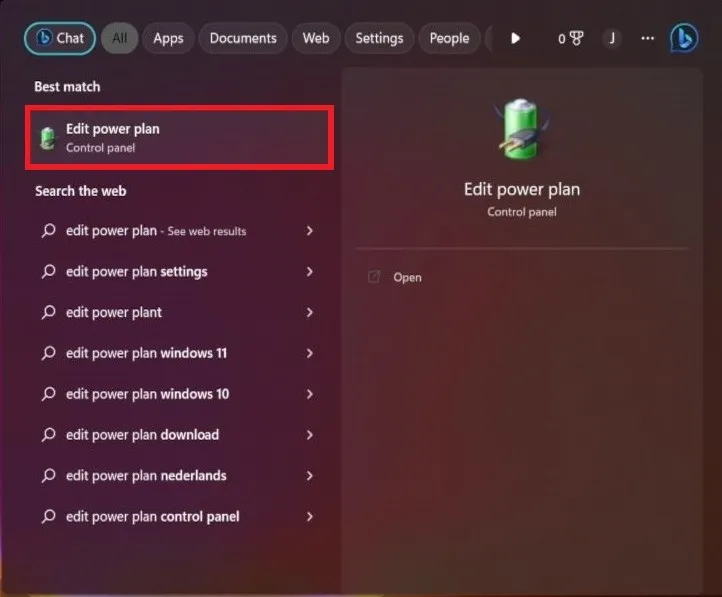
- Seleccione «Cambiar la configuración avanzada de energía».
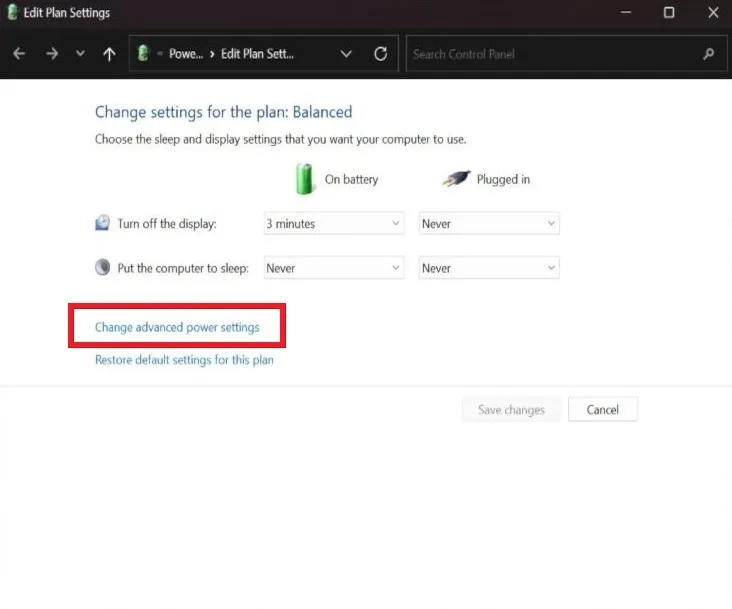
- Una nueva ventana se abrirá. Haga clic en «PCI Express», luego seleccione «Administración de energía de estado de enlace».
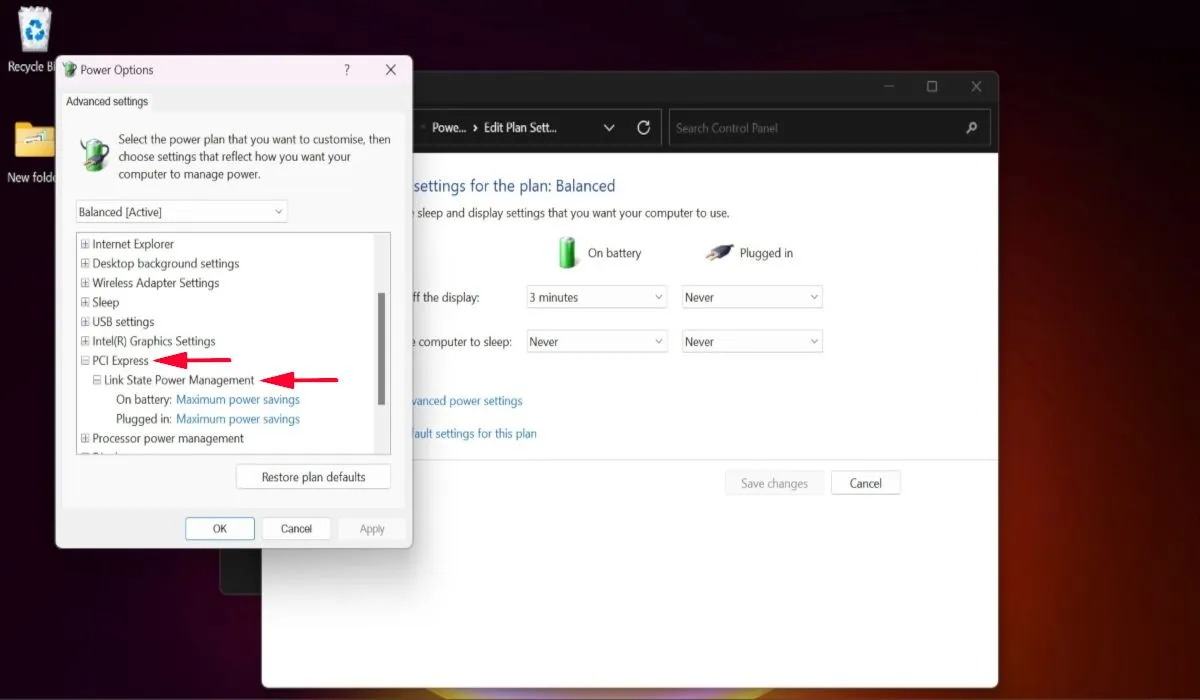
- Cambie la configuración «Con batería» y «Conectado» a «Desactivado», luego haga clic en «Aplicar». La función ahora está deshabilitada.
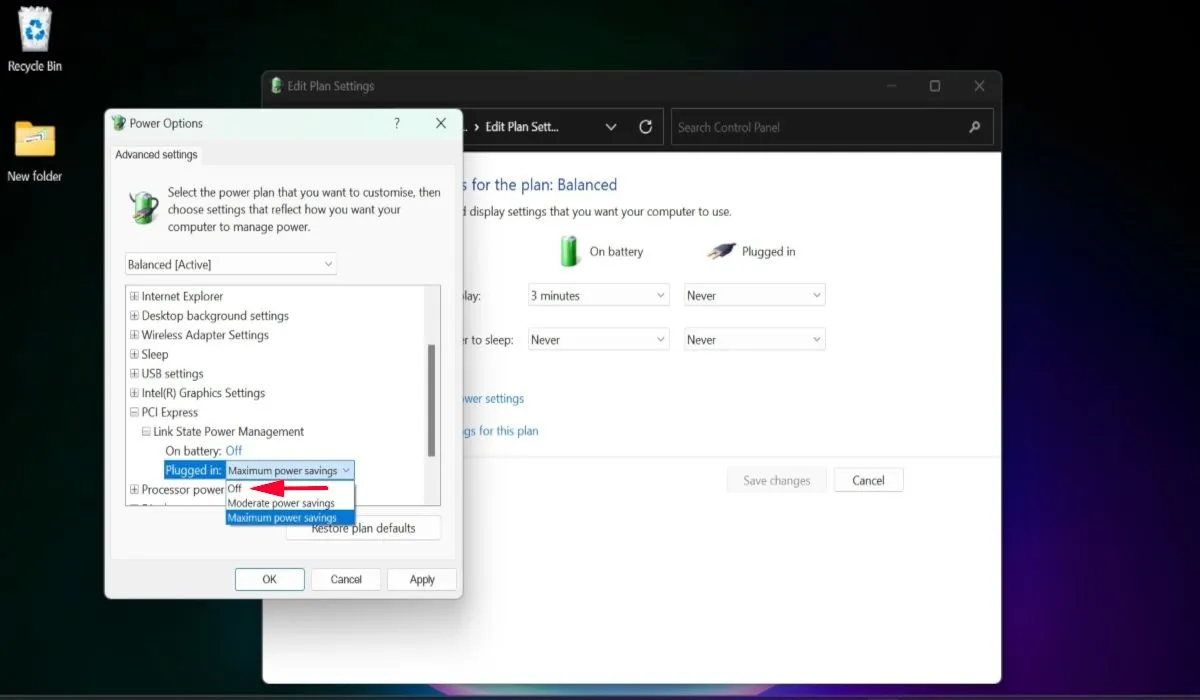
4. Supervise la temperatura de los componentes del sistema
El problema de que su pantalla se vuelva negra mientras juega puede manifestarse si su dispositivo se sobrecalienta. Esto suele suceder cuando los componentes de la computadora, como la GPU o la CPU, no reciben suficiente flujo de aire para mantenerlos frescos.
Para controlar estas estadísticas, use un software de monitoreo de temperatura y verifique las temperaturas de funcionamiento de su CPU y GPU.

Es posible que las temperaturas sean altas debido a la acumulación de polvo, así que intente limpiar su PC con aire comprimido para eliminar el polvo y aumentar el flujo de aire. Sin embargo, si no ve polvo en su PC y aún funciona a altas temperaturas, la pasta térmica podría haberse secado.
En ese caso, deberás reemplazar la pasta térmica de la CPU o GPU sobrecalentada, aunque si nunca lo has hecho antes, te recomendamos acudir a un especialista. Asegúrese de revisar todos los puntos adicionales en nuestra guía vinculada anteriormente para asegurarse de que puede enfriar la temperatura de su CPU.
5. Arranque limpio de su PC
Otro método para reparar la pantalla negra de Windows es realizar un inicio limpio de su sistema , lo que evitará que se ejecuten aplicaciones de terceros en su PC. Si una aplicación de terceros hace que la pantalla se vuelva negra mientras juegas, se desactivará en el entorno de inicio limpio. Si el problema ya no se manifiesta durante el estado de inicio limpio, intente eliminar las aplicaciones recientes que instaló para deshacerse del problema.
6. Reinicie su PC
Si nada más funciona, intente restablecer su PC , ya que restablecerá todas las configuraciones a los valores predeterminados. La reinstalación puede ayudar a corregir cualquier error que esté causando que la pantalla se vuelva negra. Restablecer su PC también ayuda a mejorar el rendimiento de la PC. Por lo tanto, es una buena idea probar este método si todo lo demás falla.
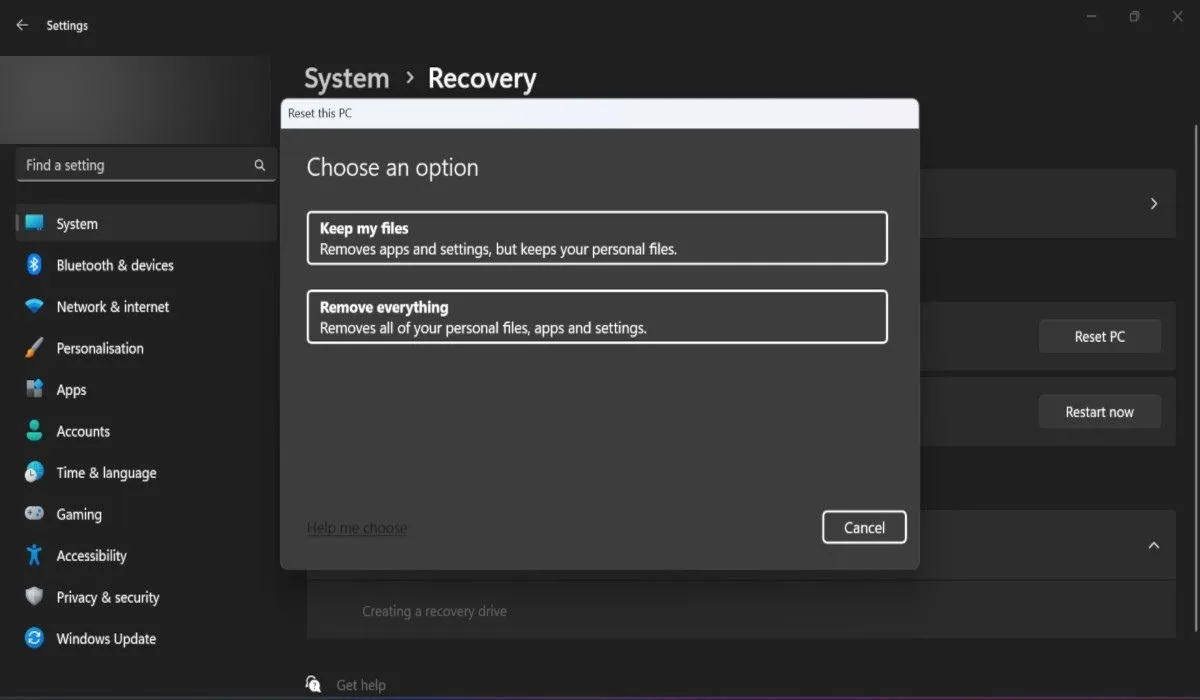
Preguntas frecuentes
¿Cómo puedo solucionar problemas de resolución de pantalla en Windows?
Los problemas de resolución de pantalla más comunes en Windows incluyen pantalla parpadeante, la pantalla se vuelve negra al azar, líneas a través de la pantalla o ciertos colores están apagados. Si alguno de estos problemas se manifiesta en su pantalla, sepa que hay varias formas de solucionar los problemas de resolución de pantalla en Windows . Puede comenzar ajustando la resolución de la pantalla o modificando la configuración específica de la aplicación.
Crédito de la imagen: Unsplash . Todas las capturas de pantalla de Khizer Kaleem.



Deja una respuesta