La pantalla se vuelve negra cuando presiono Alt-Tab en Windows 11

Si su pantalla se vuelve negra cada vez que presiona la tecla de acceso directo ALT+TAB en Windows 11/10, esta publicación lo ayudará. La combinación de teclas ALT+TAB se usa para obtener una vista previa de las aplicaciones abiertas y navegar rápidamente de una aplicación a otra. Sin embargo, algunos usuarios de Windows informaron que cuando presionan ALT+TAB, la pantalla del monitor se vuelve negra.
Este problema puede ocurrir debido a diferentes razones para las personas. Algunas razones básicas pueden ser una mala conexión de los cables o una distribución incorrecta del teclado. Además de eso, la configuración de pantalla no optimizada, incluida la frecuencia de actualización, la resolución, la configuración de gráficos incorrecta, etc., en su computadora también puede causar el mismo problema. Un controlador de gráficos obsoleto y dañado es otra razón principal que desencadena el problema de la pantalla negra.
La pantalla se vuelve negra cuando presiono Alt-Tab en Windows 11
Si su pantalla se vuelve negra cada vez que presiona la tecla de acceso rápido ALT+TAB para cambiar entre aplicaciones en Windows 11/10, puede usar los siguientes métodos para resolver el problema:
- Comience con estas soluciones básicas.
- Cambia la frecuencia de actualización de tu monitor.
- Cambie la configuración de pantalla en la configuración de la tarjeta gráfica.
- Ajuste la configuración de gráficos para sus aplicaciones y juegos.
- Asegúrese de estar utilizando el último controlador de gráficos.
- Deshabilite las optimizaciones de pantalla completa.
1] Comience con estas soluciones básicas
Puede usar algunos métodos básicos de solución de problemas para solucionar este problema.
- Asegúrese de haber configurado la mejor configuración de pantalla en su PC con Windows.
- Elija el diseño de teclado correcto desde la configuración de Windows y luego vea si el problema está solucionado. También puede intentar desconectar el teclado del puerto USB y luego volver a conectarlo para verificar si el problema se solucionó.
- Asegúrese de que su monitor esté correctamente conectado a su computadora. Si hay una conexión suelta, es posible que enfrente este problema. Entonces, intente desconectar su monitor y luego volver a enchufarlo correctamente para verificar si el problema está resuelto.
- En caso de que haya demasiados programas ejecutándose en segundo plano, es posible que el sistema se esté quedando sin RAM para administrar todos los programas simultáneamente. Como resultado, es posible que se encuentre con una pantalla negra cuando presione Alt+Tab para cambiar entre varias aplicaciones y juegos. Por lo tanto, puede intentar cerrar programas innecesarios usando el Administrador de tareas para liberar memoria. A ver si esto ayuda.
- Si comenzó a experimentar este problema después de instalar un programa recientemente, existe la posibilidad de que el problema sea causado por ese programa. Por lo tanto, puede analizar el programa que causa el conflicto y desinstalar el programa problemático de su computadora.
Si aún enfrenta el mismo problema después de probar las soluciones anteriores, continúe con la siguiente solución.
2] Cambia la frecuencia de actualización de tu monitor
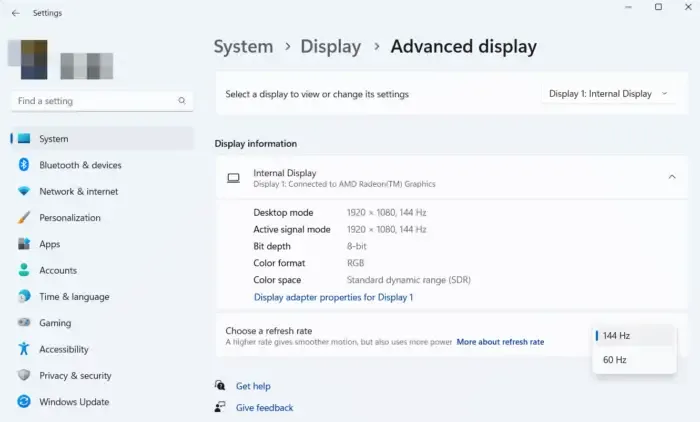
Según algunos usuarios afectados, especialmente los jugadores, cambiar la frecuencia de actualización del monitor ha resuelto este problema. La frecuencia de actualización de su monitor se refiere a la cantidad de veces por segundo que se actualiza una imagen en su pantalla. Establecer una frecuencia de actualización más alta ayuda a evitar que la pantalla se rompa durante el juego. Sin embargo, si su frecuencia de actualización no está sincronizada con sus configuraciones de hardware o su juego, es posible que enfrente problemas como obtener una pantalla negra al cambiar entre aplicaciones usando Alt+Tab. Por lo tanto, si el escenario es aplicable, puede ajustar la frecuencia de actualización de su monitor en consecuencia y ver si el problema desaparece.
Mientras que para algunos usuarios, establecer una frecuencia de actualización más alta funcionó, algunos informaron que reducir su frecuencia de actualización les ayudó a deshacerse de este problema. Algunos usuarios han informado que establecer una frecuencia de actualización de 60 Hz les resolvió el problema. Por lo tanto, puede cambiar la frecuencia de actualización de su monitor según le convenga. Así es como puedes hacer eso:
Ahora puede intentar presionar Alt+Tab y verificar si el problema de la pantalla negra se resolvió ahora. Sin embargo, si este método no ayuda, puede usar la siguiente solución.
3] Cambie la configuración de pantalla en la configuración de la tarjeta gráfica
Además de la solución anterior, también puede intentar ajustar la resolución y la frecuencia de actualización en la configuración de su tarjeta gráfica y ver si se solucionó el problema. Esta solución ha funcionado para algunos jugadores que enfrentan el problema del negro al presionar la tecla de acceso directo Alt+Tab. También puedes probar lo mismo y ver si funciona.
Si tiene una GPU NVIDIA, siga los pasos a continuación para cambiar la frecuencia de actualización preferida:
- Primero, abra el Panel de control de NVIDIA haciendo clic con el botón derecho en su escritorio y seleccionando Panel de control de NVIDIA en el menú contextual.
- Ahora, elige la opción Pantalla > Cambiar resolución.
- A continuación, configure la resolución y la frecuencia de actualización correctas.
Compruebe si el problema ya está resuelto.
4] Ajuste la configuración de gráficos para sus aplicaciones y juegos
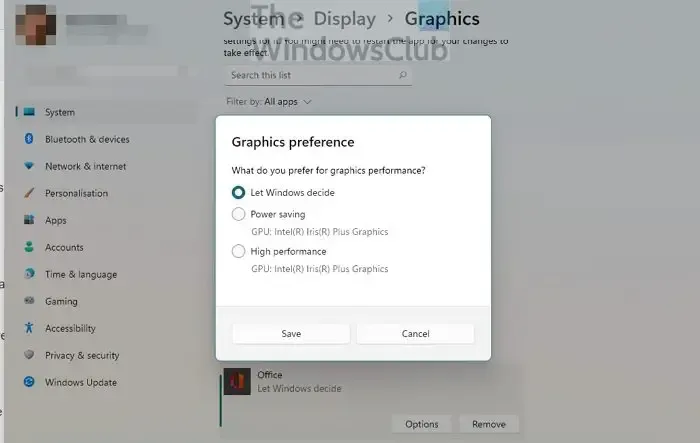
El problema puede deberse a que tiene una GPU de gama media o baja, pero la configuración de gráficos está establecida en alto rendimiento. Por otro lado, podría darse el caso de que su GPU no pueda rendir al máximo debido a una configuración de gráficos incorrecta. Por lo tanto, puede modificar la configuración de gráficos para aplicaciones y juegos problemáticos para solucionar el problema. Para hacer eso, use los siguientes pasos:
5] Asegúrese de estar utilizando el controlador de gráficos más reciente
Dicha pantalla negra y otros problemas de visualización a menudo están asociados con su controlador de gráficos. Si tiene un controlador de gráficos antiguo o dañado, es posible que experimente una pantalla negra cuando presione Alt+Tab. Por lo tanto, asegúrese de tener un controlador de gráficos actualizado instalado en su PC.
Para actualizar los controladores de pantalla, abra Configuración y haga clic en la opción Actualización de Windows > Opciones avanzadas > Actualizaciones opcionales . Ahora, puede ver todas las actualizaciones de controladores pendientes en esta sección que puede descargar e instalar. Existen otros métodos para actualizar los controladores de gráficos.
6] Deshabilitar optimizaciones de pantalla completa
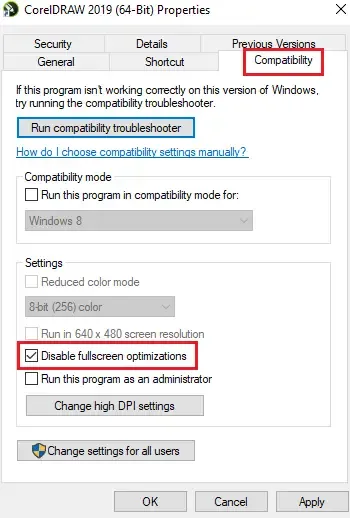
Si enfrenta este problema mientras juega, puede deshabilitar las optimizaciones de pantalla completa para el juego en cuestión y ver si el problema se resuelve. Este método ha demostrado ser eficaz para algunos usuarios. Por lo tanto, puede intentar hacer lo mismo y ver si ayuda o no. Aquí están las instrucciones para hacerlo:
- Primero, abra el Explorador de archivos usando Win+E y navegue hasta el directorio donde está instalado el juego problemático.
- A continuación, haga clic con el botón derecho en el archivo ejecutable del juego y haga clic en la opción Propiedades del menú contextual que aparece.
- Ahora, navegue a la pestaña Compatibilidad y marque la casilla de verificación Deshabilitar optimizaciones de pantalla completa .
- Finalmente, haga clic en el botón Aplicar > Aceptar para guardar los nuevos cambios.
Espero que algo ayude.
¿Por qué mi pantalla se vuelve negra cuando hago clic en algo?
Si su pantalla se vuelve negra cada vez que hace clic en algo, podría deberse a una conexión suelta entre su monitor y la PC. Otra razón para lo mismo puede ser que los controladores de gráficos obsoletos estén instalados en su computadora. Puede solucionarlo asegurándose de que sus controladores de pantalla estén actualizados. Algunos dispositivos periféricos externos conectados también pueden causar este problema. Por lo tanto, desconecte dichos dispositivos y verifique si el problema está solucionado.
¿Por qué mi pantalla se vuelve negra cuando voy a pantalla completa?
Puede haber diferentes razones por las que su pantalla se vuelve negra cada vez que abre aplicaciones o juegos en pantalla completa. Podría deberse a conexiones de cables sueltas o controladores de pantalla defectuosos. Para algunos usuarios, la configuración de contraste inteligente en el monitor (ASUS) estaba causando el problema. En ese caso, deshabilitar la opción ASCR (ASUS Smart Contrast Ratio) ayuda.



Deja una respuesta