Error de escáner 0x00000015, no se pudo completar la operación, el dispositivo no está listo
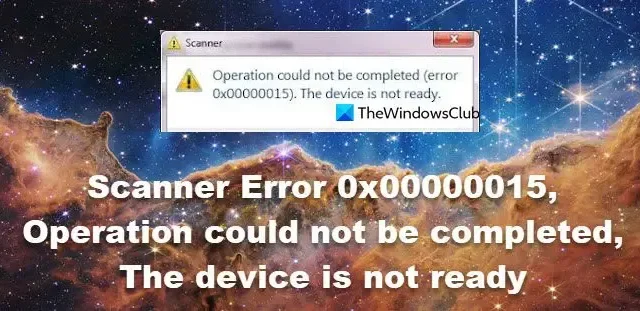
Al intentar escanear un documento con nuestro escáner, obtenemos el error de escáner 0x00000015. Debido a esto, nuestro escáner no puede procesar el documento requerido y aparece el error en cuestión. En esta publicación, veremos qué puede hacer si su escáner dice «No se pudo completar la operación, el dispositivo no está listo» y arroja el error del escáner 0x00000015.
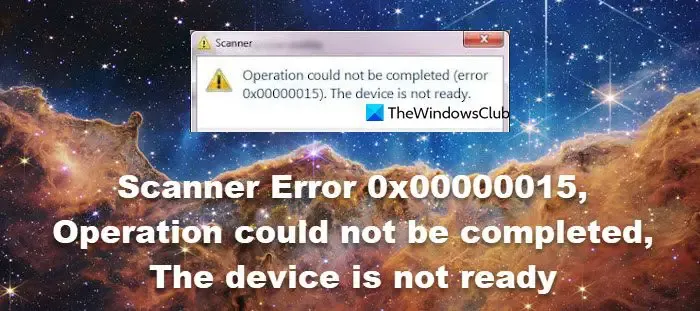
Reparar el error del escáner 0x00000015, no se pudo completar la operación, el dispositivo no está listo
Si recibe el error del escáner 0x00000015 y la operación no se puede completar porque el dispositivo no está listo, en su computadora con Windows, siga las soluciones que se mencionan a continuación para resolver el problema.
- Reinicie su computadora y apague y encienda su escáner
- Verifique el estado del controlador de adquisición de imágenes de Windows (WIA)
- Instale o actualice los controladores de su escáner
- Reinstale el controlador del escáner
- Solucionar problemas en arranque limpio
Hablemos de ellos en detalle.
1]Reinicie su computadora y reinicie su escáner.
En primer lugar, debemos reiniciar nuestra computadora para eliminar cualquier problema que pueda haber causado este problema. En caso de que reiniciar el sistema no sirva de nada, continúe y reinicie su escáner. Por lo tanto, debe apagar su escáner, desconectar todos los cables, esperar un minuto, volver a enchufar los cables y luego iniciar el dispositivo. Finalmente, verifique si el problema persiste.
2]Verifique el estado del controlador de adquisición de imágenes de Windows (WIA)

La adquisición de imágenes de Windows (WIA) permite la comunicación entre su escáner y su computadora. Cuando el servicio está deshabilitado o tiene algunos fallos, es posible que encuentres problemas como el que nos ocupa. En esta solución, debemos verificar su estado y asegurarnos de que esté funcionando bien. Para ello siga los pasos que se mencionan a continuación.
- Abra la aplicación Servicios.
- Ahora, vaya al servicio de Adquisición de imágenes de Windows (WIA) .
- Haga clic derecho sobre él y haga clic en Propiedades.
- Si está detenido, haga clic en el botón Inicio, si ya se está ejecutando, haga clic en Detener y luego seleccione Iniciar.
- Además, asegúrese de cambiar el tipo de inicio a Automático.
- Finalmente, haga clic en Aplicar > Aceptar.
Con suerte, esto te servirá.
3]Instale o actualice los controladores de su escáner
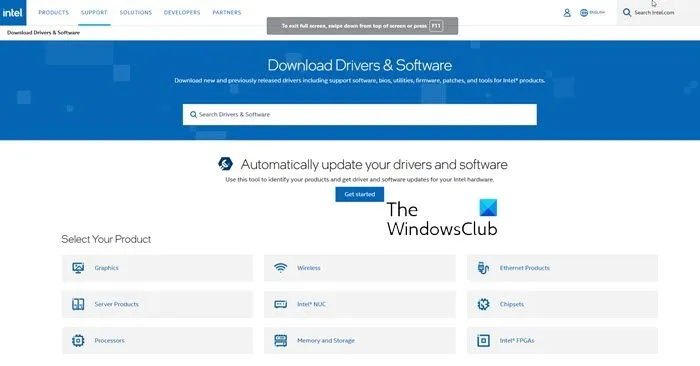
Como ya sabrá, los controladores son el software responsable de interactuar con el hardware de su sistema. Si faltan o están desactualizados, tu computadora no podrá detectar su presencia y dejará de responder. Para resolver el problema, necesitamos instalar la última versión de su controlador. Siga los métodos que se mencionan a continuación para hacer lo mismo.
- Instale la última versión del controlador desde el sitio web del fabricante.
- Descargue un software de actualización de controladores gratuito para mantener su dispositivo actualizado.
- Actualice el controlador de su escáner usando la utilidad Administrador de dispositivos.
Después de instalar la última versión del controlador, puede reiniciar su computadora y verificar si el problema está resuelto.
4]Reinstale el controlador del escáner
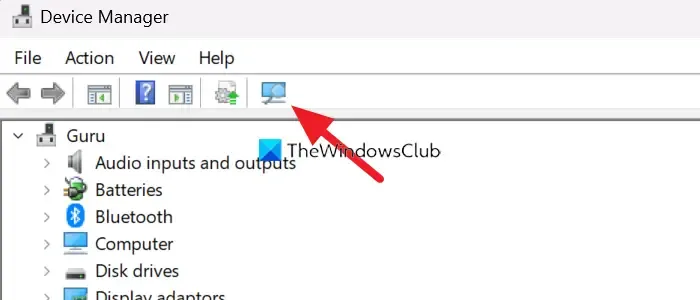
En caso de que la actualización no sirva de nada, debemos eliminar la instalación actual del controlador del escáner y luego instalar una copia nueva del mismo. Por lo tanto, si el controlador está dañado y el escáner no puede escanear el documento, eliminarlo será suficiente. Para hacer lo mismo, debe seguir los pasos que se mencionan a continuación.
- Presione Win + X y haga clic en Administrador de dispositivos.
- Ahora, busque el controlador de su escáner, debería estar en Colas de impresión, Dispositivos de imágenes u Otros dispositivos.
- Una vez encontrado, haga clic derecho en el controlador y seleccione Desinstalar dispositivo.
- Haga clic en Desinstalar nuevamente para confirmar su acción.
- Para volver a instalarlo, debemos hacer clic en el botón Buscar cambio de hardware como se muestra en la captura de pantalla adjunta.
Finalmente, reinicie su computadora y verifique si el controlador correcto está instalado o no. Si nota alguna discrepancia en la versión del controlador, actualícela a la última utilizando los métodos antes mencionados.
5]Solucionar problemas en arranque limpio
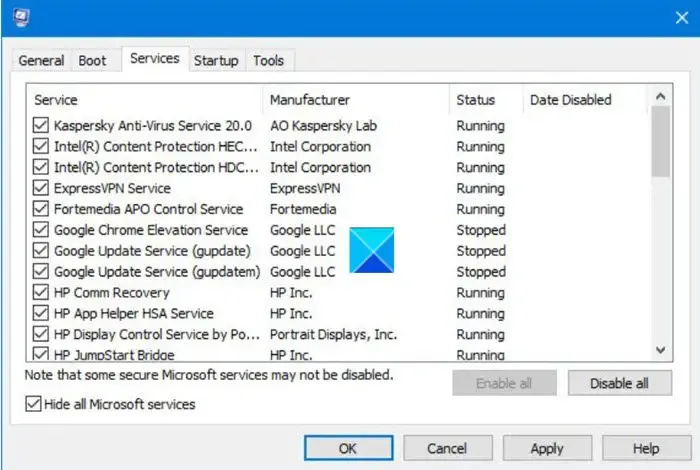
Hemos notado que la función Tunes Up Utilities Turbo tiende a bloquear el acceso al escáner. Para confirmar si esto es cierto en su caso, realice un inicio limpio y luego verifique si el escáner está funcionando. Si funciona, habilite los procesos manualmente para descubrir qué está causando el problema y luego desinstálelo o desactívelo permanentemente.
Esperamos que pueda resolver el problema utilizando las soluciones mencionadas en esta publicación.
¿Cómo soluciono el error de mi escáner HP Laserjet?
Su escáner puede encontrar varios errores y la mejor manera de resolverlos es reiniciando su dispositivo. Esto permitirá que su condensador elimine todas las cargas almacenadas y elimine la falla. Si eso no funciona, utilice el código de error que se menciona allí para encontrar la solución adecuada.
¿Por qué mi escáner de repente no funciona?
Hay varias razones por las que su escáner dejaría de funcionar. Debe verificar si su escáner recibe la energía adecuada que necesita y si todos los cables están intactos. Luego, reinicie su dispositivo, ya que estos problemas son en su mayoría el resultado de un problema técnico que solo se puede resolver reiniciando. Si el problema persiste, consulte nuestra guía para saber qué hacer cuando los escáneres no funcionan.



Deja una respuesta