Rtwlane02.sys BSoD: 5 formas de solucionarlo en Windows 10 y 11

Algunos de nuestros lectores experimentaron el error BSoD rtwlane02.sys con el mensaje PAGE_FAULT_IN_NONPAGED_AREA mientras jugaban. Es un poco frustrante porque, en algunos casos, ni siquiera puede iniciar Windows normalmente. Sin embargo, tenemos las soluciones adecuadas para corregir el error de pantalla azul rtwlane02.sys.
¿Por qué obtengo el BSoD rtwlane.sys en Windows 10 y 11?
Estas son algunas de las razones por las que puede experimentar el BSoD rtwlane02.sys en su dispositivo:
- Controladores antiguos o dañados : por lo general, este problema es causado por controladores de dispositivos de Windows configurados incorrectamente, antiguos o dañados. Nuestros lectores han señalado especialmente el controlador del adaptador inalámbrico Realtek .
- Registro dañado : si recientemente instaló una aplicación que está/estaba usando el archivo rtwlane.sys, puede aparecer este error. Por suerte, tenemos una guía completa sobre cómo arreglar el Registro de Windows 11 .
- Daño en el disco duro : desafortunadamente, los errores de disco de Windows pueden estar en el centro de este error BSoD. La guía resaltada le ayudará.
- Daños en la memoria RAM : el código de detención de rtwlane.sys también puede deberse a daños en la memoria. Una prueba de RAM sería más que recomendable en este caso.
- Infección por virus o malware : es bien sabido que el malware y los virus pueden estropear los archivos del sistema y rtwlane.sys puede ser una de las víctimas. Ejecutar un antivirus confiable puede resolver este problema.
Ahora que conocemos las posibles causas de este problema, apliquemos las siguientes soluciones para solucionarlo.
¿Cómo soluciono el BSoD rtwlane.sys en Windows 11?
1. Deshabilite el adaptador inalámbrico
- Haga clic en el botón Inicio , escriba cmd y seleccione Ejecutar como administrador en los resultados.
- Escriba o pegue el siguiente comando y presione Enter para ver cuál es el adaptador inalámbrico:
netsh interface show interface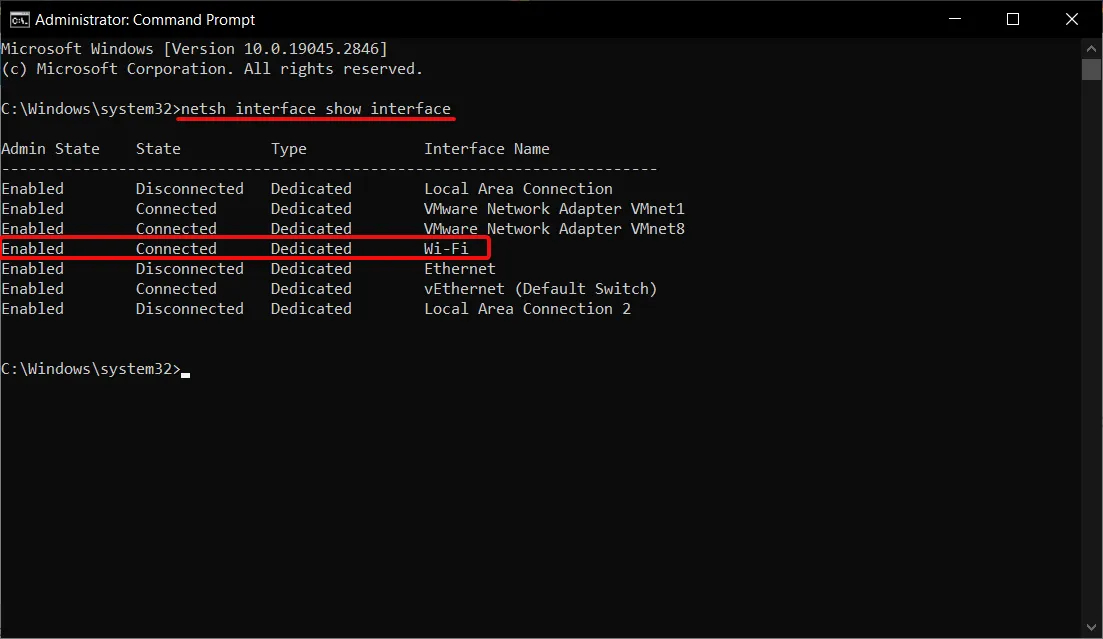
- Ahora que sabemos el nombre de la interfaz, pegue el siguiente comando y presione Enterpara ejecutarlo (Reemplace Wi-Fi con el nombre real de su interfaz inalámbrica:
netsh interface set interface Wi-Fi disable
El archivo rtwlane.sys está conectado al adaptador inalámbrico Realtek; deshabilitarlo le permitirá iniciar su PC normalmente.
2. Actualice el controlador inalámbrico
- Haga clic derecho en el botón Inicio y seleccione Administrador de dispositivos de la lista.
- Extienda la sección Adaptadores de red , luego haga clic derecho en el adaptador inalámbrico y seleccione Actualizar controlador.
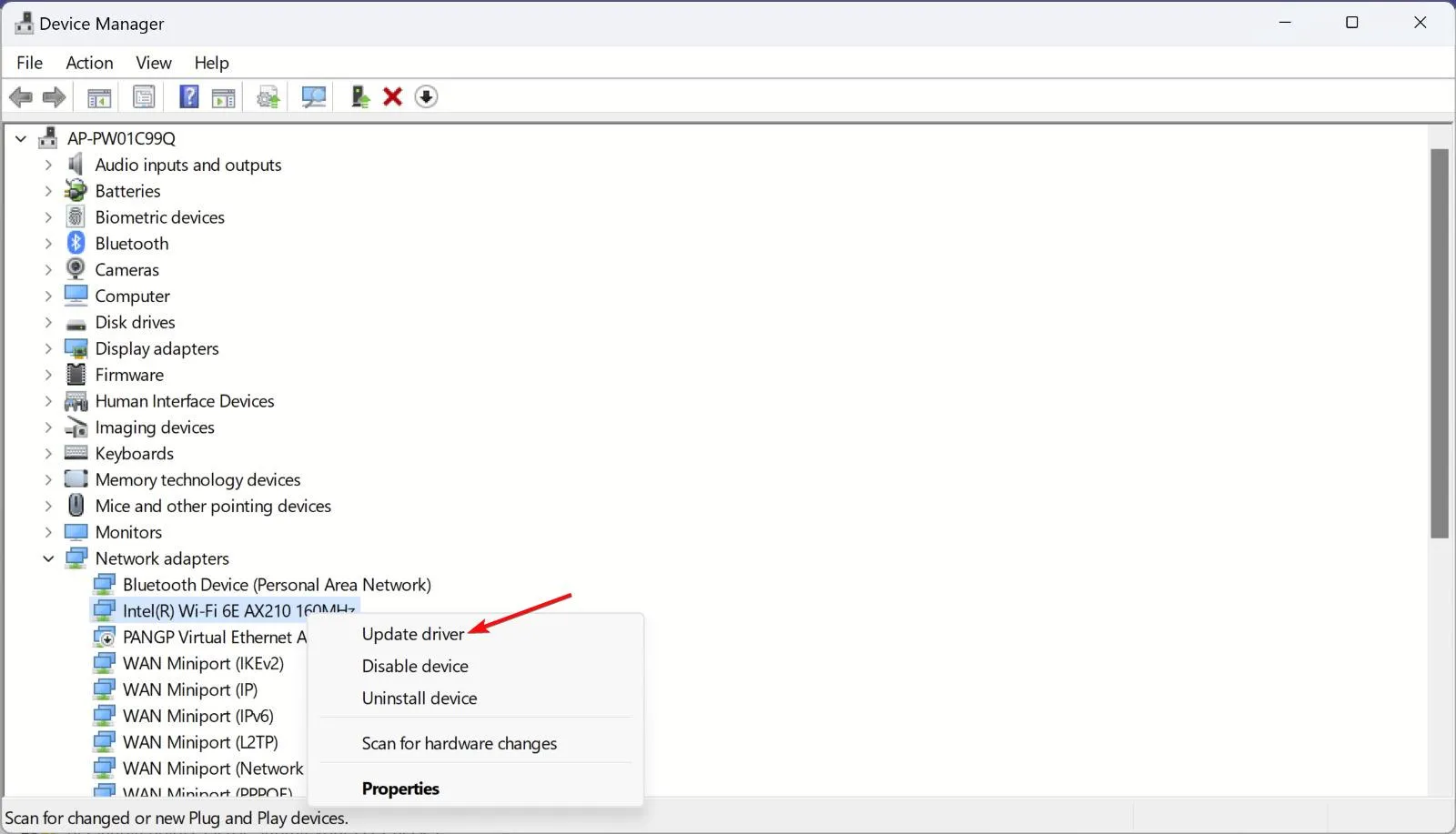
- Ahora, haz clic en Buscar controladores automáticamente .
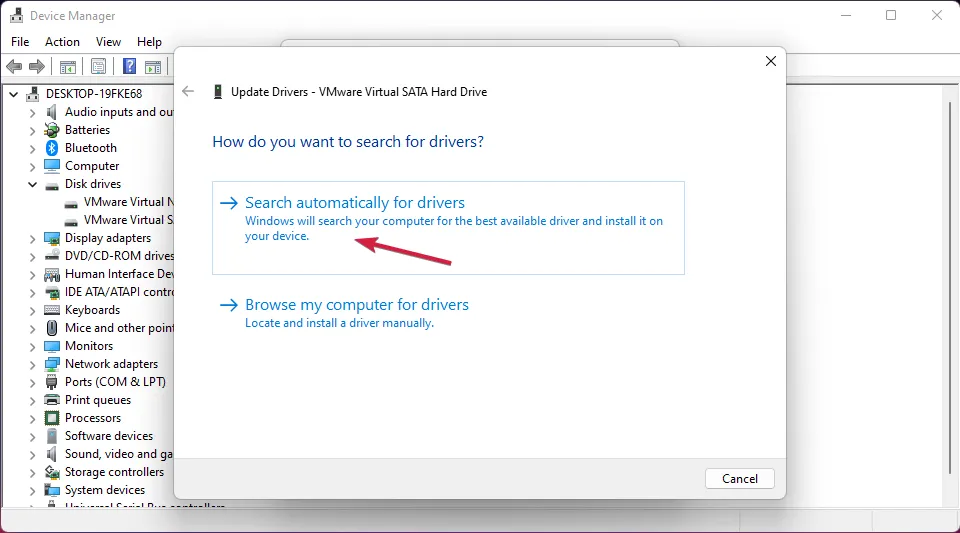
- Si hay una versión actualizada del controlador, el sistema la instalará.
También existe la opción de visitar la página de controladores de Realtek y buscar el correcto para su sistema. Sin embargo, la alternativa más efectiva y que ahorra tiempo es actualizar el controlador inalámbrico con herramientas dedicadas.
Con dicho software, puede iniciar un análisis completo en su sistema operativo Windows para detectar cualquier controlador obsoleto, actualizándolos automáticamente con la última versión oficial.
3. Ejecute un escaneo SFC
- Haga clic en el botón de Windows , escriba cmd y seleccione Ejecutar como administrador en los resultados.
- Ahora, escriba el siguiente comando y presione Enter para ejecutarlo:
sfc /scannow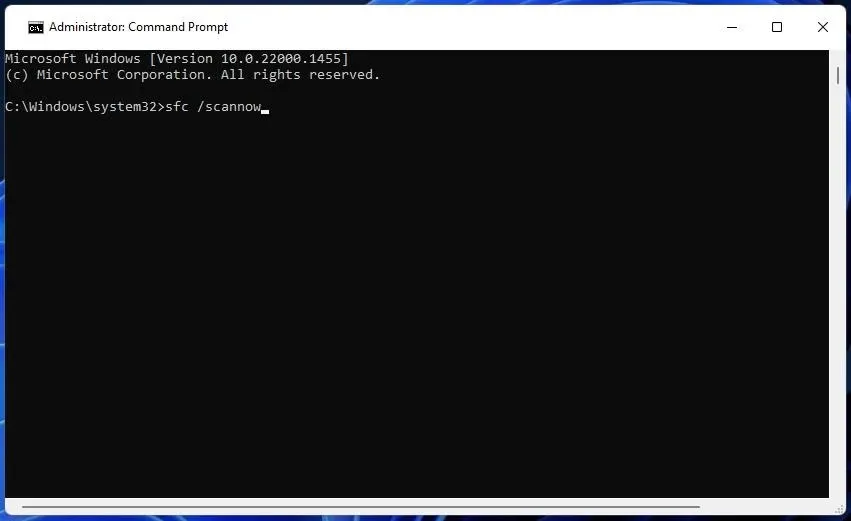
- System File Checker buscará cualquier problema del sistema y lo reparará automáticamente. Espere pacientemente a que termine el escaneo.
4. Verifique la unidad en busca de errores
- Haga clic en el botón Inicio de Windows , escriba cmd y seleccione Ejecutar como administrador para iniciar el símbolo del sistema con todos los privilegios.
- A continuación, escriba o pegue el siguiente comando y presione Enter:
chkdsk / f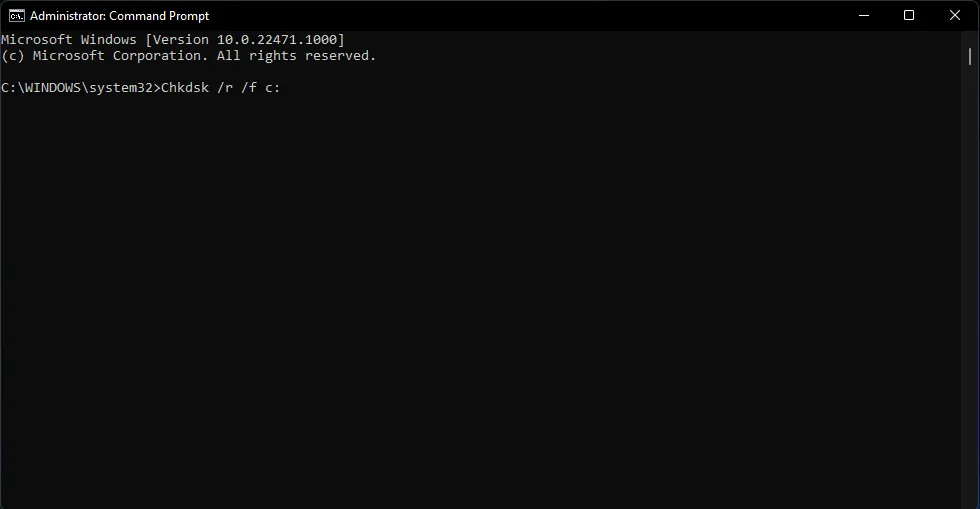
- Si hay algún error en su disco duro, la herramienta lo ayudará a solucionarlo. El escaneo tomará unos minutos, dependiendo del tamaño de su disco.
5. Revisa tu memoria RAM
- Haga clic en el botón Inicio , escriba diagnóstico de memoria y haga clic en Diagnóstico de memoria de Windows.
- Seleccione Reiniciar ahora y busque problemas.

- Después de reiniciar, el sistema buscará cualquier problema con sus módulos RAM.
Desafortunadamente, uno de los módulos de RAM puede estar causando este BSoD. Si Windows Memory Diagnostic encuentra algún problema con uno de los módulos, intente quitarlo y colocarlo nuevamente en su ranura.
Si aún tiene el mismo problema, es posible que deba reemplazar el componente dañado.
¿Cómo soluciono el BSoD rtwlane.sys en Windows 10?
Afortunadamente, Windows 10 y 11 no son tan diferentes después de todo, y todas las soluciones que describimos anteriormente también funcionarán a la perfección en Windows 10.
Estos son los mejores métodos para arreglar el BSoD rtwlane.sys, y esperamos que ahora, su problema haya sido resuelto.



Deja una respuesta