Error BSoD rt640x64.sys: 6 formas de solucionarlo
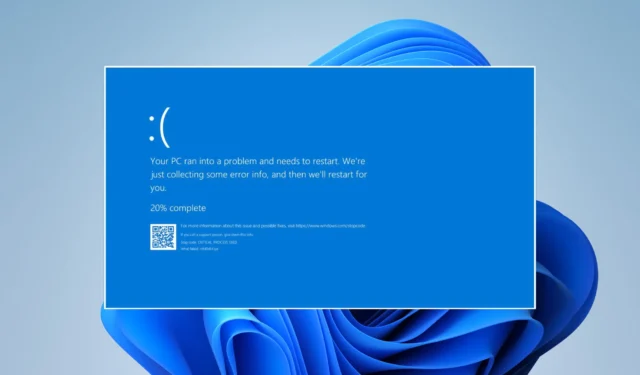
La infame pantalla azul de la muerte (BSoD) puede deberse a muchas cosas, por lo que Windows siempre señala exactamente qué falló en su computadora, o puede mirar los archivos de bloqueo .
En este escenario, el BSoD fue causado por rt640x64.sys, un archivo de sistema para controladores de red Realtek que generalmente maneja el puerto Ethernet. Afortunadamente, es fácil de arreglar.
¿Qué es la falla de rt640x64.sys?
Antes de entrar en las soluciones, es importante repasar primero qué causa el error para que sepa cómo evitarlo en el futuro.
- El malware ha infectado los controladores de su sistema: la causa más común, con mucho, es que las aplicaciones antivirus pueden deshacerse rápidamente del malware en su computadora.
- Los controladores de la computadora están corruptos: como consecuencia del malware, la instalación y ejecución de algún software de limpieza puede eliminar los archivos corruptos.
- Tiene conflictos de hardware: si es alguien que construyó su computadora, los conflictos de hardware pueden ser causados por piezas no reconocidas instaladas recientemente.
- Su RAM no funciona correctamente : para solucionar esto, es posible que deba ajustar el Editor del Registro y actualizar su BIOS.
¿Cómo soluciono el error rt640x64.sys?
Cualquiera de las siguientes soluciones puede corregir este error. Sin embargo, hay algunos pasos rápidos que puede probar:
- Reinicia tu computadora.
- Comuníquese con el fabricante de su computadora.
- Asegúrese de que Windows Defender esté activo.
1. Actualizar Windows 11
- En la barra de búsqueda de Windows 11, escriba configuración y haga clic en Configuración cuando aparezca.
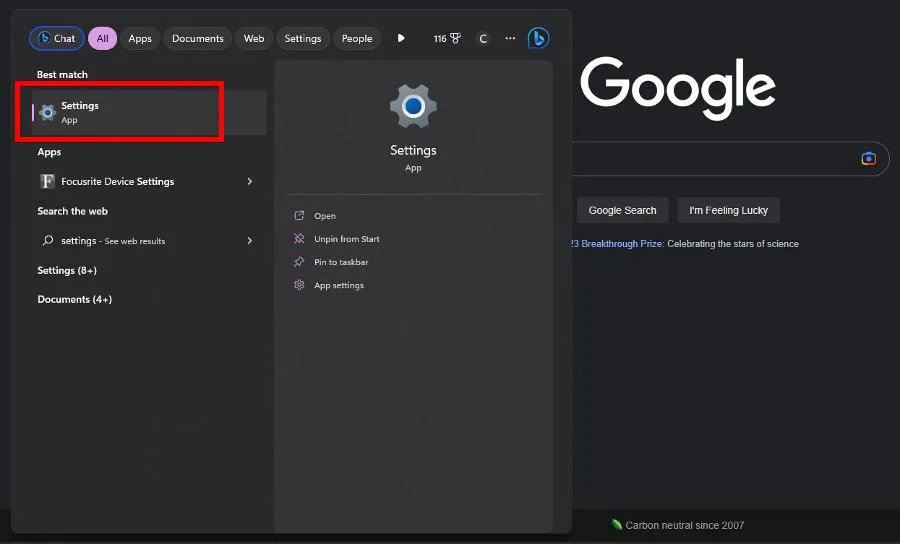
- Vaya a la sección Actualización de Windows .
- Cualquier nueva actualización debe descargarse automáticamente. Selecciona Reiniciar ahora cuando aparezca.
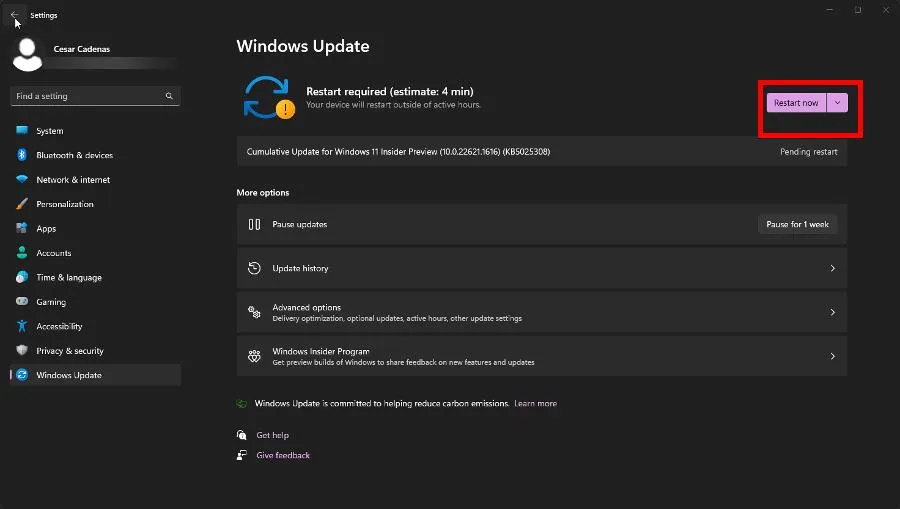
- Si no hay nada listo, haga clic en Buscar actualizaciones.
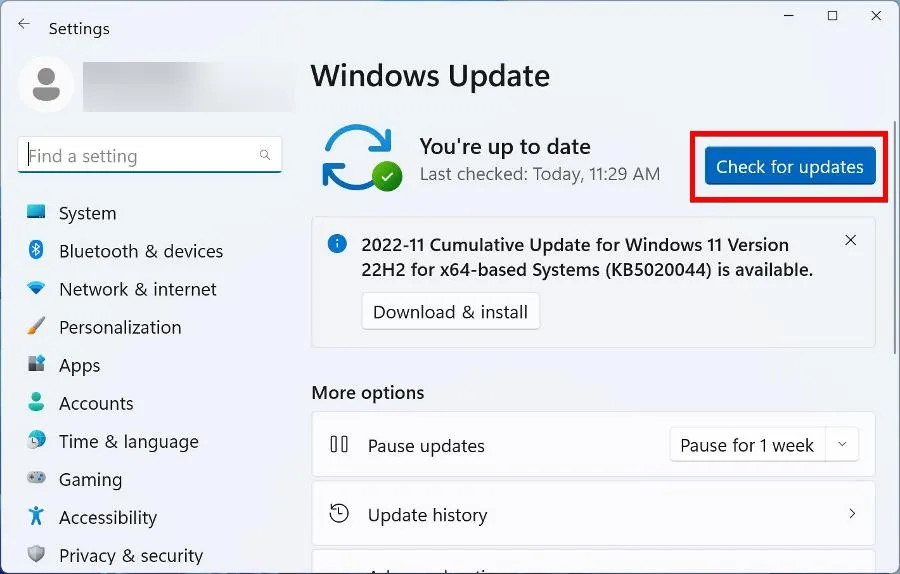
2. Actualice los controladores a través del Administrador de dispositivos
- En la barra de búsqueda de Windows 11, escriba administrador de dispositivos. Seleccione Administrador de dispositivos cuando aparezca.
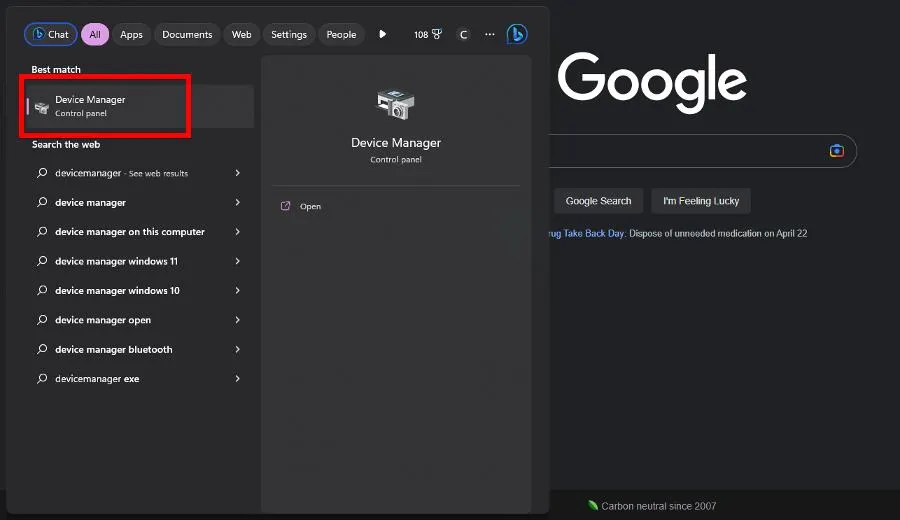
- Expanda Adaptadores de red.

- Haga clic derecho en su adaptador de ethernet y seleccione Actualizar controladores.
- Haga clic en Buscar controladores automáticamente para instalar los controladores al instante.
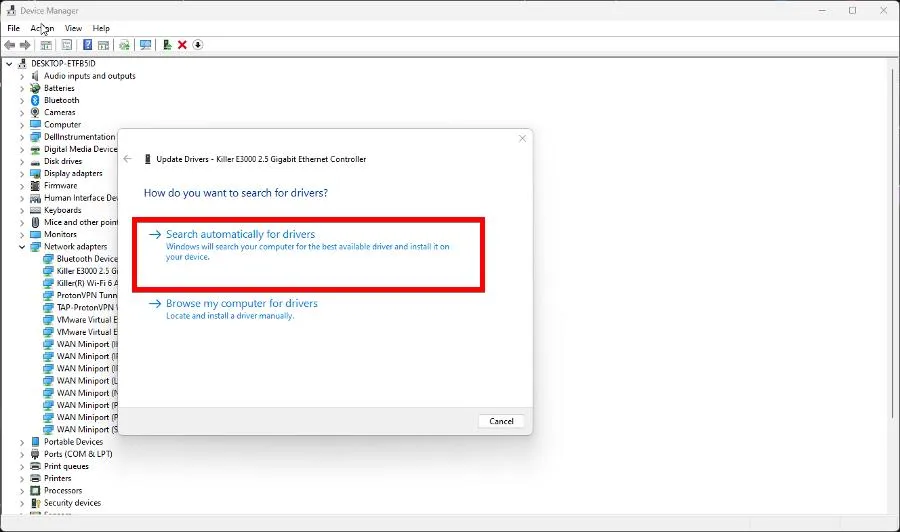
- Ahora expanda Controladores de sonido, video y juegos y actualice los controladores de la tarjeta de sonido de su computadora. En este ejemplo, será Intel Display Audio.
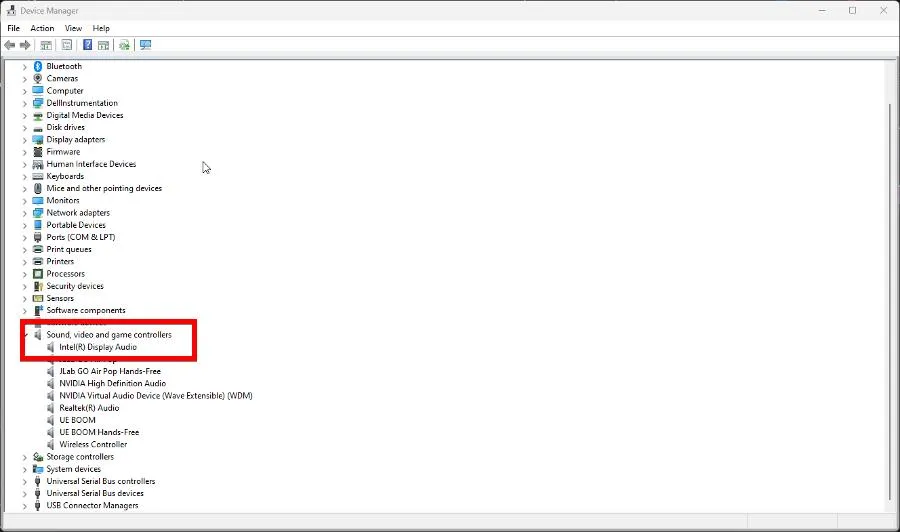
3. Ejecute análisis del sistema
- Escriba cmd en la barra de búsqueda de Windows. Cuando aparezca el símbolo del sistema, haga clic en Ejecutar como administrador.
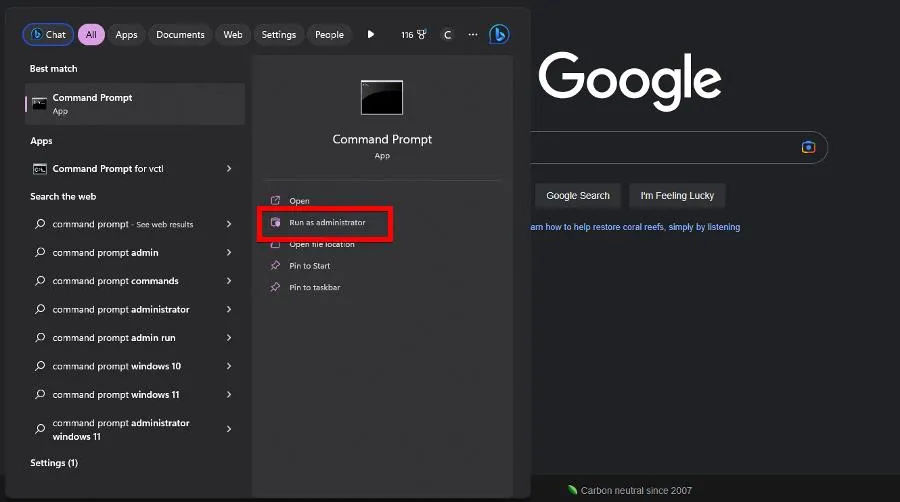
- Ejecute el siguiente comando en el símbolo del sistema:
sfc /scannow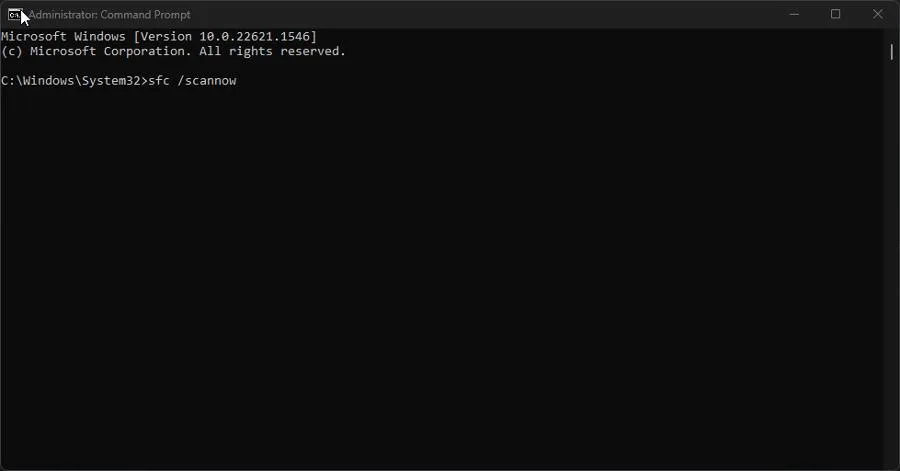
- Dale a tu computadora suficiente tiempo para terminar.
- Ejecute los siguientes comandos uno tras otro:
DISM /Online /Cleanup-Image /RestoreHealthDISM /Online /Cleanup-Image /ScanHealthDISM /Online /Cleanup-Image /RestoreHealth - Reinicia tu computadora.
Otra alternativa que puede probar, seguramente mucho más rápida, es una herramienta confiable de terceros que detecta todos los archivos corruptos del sistema y los reemplaza con nuevos elementos de Windows, manteniendo su PC siempre saludable.
⇒ Obtener Fortec
4. Restaurar Windows 11
- Presione las teclas Windowsy Ral mismo tiempo para iniciar el cuadro Ejecutar.
- Ingrese sysdm.cpl . Haga clic en Aceptar.
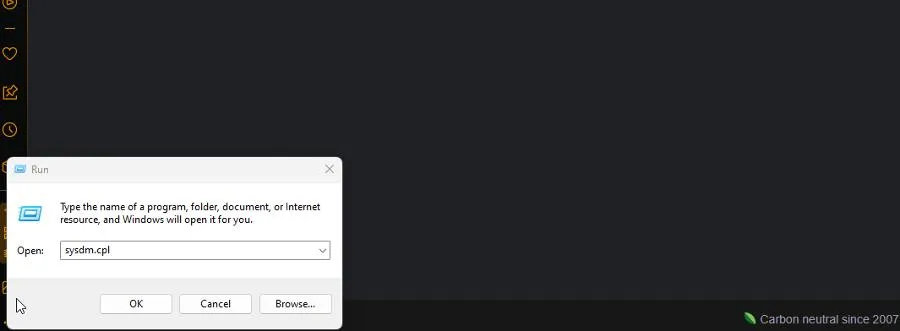
- En Propiedades del sistema, vaya a Protección del sistema.
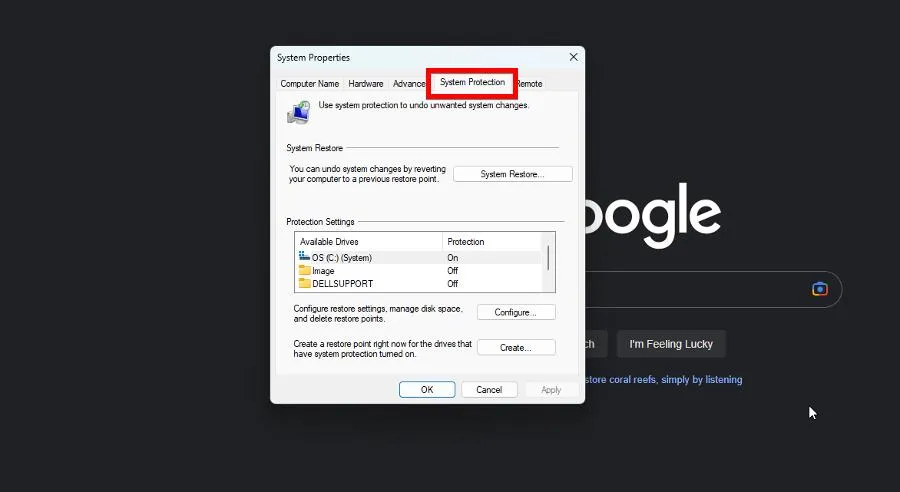
- Haz clic en Restaurar sistema.
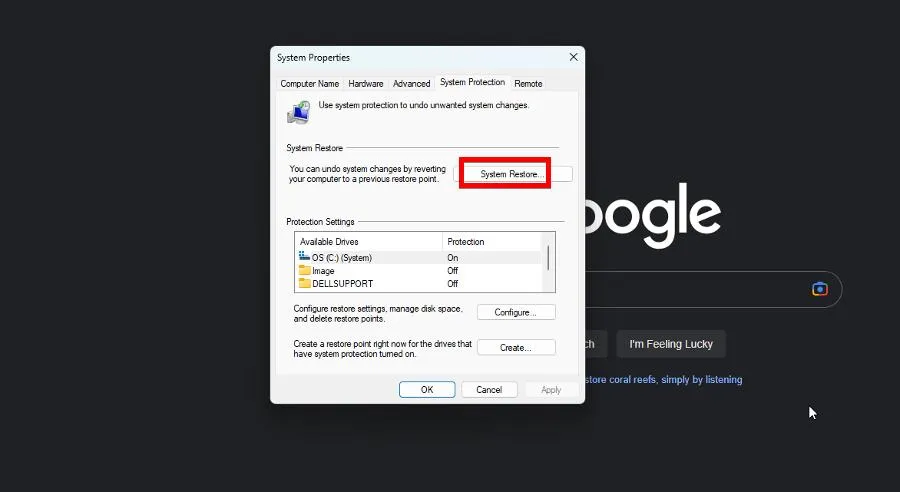
- Aparecerá una restauración del sistema que muestra un punto de restauración recomendado. Haga clic en Siguiente.
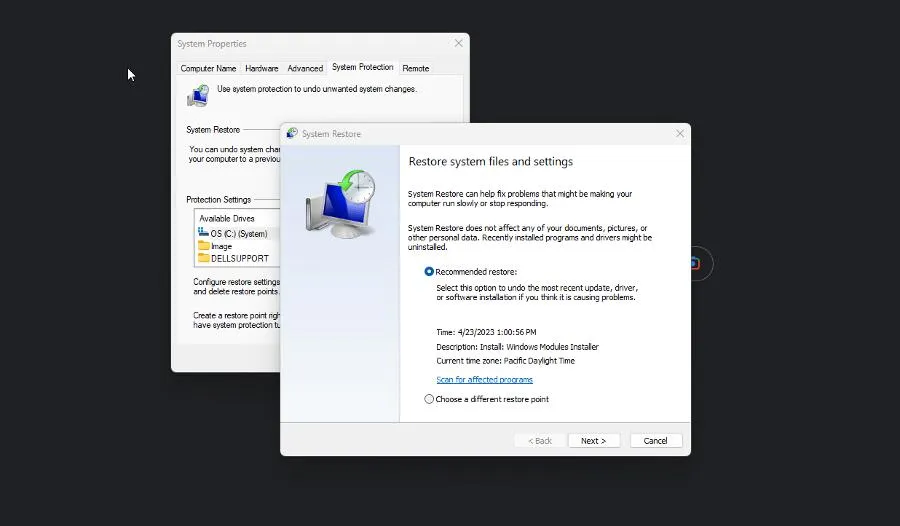
- Confirme el punto de restauración y haga clic en Finalizar.
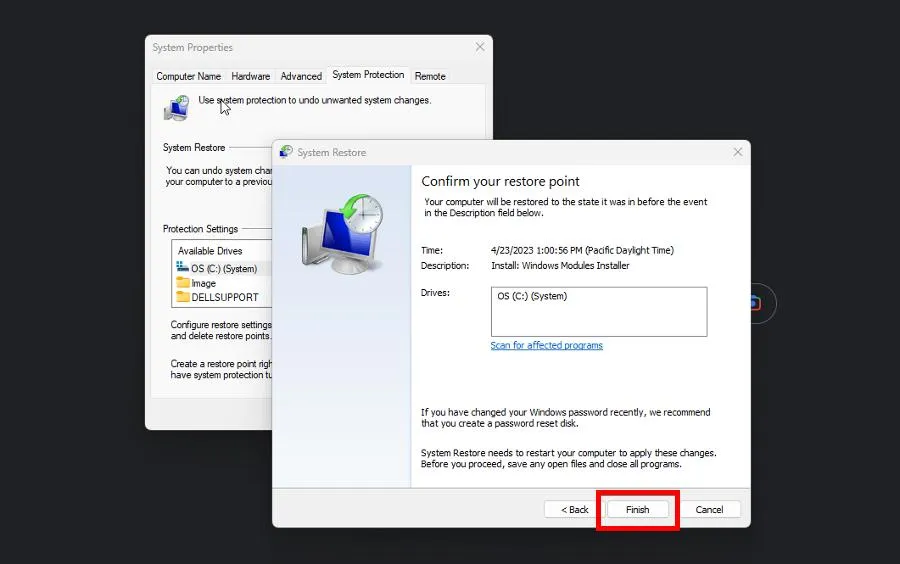
5. Deshabilitar el filtro de peso ligero de Realtek
- En la barra de búsqueda de Windows 11, escriba panel de control y haga clic en Panel de control cuando aparezca.
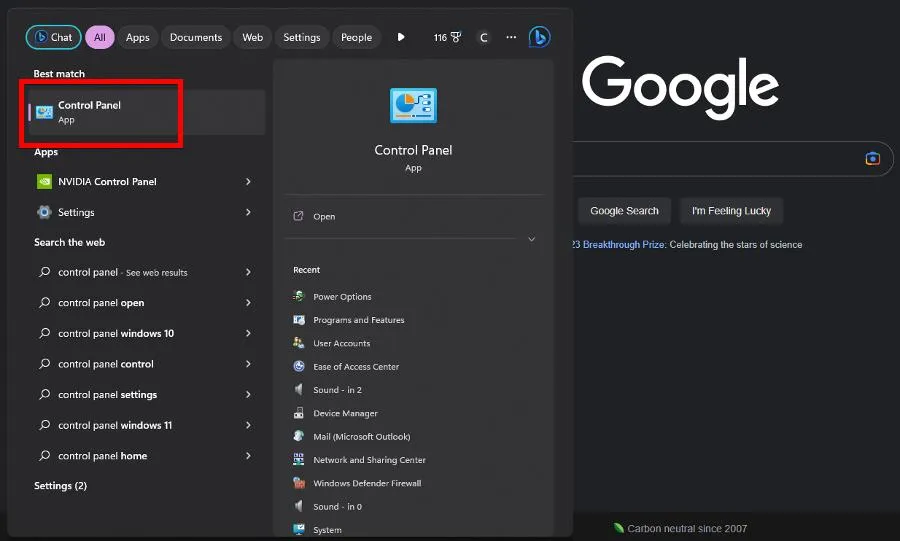
- Seleccione Centro de redes y recursos compartidos.
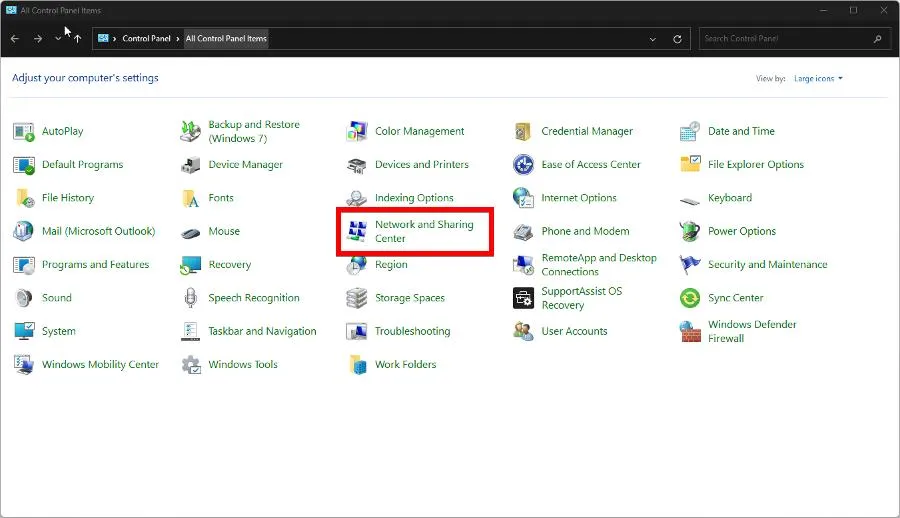
- Haz clic en Cambiar la configuración del adaptador.
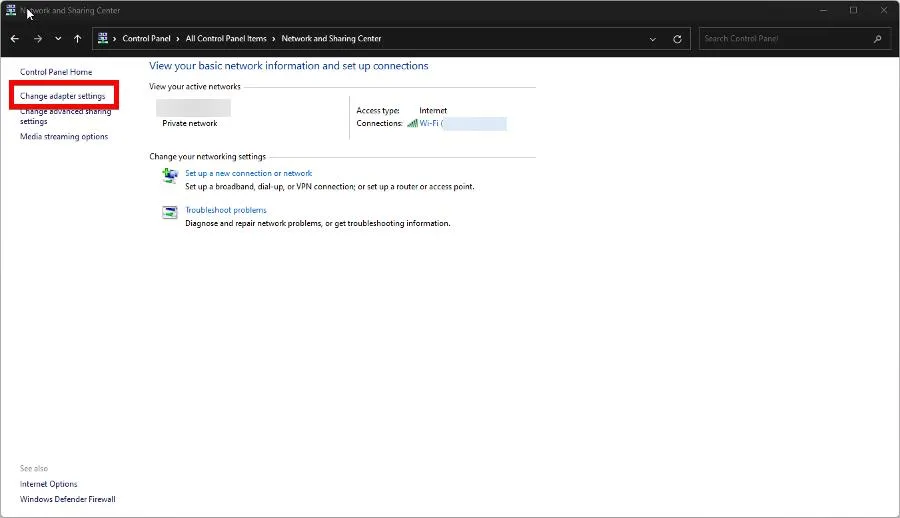
- Haga clic derecho en su adaptador de ethernet y seleccione Propiedades.
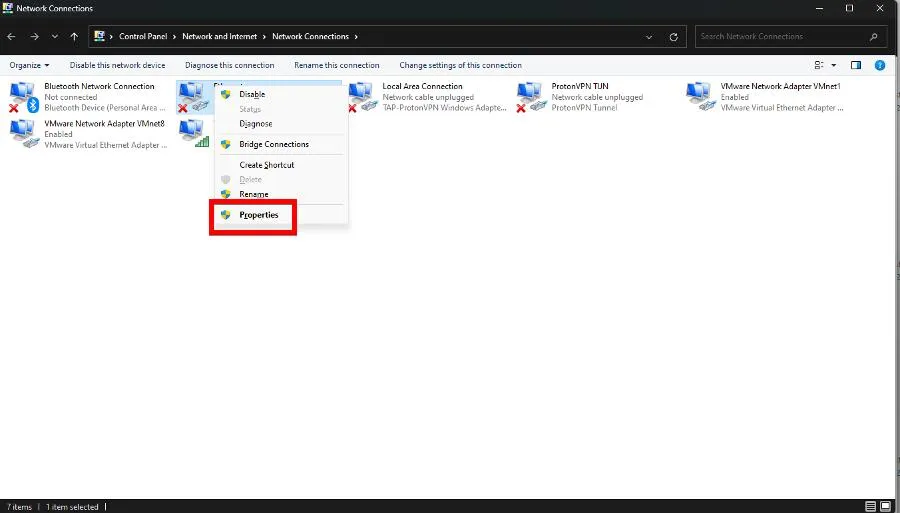
- Desplácese hacia abajo y localice Realtek LightWeight Filter (NDIS6.40). Haga clic en la casilla junto a él para desactivarlo.
- Haga clic en Aceptar para cerrar la ventana.
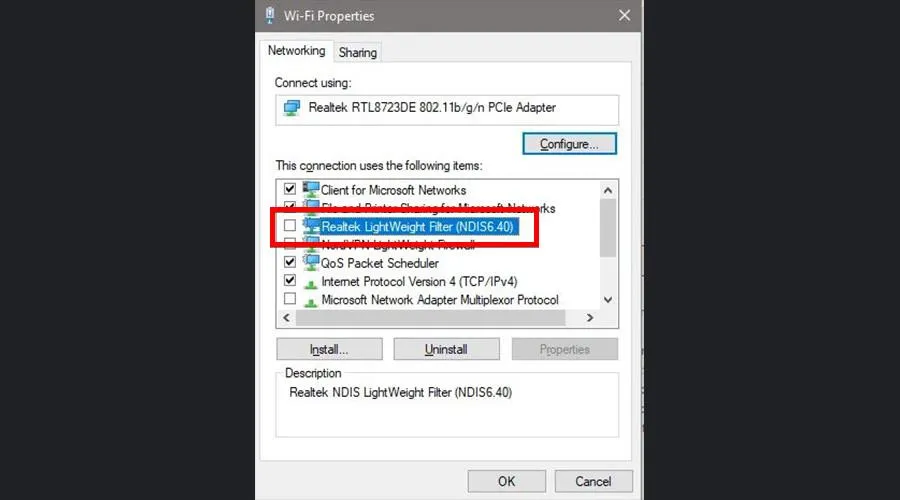
6. Ejecute la herramienta de diagnóstico de memoria de Windows
- Presione las teclas Windowsy Rpara iniciar el cuadro Ejecutar.
- Escriba mdsched.exe y luego haga clic en Aceptar.
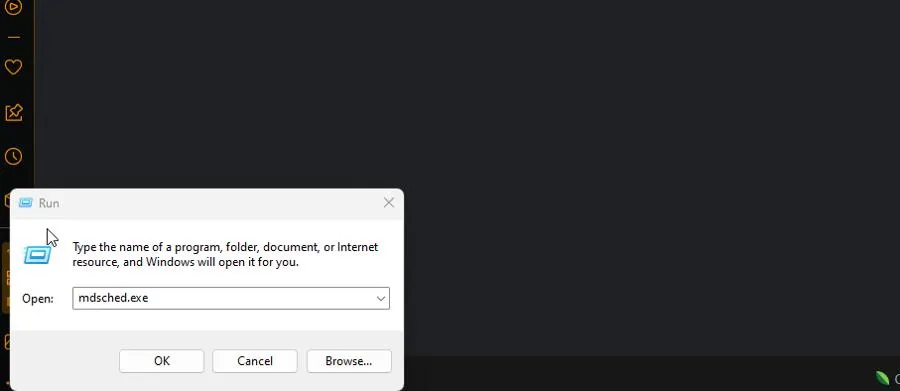
- Haga clic en Reiniciar ahora y busque problemas en la nueva ventana que aparece.
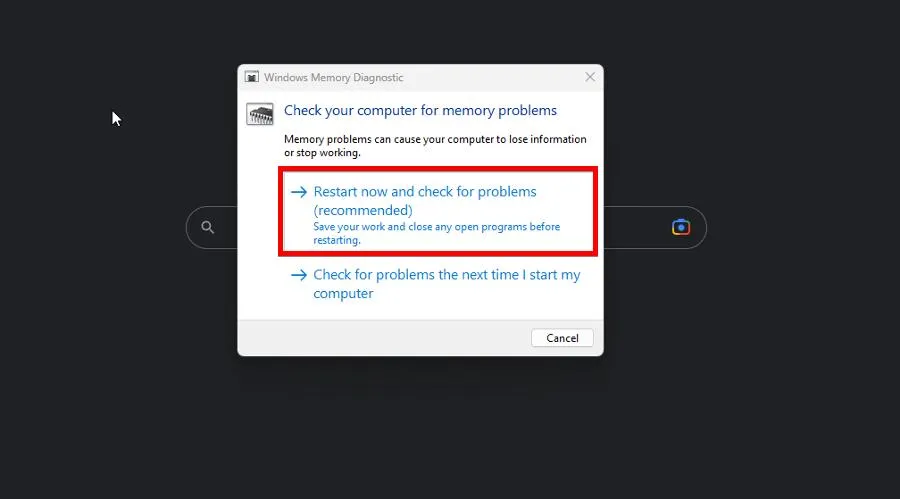
- Su computadora se reiniciará inmediatamente. Permita que las herramientas de diagnóstico de memoria de Windows tengan suficiente tiempo para completar su proceso.
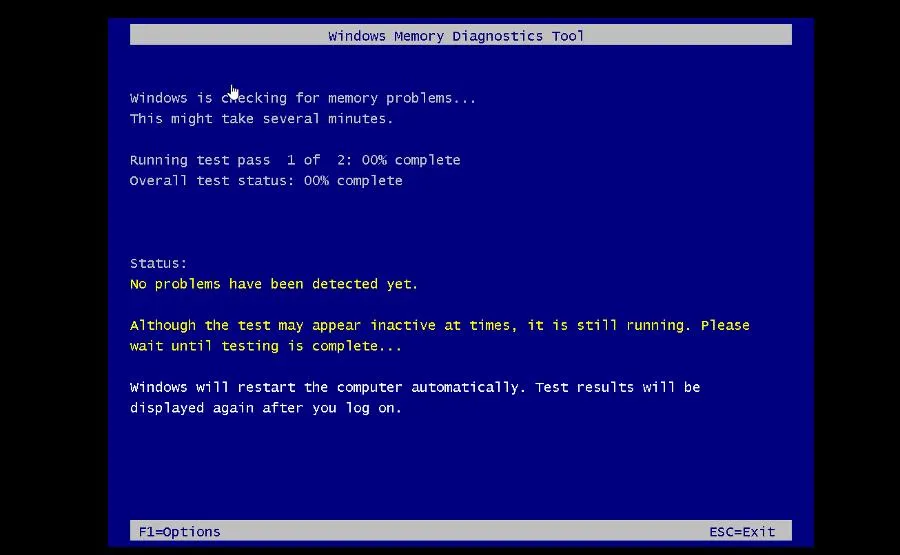
- Una vez que haya terminado de verificar, su computadora se reiniciará normalmente.
Algunos sitios web de terceros en línea pueden recomendar la descarga de una copia nueva de rt640x64.sys. No hagas esto, ya que puede ser malware. Y asegúrese de revisar nuestra biblioteca de otras soluciones BSoD .
Puede interesarle saber qué hacer si obtiene el error 777 causado por archivos de registro que no funcionan correctamente. Esto se puede solucionar ejecutando el comando CHKDSK y luego Windows Memory Diagnostic.
Si tiene alguna sugerencia o guía que le gustaría ver, comente a continuación.



Deja una respuesta