Gire su pantalla en Windows 11 así
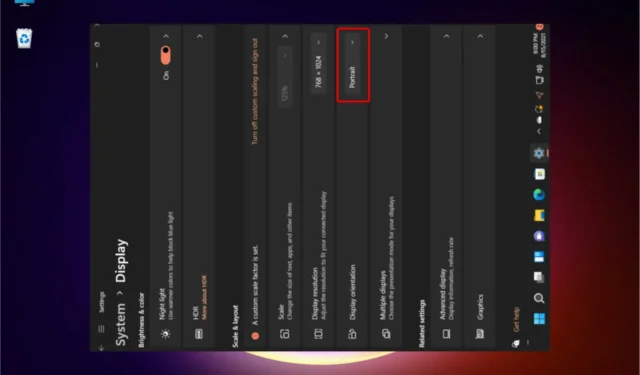
Los usuarios de Microsoft se preguntan cómo rotar la pantalla en Windows 11, y la guía de hoy mostrará algunas opciones simples que definitivamente debería probar.
El sistema operativo le ofrece algunos métodos útiles para personalizar la orientación de su pantalla. Afortunadamente, son extremadamente similares a lo que conocemos por la rotación de pantalla de Windows 10 .
Puede realizar esta acción en los mismos modos principales: paisaje, retrato y modo invertido. Te explicamos cada uno de ellos al final de este artículo. Por lo tanto, asegúrese de leerlo completamente.
Antes de descubrir cómo puede cambiar la orientación de la pantalla de Windows 11, echemos un vistazo a algunas ventajas importantes de hacerlo.
¿Por qué debería voltear mi pantalla de Windows 11?
Si es programador y tiene un monitor externo, poner la pantalla en modo vertical puede mejorar la eficiencia al ver el código.
Para aquellos de ustedes que utilizan una tableta, cambiar la orientación de la pantalla seguramente marcará una gran diferencia en la forma en que leen un libro o documento.
Otras opciones incluyen voltear la pantalla de Windows 11 para hacerle una broma a un amigo o volver al diseño del paisaje después de invocar accidentalmente el modo de rotación.
¿Cómo puedo rotar la pantalla en Windows 11?
1. Gire su pantalla a través de Configuración de pantalla
1. En su escritorio de Windows 11, haga clic derecho en cualquier espacio vacío, luego seleccione Configuración de pantalla de la lista de opciones.
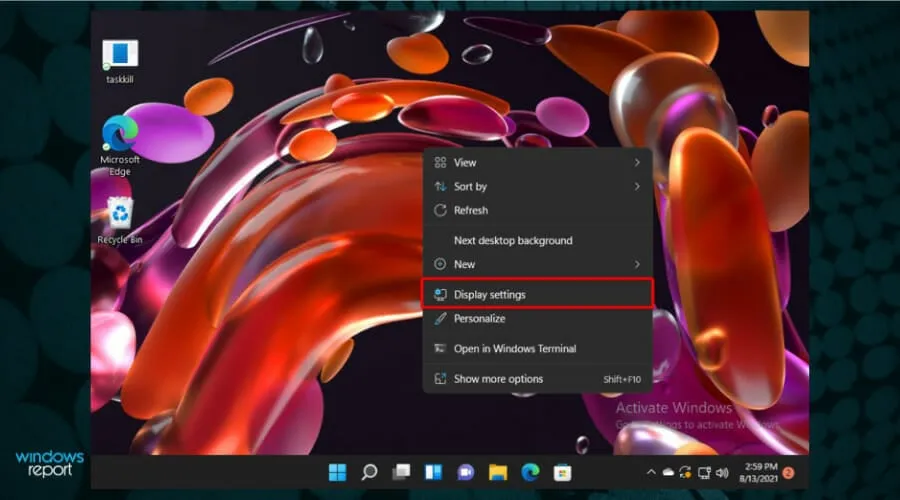
2. Vaya a la sección Orientación de la pantalla .
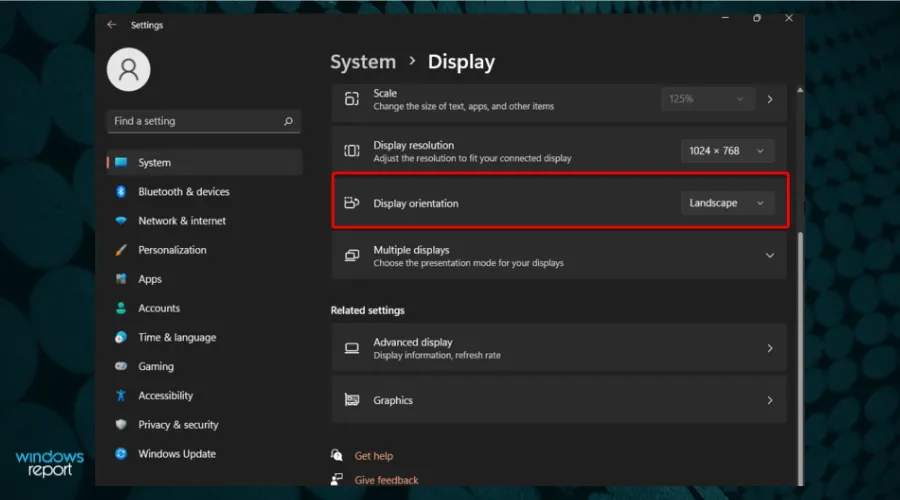
3. Haga clic en el botón junto a Orientación de la pantalla para abrir un menú desplegable con varias opciones.
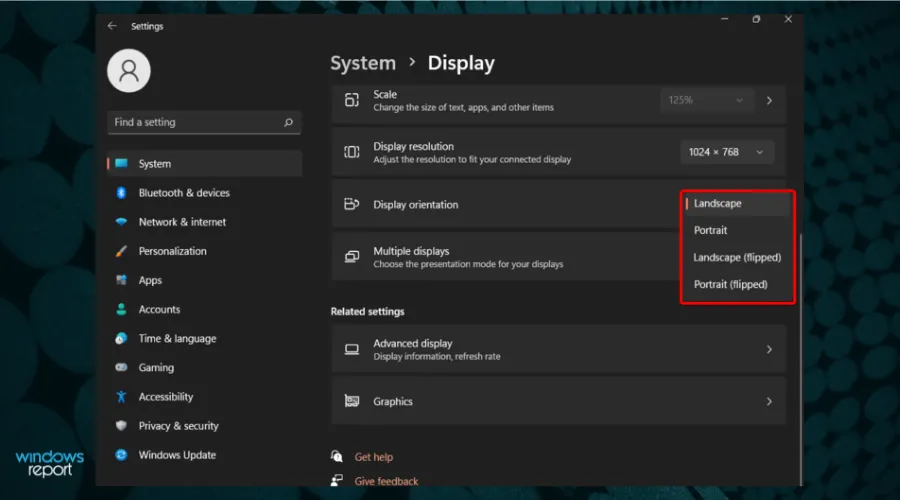
4. Elija la opción deseada de la lista: Paisaje, Retrato, Paisaje (volteado) y Retrato (volteado). Una vez que elija una de las opciones, su pantalla rotará en la orientación que eligió.
5. Haga clic en Conservar cambios en el menú emergente que le pide que confirme los cambios.
Modificar la configuración de pantalla es la forma más fácil de cambiar la orientación de la pantalla de Windows 11. Con el escritorio del sistema operativo, accederá automáticamente a la página Pantalla , sin pasar por el menú principal de Configuración.
Desde la sección Orientación de la pantalla , puede elegir la orientación deseada y aplicarla a su pantalla en segundos.
2. Use la barra de tareas de Windows para voltear su pantalla de Windows 11
- Haga clic en el icono de Windows de la barra de tareas de su escritorio y abra el menú Configuración .

- Haga clic en Sistema , luego navegue hasta Pantalla.
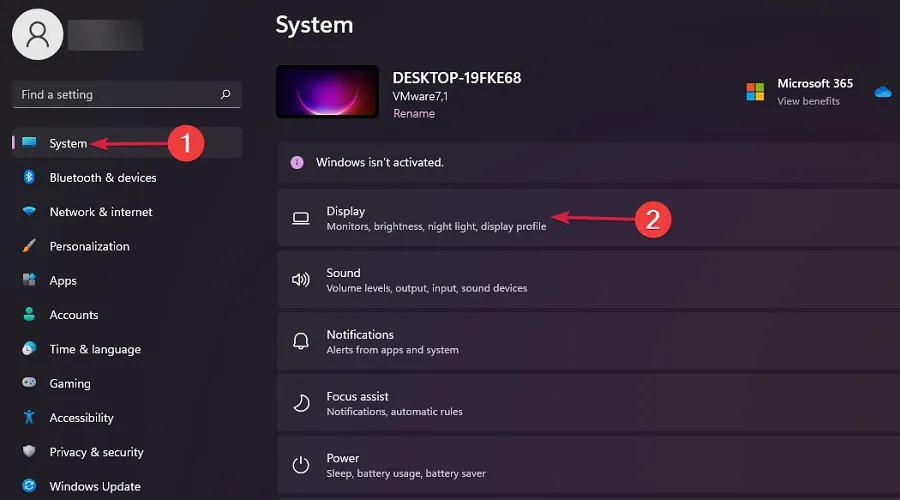
- Busque nuevamente la sección Orientación de la pantalla , luego abra el menú desplegable y elija cualquier modelo que necesite.
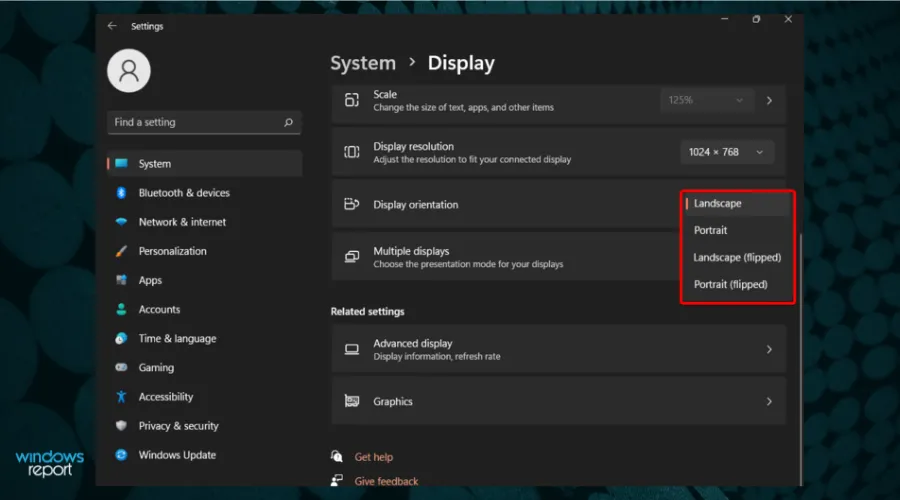
- Para guardar los ajustes, haga clic en el botón Conservar cambios .
Esta opción tiene el mismo efecto que la anterior. Sin embargo, como puede ver, requiere pasos adicionales para acceder a la página de visualización .
3. Use el Panel de control del fabricante del dispositivo para rotar la pantalla de Windows 11
- Abre cualquier navegador web.
- Busque el Panel de control/Centro del fabricante de su controlador de gráficos (generalmente el Panel de control de Nvidia o el Centro de control de AMD Catalyst ).
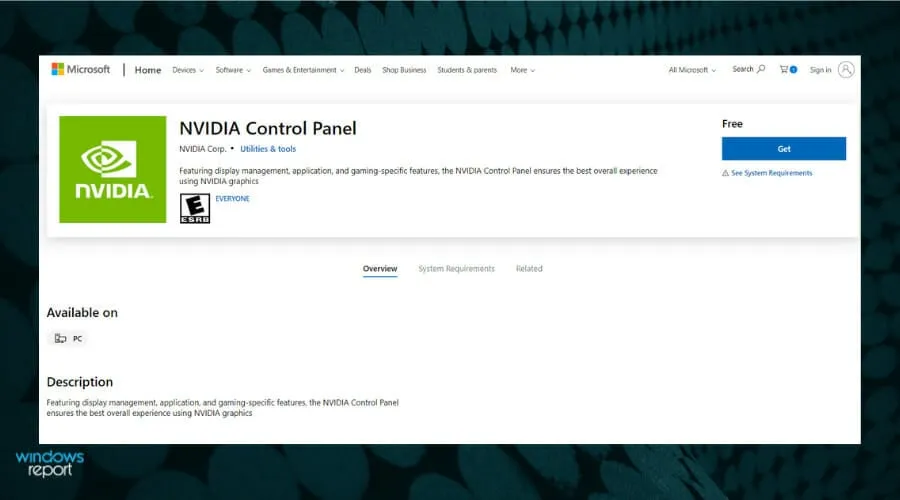
- Descargue la versión del controlador de gráficos de Windows 11 .
- Siga las instrucciones en pantalla para instalarlo.
- En el menú contextual , seleccione Propiedades gráficas.
- La mayoría de las veces, la opción de rotación de pantalla debe mostrarse como un menú desplegable o una barra deslizante.
4. Use un atajo para rotar la pantalla en Windows 11
Dejamos esta opción aquí porque estos accesos directos no funcionan en todas las computadoras. Sin embargo, si tiene una tarjeta gráfica Intel, estos son los atajos de teclado:
- Presione la flecha Ctrl+ Alt+ Uppara rotar la pantalla al modo horizontal normal
- Presione la flecha Ctrl+ Alt+ Leftpara rotar la pantalla 90 grados a la izquierda
- Presione la flecha Ctrl+ Alt+ Rightpara rotar la pantalla 90 grados a la derecha
- Presione la flecha Ctrl+ Alt+ Downpara girar la pantalla al revés (180 grados)
4.1 Activar teclas de acceso rápido del sistema
También debemos mencionar que incluso si tiene una tarjeta gráfica Intel, es posible que los accesos directos no funcionen porque no tiene activadas las teclas de acceso rápido del sistema .
Así es como puedes activarlos:
- Haga clic en la pestaña Buscar de Windows , escriba centro de comando de gráficos y haga clic en la aplicación de los resultados.
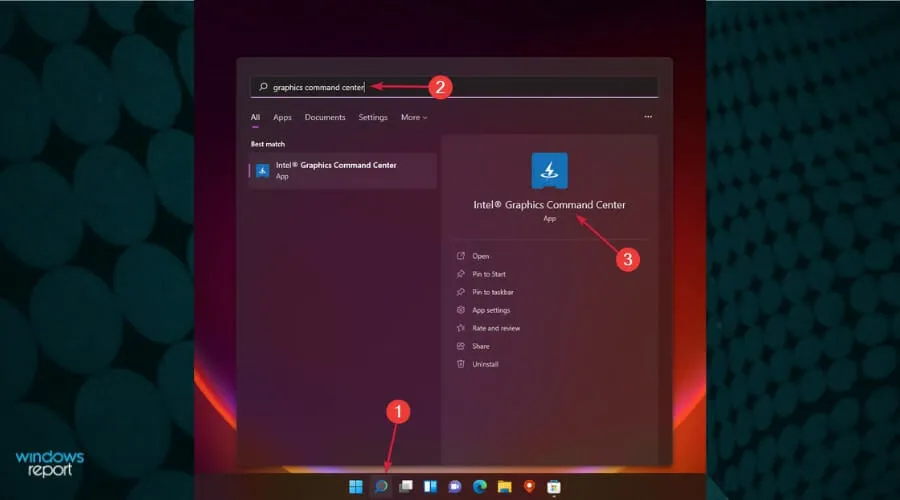
- Ahora haga clic en el icono del sistema de la izquierda y active Habilitar teclas de acceso rápido del sistema .
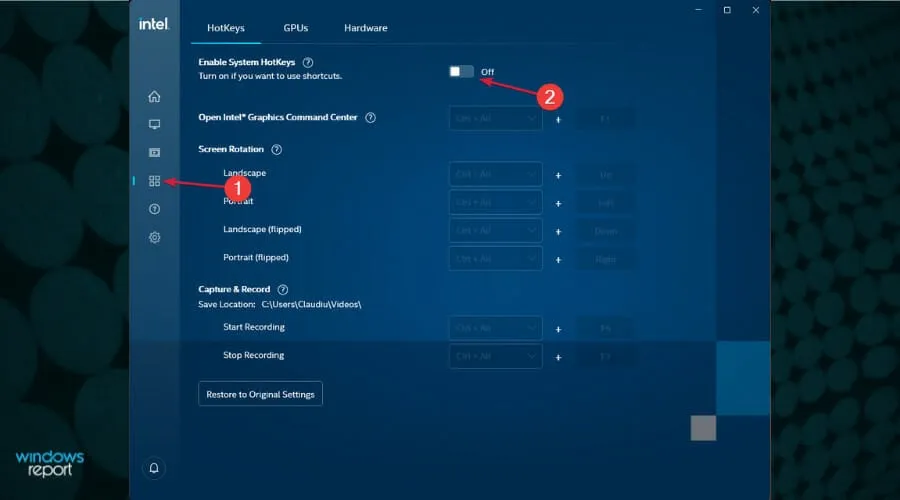
Para configurar estos accesos directos, debe ir a Intel Graphics Command Center . Luego active las teclas de acceso rápido del sistema o establezca los accesos directos anteriores.
¿Qué debo saber sobre los modos de pantalla?
- Horizontal : como observó en nuestros pasos recomendados, la opción predeterminada es Horizontal. Se refiere a la orientación horizontal de su pantalla, pero también se puede usar para documentos o imágenes específicos. Esta es la opción más utilizada porque crea una perspectiva completa, ideal para PC o portátiles.
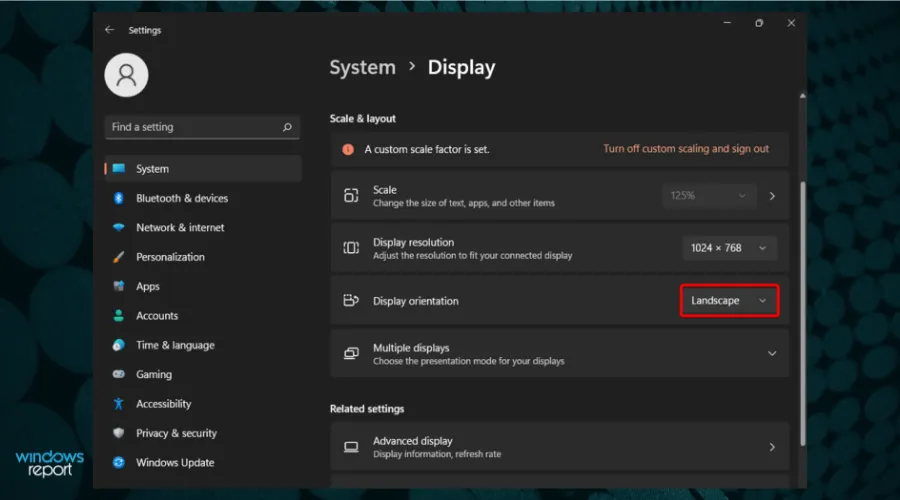
- Retrato : esta función también se conoce como paisaje al revés. Echa un vistazo a la imagen de abajo para ver cómo se vería.

- Modo invertido : está disponible para los dos diseños mencionados. Si elige el modo de paisaje invertido, su pantalla se pondrá boca abajo o cambiará a 180 grados. La opción de retrato invertido girará la pantalla 90 grados, de modo que esté vertical y también al revés.
¿Cuáles son otras características de la pantalla de Windows 11?
Además de la rotación de la pantalla, Windows 11 también le permite ajustar algunas otras opciones que definitivamente crearán un lugar de trabajo más personalizado:
- Tamaño : el tamaño de la pantalla no representa más que la medida física de la pantalla en pulgadas. Tenga en cuenta que las pantallas con los mismos tamaños pueden tener diferentes resoluciones.
- Rotación : esta función se refiere a la claridad del texto y las imágenes que se muestran en la pantalla. Con una resolución más alta, sus elementos se verían más nítidos. Con resoluciones más bajas, caben menos elementos en la pantalla, pero se ven más grandes.
- Fondo de pantalla : el fondo que se muestra en la pantalla es una de las características de diseño más importantes de Windows 11. Crea un ambiente único; su experiencia mejora considerablemente.
Para aquellos que se preguntaban cómo rotar la pantalla en Windows 11, asegúrese de que al menos una de las opciones enumeradas lo admita.
Puede elegir cualquier momento para personalizar esta función. Y cada vez que cambie de opinión, puede hacer ajustes. Si es usuario de Mac, aprenda a rotar la pantalla en MacBook .
¿Alguna duda o curiosidad adicional? No olvides dejar un comentario en la sección de abajo.



Deja una respuesta