Roblox no se instala ni se descarga en Windows 11/10
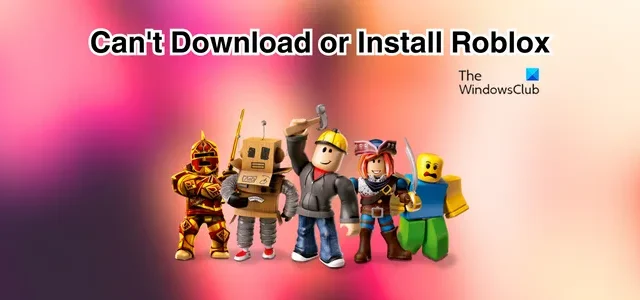
¿Tiene problemas para descargar o instalar Roblox en su PC con Windows 11/10? Si es así, esta guía le mostrará cómo deshacerse de este problema. Los mensajes de error que puede ver son:
El proceso no puede acceder al archivo porque está siendo utilizado por otro proceso.
Detalles No se pudo implementar en
C:\Users\<nombre de usuario>\AppData\Local\Roblox\Versions\RobloxPlayerLauncher.exe
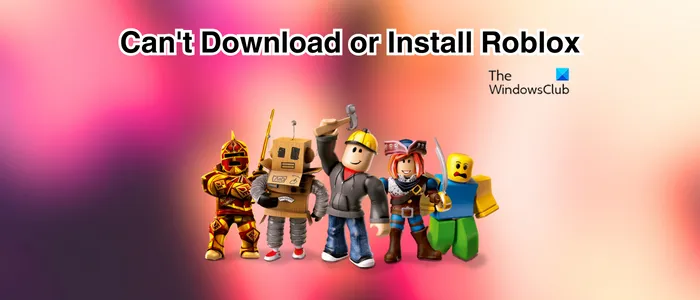
¿Cómo instalar Roblox en Windows 11?
Para instalar Roblox en su PC con Windows 11/10, visite la página https://www.roblox.com/download en su navegador web y haga clic en el botón Descargar ahora para descargar el instalador para PC con Windows. Después de eso, puedes hacer doble clic en el archivo de instalación descargado de Roblox para ejecutarlo y seguir las instrucciones en pantalla para instalar la aplicación. También puedes instalar Roblox desde Microsoft Store.
¿Por qué no puedo instalar Roblox en Windows 11?
Este problema puede ocurrir si el archivo de instalación que descargó está dañado o infectado. Otra razón para esto podría ser el hecho de que no tiene permisos para instalar la aplicación en su sistema. Aparte de eso, una carpeta de caché de Roblox dañada o una caché de Microsoft Store dañada pueden causar este problema.
Reparar Roblox no se instala ni se descarga en Windows 11/10
Si no puede descargar o instalar la aplicación Roblox en su PC con Windows 11/10, estos son los métodos que puede utilizar para solucionar el problema:
- Vuelva a descargar el instalador de Roblox.
- Ejecute RobloxPlayerLauncher.exe con derechos de administrador.
- Elimina la carpeta Roblox.
- Permita que Roblox atraviese su firewall.
- Intente instalar Roblox desde Microsoft Store.
- Borre el caché de Microsoft Store (si corresponde).
Antes de comenzar, reinicie su PC y luego vea si puede instalar Roblox.
1]Vuelva a descargar el instalador de Roblox.
Puede darse el caso de que el archivo de instalación de Roblox descargado esté dañado y por eso no puedes instalar la aplicación. Es posible que el archivo se haya dañado durante el momento de la descarga o que esté infectado después de descargarlo en su sistema. Por lo tanto, si el escenario es aplicable, lo primero que debes hacer es descargar nuevamente el archivo de instalación de Roblox desde su sitio web oficial.
2]Ejecute RobloxPlayerLauncher.exe con derechos de administrador
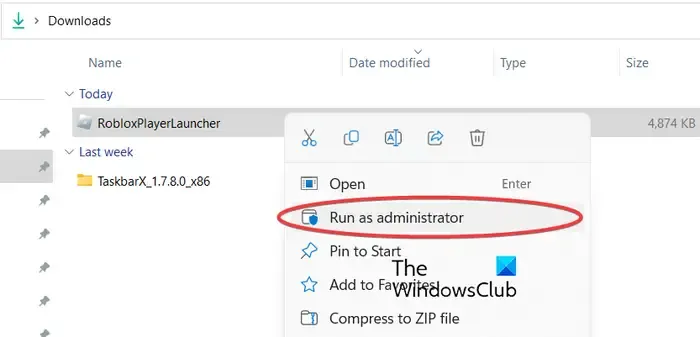
El problema puede deberse a que falta un derecho de administrador. Por lo tanto, si el escenario es aplicable, puede ejecutar el archivo de instalación con privilegios de administrador y comprobar si puede instalar Roblox. Así es como puedes hacerlo:
- Vaya a la carpeta Descargas o a la carpeta donde descargó el archivo de instalación de Roblox.
- Ahora, haga clic derecho en el archivo RobloxPlayerLauncher.exe.
- En el menú contextual que aparece, seleccione la opción Ejecutar como administrador .
- A continuación, siga las instrucciones que aparecen en pantalla para completar la instalación de Roblox.
Vea si el problema se resuelve.
3]Eliminar la carpeta Roblox

Si la instalación de Roblox falló a mitad de camino y estás intentando instalar Roblox nuevamente, elimina la carpeta Roblox de la carpeta AppData de Windows para solucionar el problema. Estos son los pasos para hacerlo:
A continuación, presione Win+R para evocar el cuadro de comando Ejecutar e ingrese el siguiente comando en su campo Abrir:
C:\Usuarios\%nombre de usuario%\AppData\Local
Ahora, en la ventana abierta del Explorador de archivos, busque la carpeta Roblox , haga clic derecho y seleccione Eliminar para eliminar la carpeta.
Una vez hecho esto, ejecute el archivo RobloxPlayerLauncher.exe y verifique si puede instalar la aplicación o no.
4]Permita Roblox a través de su firewall
Otra posible causa de este problema podría ser la interferencia del firewall. Su firewall sobreprotector podría impedir que el instalador de Roblox instale la aplicación en su PC. Ahora, si este es el caso, puedes comprobarlo desactivando tu firewall temporalmente. Si el problema se resuelve después de desactivar el firewall, puede estar seguro de que es el principal culpable. Puedes mantener tu firewall desactivado hasta que Roblox esté completamente instalado.
Alternativamente, puede permitir que el instalador de Roblox pase a través de su firewall y verificar si el problema está resuelto. Así es como puedes hacerlo:
Primero, abra la opción de búsqueda de Windows usando Windows+Q y abra la aplicación de seguridad de Windows usándola.
Ahora, haga clic en la opción Firewall y protección de red . Después de eso, toque la opción Permitir una aplicación a través del firewall en el panel del lado derecho y luego presione el botón Cambiar configuración

A continuación, haga clic en el botón Permitir otra aplicación y luego presione el botón Examinar para seleccionar el archivo RobloxPlayerLauncher.exe. Y haga clic en el botón Agregar .
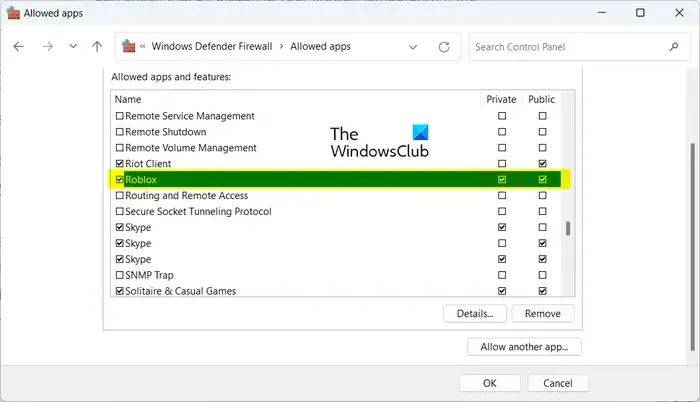
Ahora verá la aplicación Roblox en la lista de aplicaciones y funciones permitidas ; Marque la casilla de verificación asociada con la aplicación Roblox y habilítela en las redes públicas y privadas.
Una vez hecho esto, puede presionar el botón Aceptar para guardar los cambios.
Finalmente, puede reiniciar el archivo RobloxPlayerLauncher.exe y verificar si la aplicación se instala correctamente.
5] Intente instalar Roblox desde Microsoft Store

Si aún no puede instalar Roblox usando su archivo de instalación, puede intentar instalar la aplicación desde Microsoft Store. Roblox proporciona una versión de la aplicación de escritorio que se puede instalar utilizando su archivo de instalación. Además, está disponible su versión UWP o Plataforma universal de Windows que puedes instalar desde Microsoft Store.
Por lo tanto, si la instalación de Roblox falla al instalar la aplicación usando su instalador, puede abrir Microsoft Store, ir a la página de Roblox e instalar la aplicación presionando el botón Obtener.
Por otro lado, si no puede instalar Roblox desde Microsoft Store, puede descargar el instalador de escritorio desde su sitio web y luego ejecutarlo para instalar Roblox en su computadora.
6]Borre el caché de Microsoft Store (si corresponde)
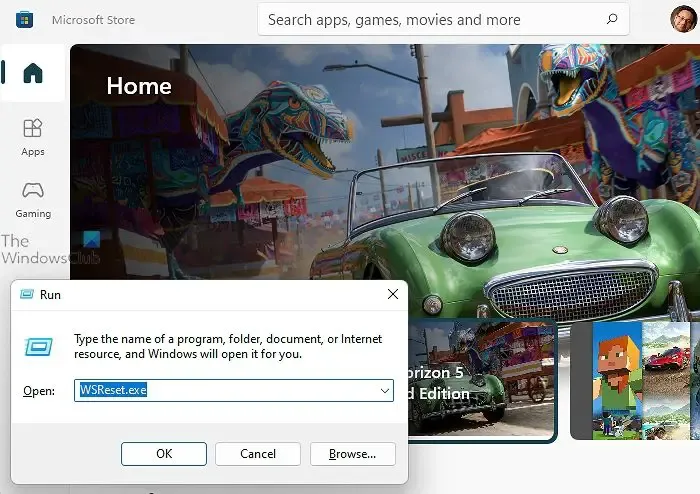
Si tiene este problema al intentar instalar Roblox desde Microsoft Store, es posible que la caché de la Tienda dañada esté causando el problema. Entonces, si se aplica el escenario, puede eliminar el caché de Microsoft Store y luego ver si el problema se resuelve. Así es cómo:
Primero, abra el cuadro de comando Ejecutar usando Win+R y escriba e ingrese WSReset.exe en el campo Abrir. Al hacerlo, se borrará el caché de la Tienda en segundos o un minuto y luego se volverá a abrir Microsoft Store. Ahora puedes intentar instalar Roblox y ver si el problema está solucionado.
- ¿Cómo solucionar los códigos de error de Roblox 6, 279, 610 ?
- ¿Cómo solucionar los códigos de error de Roblox 106, 110, 116 ?
¿Por qué no puedo jugar Roblox en Windows 11?
Si no puedes jugar a Roblox en tu PC con Windows, es posible que el problema se deba a un problema del lado del servidor. Es posible que los servidores de Roblox estén inactivos en este momento, por lo que no puedes jugar juegos de Roblox. Si tiene una conexión a Internet débil o inestable, es probable que también ocurra este problema. Una memoria caché o extensiones del navegador dañadas, la configuración del proxy y la corrupción de la aplicación pueden ser otras razones de este problema.



Hola, tengo el Roblox de Microsoft Store, pero la verdad es que me gusta más la versión de la página pero tengo un problema: cuando lo ejecuto, se abre y se queda con la ventana en blanco y dice que no responde.
¿Cómo puedo solucionar ese problema?