Roblox no se actualiza en Windows 11: aquí está la solución
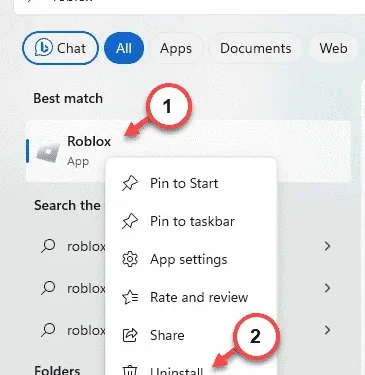
Roblox, al igual que otros juegos MMO, recibe muchas actualizaciones periódicamente. Por lo tanto, si la aplicación Roblox en tu computadora no se actualiza a la última versión, no podrás disfrutar del juego. Las soluciones para solucionar este problema pueden ser diferentes según el origen de la aplicación Roblox en su PC. Estas soluciones deberían ayudarte a solucionar este problema con el juego Roblox en tu computadora.
Solución 1: desinstale y obtenga Roblox
Desinstala el juego Roblox y sigue nuestros pasos para reinstalar el juego en tu sistema.
Paso 1: simplemente busque » Roblox » en el cuadro de búsqueda.
Paso 2: a continuación, haga clic derecho en la aplicación » Roblox » y haga clic en » Desinstalar «.
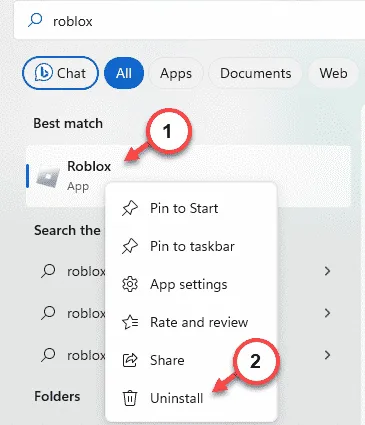
Inmediatamente, serás llevado a la página de Configuración .
Paso 3: cuando se abra la sección Aplicaciones instaladas, desplácese hacia abajo para encontrar la aplicación » Roblox «.
Paso 4: toca el botón de punto al lado y haz clic en » Desinstalar «.

La versión actual de Roblox se desinstalará de su dispositivo.
Paso 5: a continuación, abre una pestaña del navegador y ve a Roblox .
Paso 6: inicie sesión con sus credenciales de Roblox.
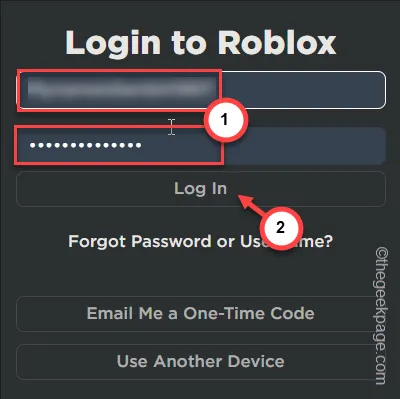
Paso 7: elige un juego aleatorio desde allí para jugar.
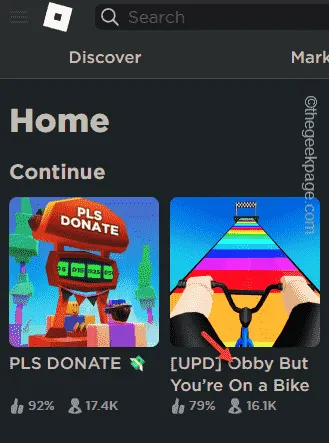
Paso 8: después de cargar el juego, haz clic en el botón de reproducción .
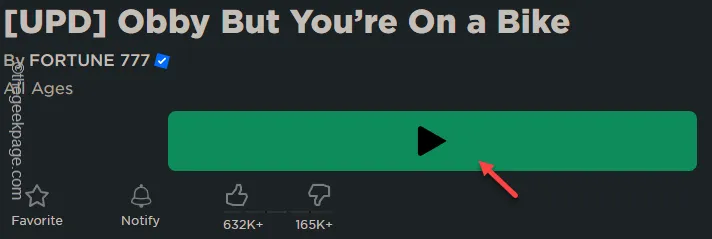
Paso 9: toca el elemento » Descargar e instalar Roblox «.

Paso 10: después de esto, ejecuta el instalador de Roblox y sigue los pasos para instalarlo en tu computadora.
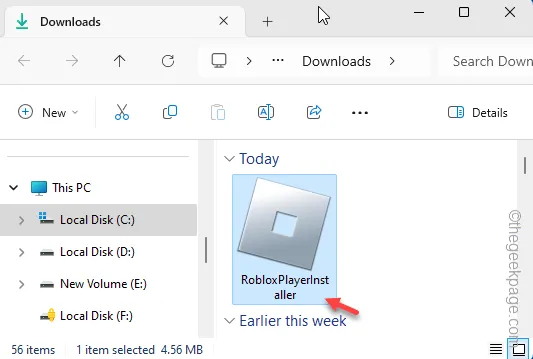
Inicie la última versión de Roblox y verifique nuevamente.
Solución 2: ejecute la última versión de Roblox
Dependiendo de varios parámetros, puede haber diferentes versiones de compilaciones de Roblox presentes en su sistema.
Paso 1: simplemente presione el botón de Windows .
Paso 2: simplemente escriba » ejecutar » y abra el panel » Ejecutar «.
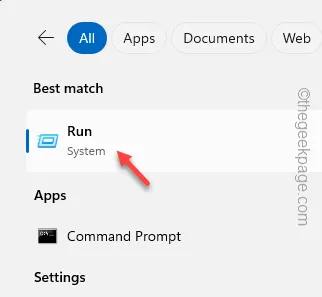
Paso 3: a continuación, escriba esto en el cuadro y haga clic en » Aceptar «.
%localappdata%
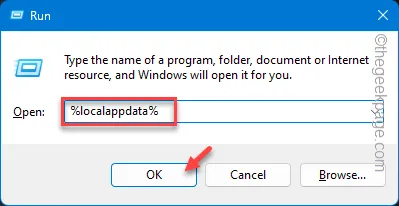
Paso 4: cuando esto te lleve a la carpeta Local, busca la carpeta » Roblox » y ábrela.
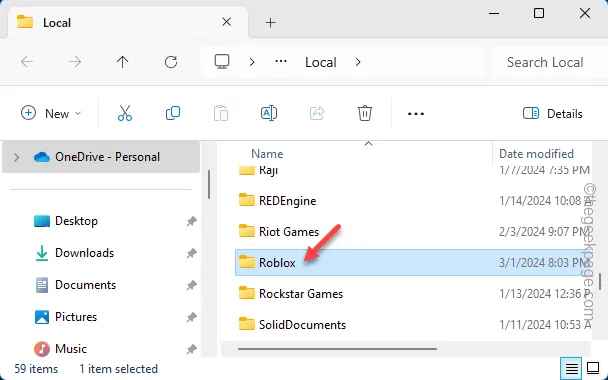
Paso 5 – . Aquí encontrará varios Roblox denominados » versiones «, esto significa la versión del cliente Roblox en su sistema. Abre eso.
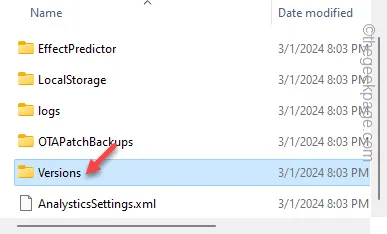
Paso 6: toque » Fecha de modificación » una vez para organizar estas carpetas según la fecha.
Paso 7: ahora debes abrir cada carpeta desde la parte superior y buscar » RobloxPlayerLauncher.exe «.
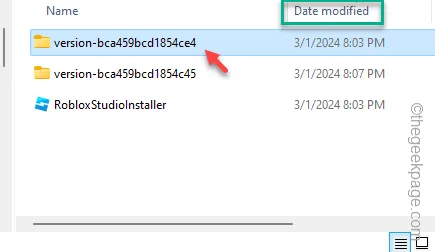
Paso 8: cuando haya encontrado exactamente este RobloxPlayerLauncher en la carpeta en particular, haga clic derecho en él y toque » Ejecutar como administrador «.
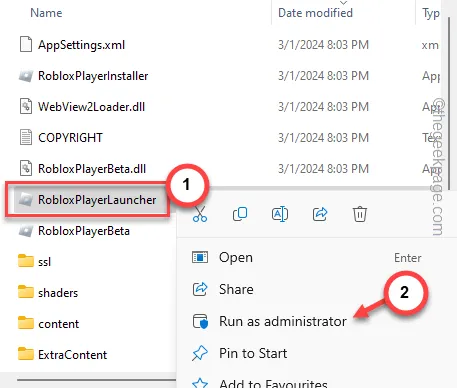
Después de ejecutar este iniciador, comprueba si puedes jugar al último juego o no.
Solución 3: obtenga la aplicación Roblox de MS Store
Si el juego Roblox aún no se actualiza y estás utilizando el cliente de escritorio Roblox, debes instalar la aplicación Roblox desde Microsoft Store.
Paso 1: inicie Microsoft Store en su sistema.
Paso 2: busca el juego » Roblox » usando el cuadro de búsqueda.
Paso 3: abre » Roblox » de los resultados de búsqueda.
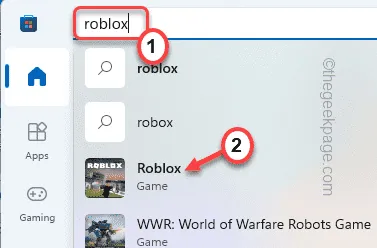
Paso 4: toca » Instalar » para instalar Roblox desde MS Store.
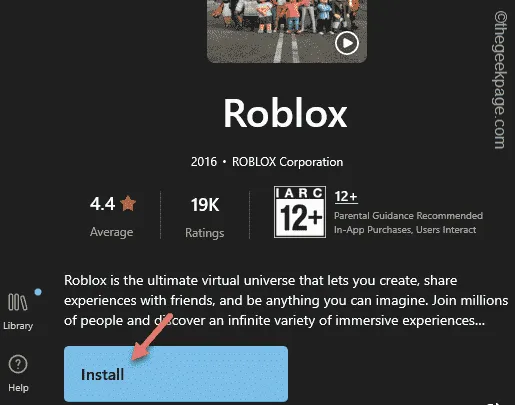
Esto te proporcionará la última versión del juego Roblox. Intenta jugar a Roblox usando la aplicación que tienes en la Tienda.
Comprueba si esto funciona.
Solución 4: permitir que Roblox atraviese el firewall
La conexión entre los servidores de Roblox y su máquina debe permitirse a través del firewall de su computadora.
Paso 1: simplemente escribe » Ejecutar «.
Paso 2: luego, toque el botón » Ejecutar » allí para abrirlo.
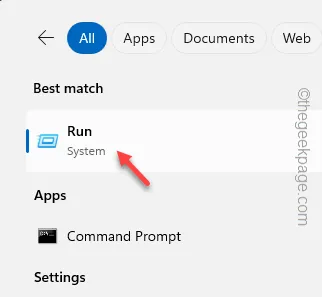
Paso 3: pega esto y haz clic en » Aceptar «.
firewall.cpl
Paso 4: simplemente haga clic en la opción » Permitir aplicaciones o funciones a través del Firewall de Windows Defender » en la pestaña izquierda.

Paso 5: a continuación, toque » Cambiar configuración «.
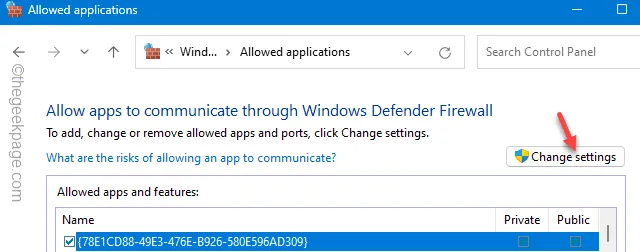
Paso 6: busca el juego » Roblox » allí.
Paso 7: luego, puedes marcar las casillas » Privado » y » Público » respectivamente para permitir el funcionamiento del juego Roblox.
Paso 8: haga clic en » Aceptar «.
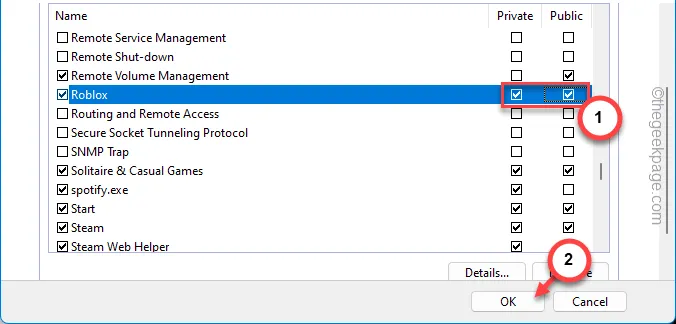
Después de confirmar estas opciones, ya no habrá problemas relacionados con la red en el juego Roblox.
Inicie Roblox usando el iniciador y pruébelo.
Solución 5: deshazte de las aplicaciones innecesarias de Roblox
¿Tienes varias entradas del juego Roblox en tu computadora? Por lo tanto, debes eliminar cualquier aplicación Roblox innecesaria del sistema.
Paso 1: al principio, continúa y abre la Configuración del sistema .
Paso 2: luego, abre la pestaña » Aplicaciones «.
Paso 3: elige abrir las » Aplicaciones instaladas «.
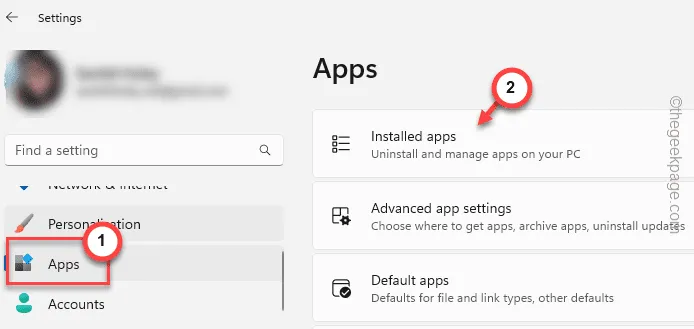
Paso 4: consulta sobre el juego » Roblox » utilizando el cuadro.
Paso 5: conocerás todas las versiones del juego Roblox que tienes instaladas en tu sistema.
Paso 6: desinstale cualquier elemento Roblox innecesario de su sistema.

Después de eliminar todos los juegos de Roblox innecesarios, puedes ejecutar y jugar el juego de Roblox real.
Solución 6: apague los servidores proxy
Muchos usuarios de Roblox utilizan los servidores proxy para conectarse a los servidores de Roblox particulares. Por lo tanto, apagar el servidor proxy debería ayudar.
Paso 1: simplemente vaya a Configuración y abra la pestaña » Red e Internet «.
Paso 2: a continuación, abra la pestaña » Proxy «.
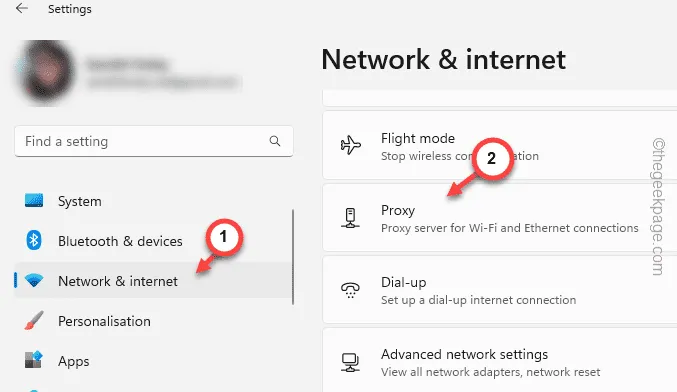
Paso 3 : deshabilite cualquier configuración de servidor proxy presente allí. Puede ir un paso más allá y eliminar la configuración del servidor proxy, si lo desea.
Más tarde, prueba Roblox de nuevo y pruébalo.
Solución 7: borra los datos de navegación
La corrupción en el navegador puede provocar este problema con Roblox. Por lo tanto, también debes borrar los datos de navegación.
Paso 1: inicia el navegador que utilizas para jugar/iniciar Roblox.
Paso 2: si estás utilizando Chrome, haz clic en el botón del punto y toca » Configuración «.
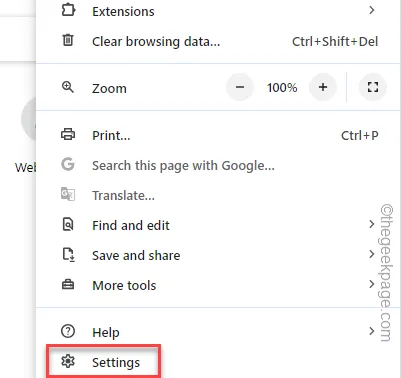
Paso 3: luego, toque el botón de tres barras y elija abrir » Privacidad y seguridad «.
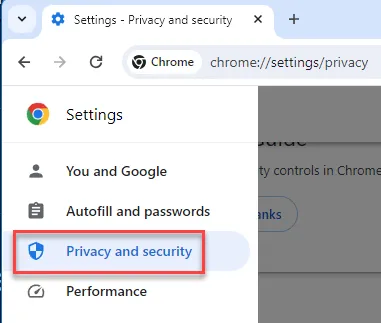
Paso 4: en la pestaña principal, abra » Borrar datos de navegación » para acceder a esa herramienta.
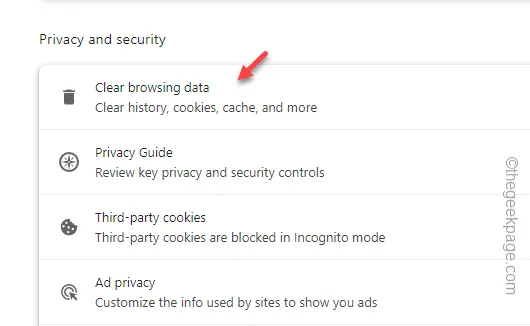
Paso 5: marque todas las casillas allí y fije el ‘Rango de tiempo:’ en » Todo el tiempo «.
Paso 6: toca » Borrar datos «.
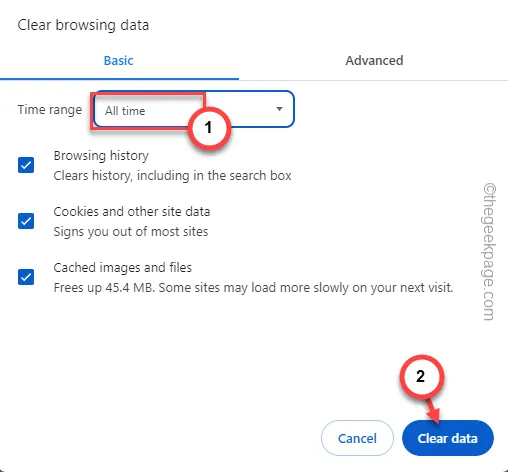
Borrar el caché del navegador debería ayudarlo a resolver la situación de actualización de Roblox.
Espero que estas correcciones te hayan ayudado a solucionar este problema.



Deja una respuesta