Roblox no pudo crear el directorio [Solucionar]
![Roblox no pudo crear el directorio [Solucionar]](https://cdn.thewindowsclub.blog/wp-content/uploads/2023/12/error-occurred-while-starting-roblox-failed-to-create-directory-1-640x320.webp)
¿Ves el mensaje No se pudo crear el directorio al iniciar Roblox
Se produjo un error al iniciar RobloxDetails: no se pudo crear el directorio ‘C:\Users\<username>\AppData\Local\Roblox\Downloads\roblox-player’, error=3
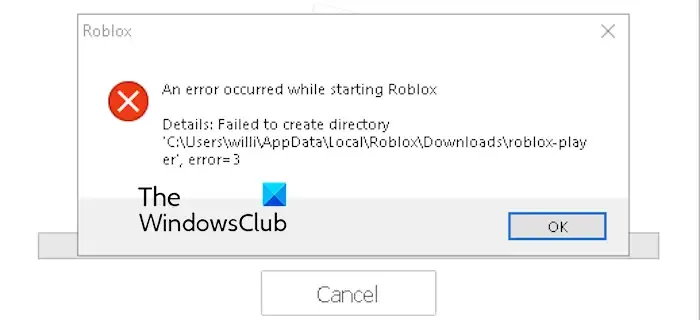
En el mensaje de error anterior, la ruta de la carpeta variará según el nombre de usuario de su PC. Ahora, si recibe el mismo error y no tiene idea de cómo solucionarlo, aquí tiene las soluciones que le ayudarán a eliminarlo. Entonces, mira a continuación.
Arreglar Roblox no pudo crear el directorio, error = 3
Si recibe el error = 3 con el mensaje de error «Error al crear el directorio» al intentar ejecutar Roblox, puede utilizar las siguientes soluciones para solucionarlo:
- Agregue una carpeta de Descargas en la carpeta Roblox AppData.
- Ejecute Roblox con derechos de administrador.
- Intente reinstalar Roblox desde Microsoft Store.
1]Agregue una carpeta de Descargas en la carpeta Roblox AppData
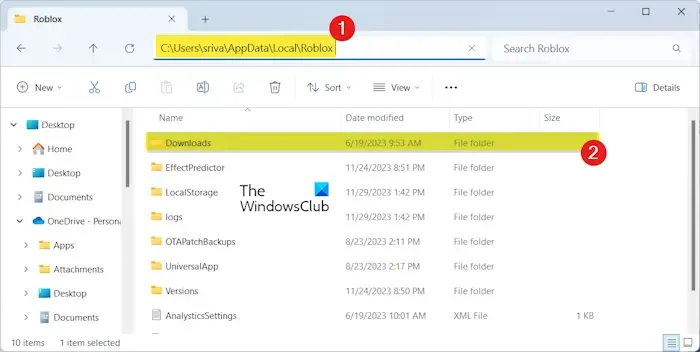
Muchos usuarios afectados han informado que agregar manualmente una subcarpeta de Descargas a la carpeta Roblox AppData solucionó mágicamente el error. Entonces, también puedes intentar hacer lo mismo y comprobar si te ayuda. Así es como puedes hacerlo:
Primero, presione la tecla de acceso rápido Win+R para abrir el cuadro de comando Ejecutar.
A continuación, escriba %LocalAppData% en su campo Abrir y presione el botón Intro para abrir rápidamente la carpeta Local AppData en el Explorador de archivos.< /span>
Ahora, busque la carpeta Roblox en el directorio abierto y haga doble clic en ella para abrirla.
Después de eso, haga clic derecho en el espacio en blanco de la carpeta y seleccione Nuevo > Opción Carpeta. O presione la tecla de acceso rápido CTRL+MAYÚS+N para crear una nueva carpeta.
Por último, asigne un nombre a esta carpeta recién creada como Descargas.
Una vez hecho esto, salga de la ventana del Explorador de archivos e inicie Roblox para verificar si el error = 3 se resolvió ahora.
2]Ejecute Roblox con derechos de administrador
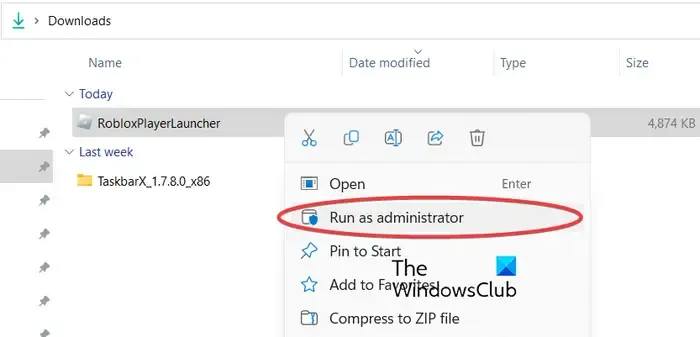
Es posible que falten derechos de administrador, lo que provoca el error al iniciar Roblox. Entonces, puedes intentar iniciar Roblox como administrador y ver si se soluciona el error. Para hacerlo, haga clic derecho en el acceso directo del escritorio de Roblox y seleccione Ejecutar como administrador para verificar si el error se resuelve. En caso afirmativo, puedes hacer que Roblox siempre se ejecute como administrador siguiendo los pasos a continuación:
- En primer lugar, abra el Explorador de archivos usando Win+E y haga clic derecho en el archivo ejecutable principal de Roblox.
- A continuación, elija la opción Propiedades en el menú contextual.
- Después de eso, navegue hasta la pestaña Compatibilidad en la ventana Propiedades y marque la casilla de verificación llamada Ejecutar. este programa como administrador.
- Cuando termine, guarde los cambios presionando Aplicar > Botón Aceptar.
3] Intente reinstalar Roblox desde Microsoft Store
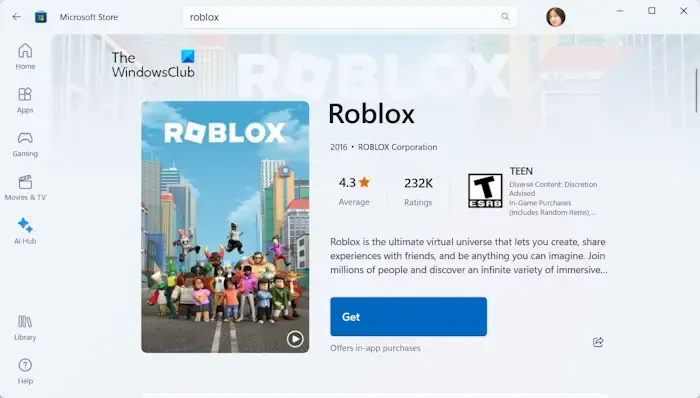
Algunos usuarios informaron que la instalación de Roblox desde Microsoft Store solucionó el error No se pudo crear el directorio. Por lo tanto, si el escenario es aplicable, desinstale Roblox y luego vuelva a instalarlo desde la Tienda. Así es como puedes hacerlo:
Primero, abra Configuración usando Win+I y vaya a Aplicaciones > Aplicaciones instaladas. Localice la aplicación Roblox, haga clic en el botón de menú de tres puntos al lado, elija Desinstalar y luego siga las instrucciones indicadas.
Ahora, abre Ejecutar e ingresa %AppData% en él. En el directorio abierto, seleccione la carpeta Roblox y presione el botón Eliminar para borrarla. De manera similar, borre todos los archivos residuales asociados con Roblox de otras ubicaciones como Datos de programa, Datos de aplicación locales, etc.
Una vez hecho esto, reinicie su PC y abra Microsoft Store. Busque Roblox y luego instale la aplicación.
Ahora puedes iniciar Roblox y disfrutar de los juegos sin error=3.
Ver: Solucionar el uso elevado de CPU de Roblox en PC.
¡Espero que esto ayude!
¿Cómo se soluciona el error? ¿Ocurrió un error al iniciar Roblox?
Si recibe el mensaje «Se produjo un error al iniciar Roblox» al intentar abrir el iniciador, primero verifique el estado del servidor de Roblox y asegúrese de que sus servidores estén en funcionamiento. Además de eso, asegúrese de que Internet funcione bien, reinicie su enrutador y reinicie TCP/IP para corregir el error. También podría ser su firewall el que esté causando el error. Por lo tanto, permita que Roblox pase a través de su firewall y verifique si el error está solucionado.
¿Qué es el código de error 403 Roblox?
El código de error 403 en Roblox es un error de autenticación. Recibirá un mensaje de error que dice «Se encontró un error durante la autenticación» cuando se active este código de error. Ocurre cuando los servidores del juego rechazan el recurso o acción solicitada debido a configuraciones incorrectas, problemas de conectividad de red, etc. Si recibe este error, verifique su conexión a Internet y el estado del servidor del juego Roblox. También puedes desactivar brevemente tu antivirus/firewall, borrar el caché de Roblox o reinstalar ROblxo para corregir el error.



Deja una respuesta