El clic derecho no funciona en Word o PowerPoint [Solucionar]
![El clic derecho no funciona en Word o PowerPoint [Solucionar]](https://cdn.thewindowsclub.blog/wp-content/uploads/2024/02/right-click-not-working-in-word-or-powerpoint-1-640x350.webp)
Algunos usuarios de Office han informado que el clic derecho del mouse no funciona correctamente en Word y PowerPoint . Cada vez que presionan y hacen clic con el botón derecho en un espacio en blanco o en un elemento de su documento, no obtienen ningún menú contextual con opciones como Opciones de pegado, Fuente, Formato de fondo, Formato de imagen, Nuevo comentario, etc. Algunos usuarios han informado que cuando hacen clic con el botón derecho, el menú contextual aparece durante 1 o 2 segundos y desaparece rápidamente antes de que hagan clic en cualquier opción.

¿Por qué mi clic derecho no funciona en Microsoft Office?
Si el clic derecho no funciona en aplicaciones de Office como Word, PowerPoint, etc., normalmente son los complementos de terceros los que provocan que esto suceda. Puede deberse a que su mouse no está en buenas condiciones de funcionamiento o no está conectado correctamente a su computadora. Si la aceleración de gráficos por hardware está habilitada, esto podría ocurrir. Hay otras posibles razones detrás de este problema. Además, si su aplicación de Office está dañada, es posible que experimente este problema.
El clic derecho no funciona en Word o PowerPoint
Si el clic derecho del mouse no funciona en Microsoft Word o PowerPoint, use las siguientes soluciones para solucionar el problema:
- Compruebe si el clic derecho funciona en otras aplicaciones.
- Inicie Word o PowerPoint en modo seguro y compruebe si se trata de un problema de complemento
- Actualice el controlador de su mouse.
- Ejecute Word o PowerPoint en modo seguro.
- Desactive la aceleración de gráficos por hardware.
- Reparar Microsoft Office.
1]Compruebe si el clic derecho funciona en otras aplicaciones
En primer lugar, confirme si este problema ocurre en determinadas aplicaciones de Office u otras aplicaciones. Entonces, abra otras aplicaciones y vea si el clic derecho del mouse funciona correctamente o no . De lo contrario, verifique si su mouse está conectado correctamente a su computadora portátil o PC. Puede desconectar el periférico del mouse y volver a conectarlo para verificar si el problema está resuelto.
También podría ser que el mouse o el clic derecho no funcionen. Por lo tanto, intente utilizar otro mouse que esté en buenas condiciones de funcionamiento.
2] Inicie Word o PowerPoint en modo seguro y verifique si se trata de un problema de complemento
Si el problema ocurre específicamente en la aplicación Word o PowerPoint, puede deberse a un complemento externo. Algunos complementos o complementos de terceros pueden interferir con la funcionalidad de hacer clic derecho en la aplicación. Para comprobar si esta es la causa, puede iniciar la aplicación en modo seguro. Así es cómo:
Primero, presione Win+R para abrir el cuadro de comando Ejecutar.
Ahora, ingrese el siguiente comando en el cuadro Abrir para abrir Word y PowerPoint en modo seguro, respectivamente:
winword /safe powerpnt /safe
Ahora puede intentar hacer clic derecho en la aplicación y ver si el problema se resuelve. En caso afirmativo, puede estar seguro de que un complemento de terceros está provocando este problema. Entonces, en ese caso, puede desactivar sus complementos en Word o PowerPoint para resolver el problema. He aquí cómo hacerlo:
- Primero, abra la aplicación problemática (Word o PowerPoint) y vaya al menú Archivo.
- A continuación, seleccione Opciones y vaya a la pestaña Complementos en la ventana de diálogo abierta.
- Ahora, toque el botón Ir presente junto a la opción Administrar complementos COM.
- Después de eso, deshabilite los complementos desmarcando las casillas de verificación respectivas.
- Para desinstalar permanentemente un complemento, selecciónelo y presione el botón Eliminar .
- Una vez hecho esto, haga clic en el botón Aceptar para guardar los cambios.
- Finalmente, reinicie la aplicación y verifique si el clic derecho funciona bien o no.
Consulte: El clic derecho con dos dedos no funciona en Windows .
3]Actualice el controlador de su mouse
Podría ser el controlador obsoleto del mouse o del panel táctil el que causa el problema. Aunque los controladores se instalan automáticamente cuando el dispositivo está conectado, también puede buscar actualizaciones manualmente y actualizar los controladores del mouse para solucionar este problema. Así es cómo:
- Primero, abra el Administrador de dispositivos usando la Búsqueda de Windows.
- Ahora, expanda la categoría Ratones y otros dispositivos señaladores .
- A continuación, haga clic derecho en el mouse y elija la opción Actualizar controlador en el menú contextual.
- Después de eso, haga clic en la opción Buscar controladores automáticamente y siga las instrucciones que se le indiquen.
- Una vez actualizado, verifique si el problema está resuelto.
4]Deshabilite la aceleración de gráficos por hardware
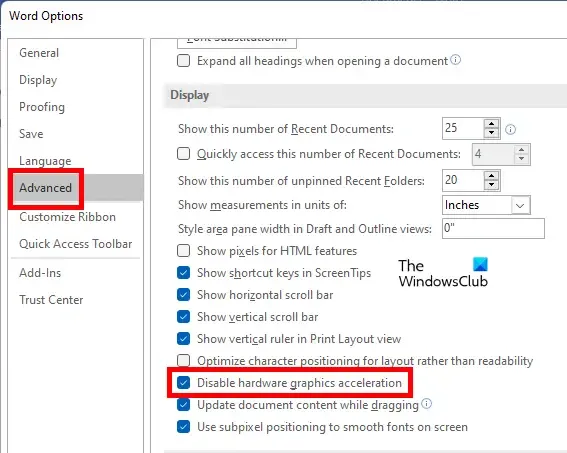
Algunos usuarios afectados han informado que el problema podría deberse a la función de aceleración de gráficos de hardware habilitada en Word o PowerPoint. Por lo tanto, si el escenario es aplicable, puede desactivar la aceleración de gráficos por hardware en Word o PowerPoint para comprobar si el problema está resuelto.
Estos son los pasos para hacerlo:
- Primero, abra Word/PowerPoint y vaya a Archivo > Opciones .
- En las ventanas de Opciones, navegue hasta la pestaña Avanzado .
- A continuación, ubique la opción Desactivar aceleración de gráficos por hardware y desmarque la casilla de verificación respectiva.
- Finalmente, haga clic en el botón Aceptar y reinicie la aplicación para comprobar si el problema está resuelto.
5]Reparar Microsoft Office
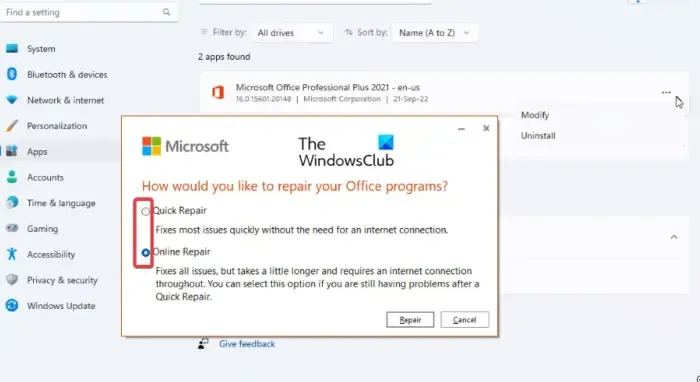
La corrupción de la aplicación puede ser otra causa de este problema. Por lo tanto, puede reparar el paquete de Microsoft Office para corregir daños en Word, PowerPoint y otras aplicaciones de Office. Así es como puedes hacerlo:
- Primero, cierre todas las aplicaciones de Office y luego abra la aplicación Configuración usando Win+I.
- Ahora, vaya a la pestaña Aplicaciones y haga clic en la opción Aplicaciones instaladas .
- A continuación, desplácese hacia abajo hasta el software de Office y seleccione el botón de menú de tres puntos que se encuentra al lado.
- Después de eso, elija la opción Modificar y luego elija la opción Reparación rápida o Reparación en línea .
- Ahora, presione el botón Reparar para comenzar a reparar aplicaciones de Office.;
- Una vez hecho esto, reinicie la aplicación y verifique si puede hacer clic derecho en la aplicación.
Espero que estas correcciones resuelvan el problema por usted.
¿Cómo se restaura un documento de Microsoft Word que falta en el menú contextual del botón derecho?
Si la opción Documento de Microsoft Word no aparece en el menú contextual del botón derecho de su PC con Windows, puede restaurar la opción. Para eso, abra la aplicación Editor del Registro y vaya a la ubicación HKEY_CLASSES_ROOT\.docx en la barra de direcciones. Ahora, verifique si hay una subclave ShellNew en esta carpeta. Si no, haga clic derecho en el. docx, seleccione Nuevo > Clave y asigne a la nueva clave el nombre ShellNew. Además, verifique si hay un valor de cadena NullFile y elimínelo si existe.



Deja una respuesta