El clic derecho no funciona en Teams [Solucionar]
![El clic derecho no funciona en Teams [Solucionar]](https://cdn.thewindowsclub.blog/wp-content/uploads/2023/09/right-click-not-working-in-teams-1-640x350.webp)
Si el clic derecho no funciona en su cliente de escritorio de Microsoft Teams, lea esta publicación para saber cómo solucionar el problema. Como cualquier aplicación de software compleja, Microsoft Teams a veces enfrenta problemas que van desde fallas menores hasta problemas más importantes. Uno de esos problemas que genera preocupación entre los usuarios es el problema del menú contextual al hacer clic derecho.
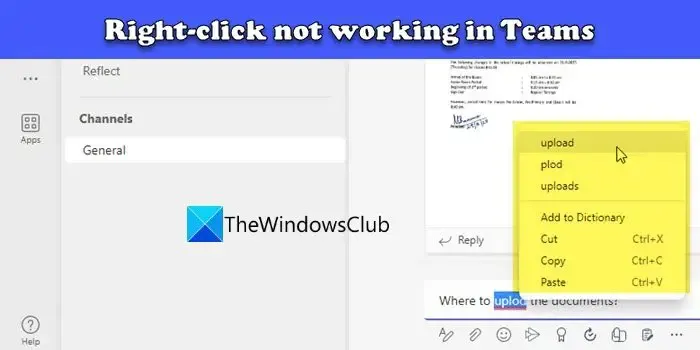
Según los usuarios, el menú contextual no aparece cuando presionan el botón derecho del mouse para obtener sugerencias de ortografía, opciones para pegar texto, etc., en cuadros de chat, respuestas o dentro de los canales de Teams. Además, para algunos usuarios, los emojis y las teclas de flecha no funcionan . El problema ocurre en el cliente de escritorio de Teams y puede ocurrir después de una actualización de la aplicación.
Arreglar el clic derecho que no funciona en Teams
Si la funcionalidad de hacer clic derecho no funciona en sus chats de Microsoft Teams, intente ejecutar Teams con privilegios de administrador. Si eso no funciona, utilice las siguientes sugerencias de solución de problemas para resolver el problema:
- Actualizar equipos.
- Abra el chat en Teams.
- Utilice atajos de teclado.
- Desinstale Teams, elimine el caché de MS Teams y reinstale Teams.
- Utilice la versión web de Teams.
Veámoslos en detalle.
1]Actualizar equipos
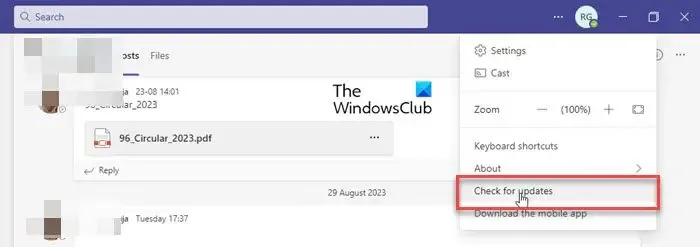
Según muchos usuarios, el problema apareció con versiones específicas de Teams y podría resolverse después de actualizar Teams. Para algunos, la aplicación de escritorio v1.6.00.21970 (64 bits) mostraba este problema.
Aunque la aplicación de escritorio de Teams se actualiza de forma independiente, puede obligarla a verificar e instalar actualizaciones momentáneamente. Abra la aplicación Teams y haga clic en el ícono de tres puntos en la esquina derecha de la barra de título. Seleccione Buscar actualizaciones. Teams le notificará para que verifique e instale las actualizaciones mientras continúa trabajando.
2]Abra el chat en Teams
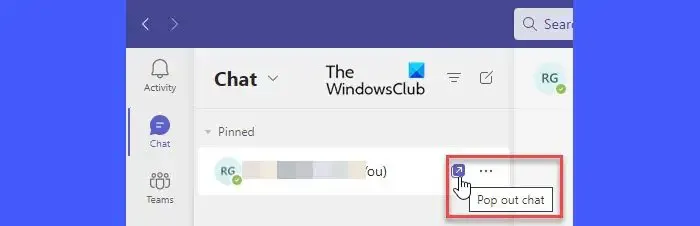
Si las correcciones anteriores no funcionan, puede recurrir a algunas soluciones.
En lugar de usar la opción de chat dentro de la ventana de la aplicación Teams, use la ventana de chat emergente. Pase el cursor sobre el nombre del chat en el panel izquierdo. Aparecerá un ícono de chat emergente (un cuadrado con un símbolo de flecha hacia arriba hacia la derecha). Haga clic en el icono. Ahora intente usar las opciones del menú contextual en el cuadro de mensaje de chat. Deberían estar trabajando ahora.
3]Usa atajos de teclado
Otra solución es utilizar los atajos de teclado para algunas opciones del menú contextual. Por ejemplo, puede presionar Ctrl+X para cortar una determinada parte del texto, presionar Ctrl+C para copiar el texto y presionar Ctrl+V para pegar el texto dentro de la ventana de chat en Teams.
4]Desinstale Teams, elimine el caché de MS Teams y reinstale Teams
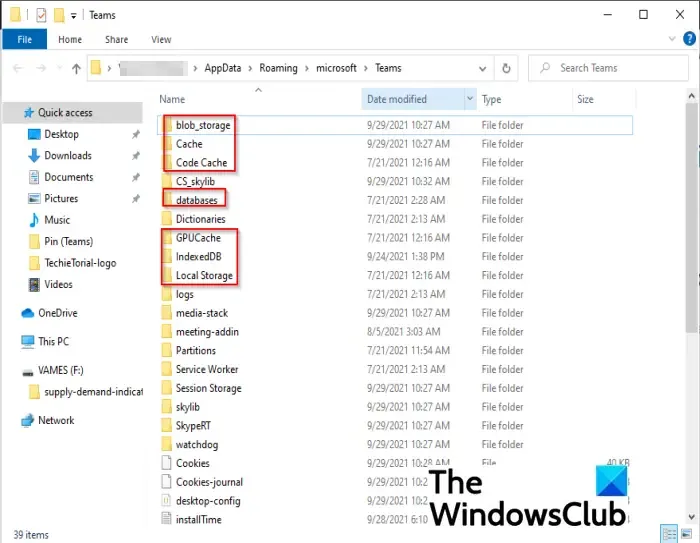
Vaya a Configuración > Aplicaciones > Aplicaciones instaladas . Busque equipos de Microsoft. Haga clic en el ícono de tres puntos al lado del nombre de la aplicación y seleccione Desinstalar .
Abra el Explorador de archivos, péguelo %appdata%\Microsoft\Teamsen la barra de direcciones y presione Entrar . Elimine los archivos de las carpetas que contienen datos de caché de Teams .
Una vez que el caché de MS Teams se elimine correctamente, reinicie su PC y descargue la última versión de Teams desde el sitio oficial de Microsoft. Reinstale Teams y vea si el problema desapareció.
5]Utilice la versión web de Teams
La última solución es utilizar la versión web de Teams. Según los usuarios afectados, el problema solo aparece en el cliente de escritorio de Teams, por lo que no debería tener ningún problema al acceder a las opciones del menú contextual en la aplicación web Temas.
Espero que esto ayude.
¿Por qué Teams no corrige la ortografía?
Si no puede recibir sugerencias ortográficas en Teams, asegúrese de haber habilitado la revisión ortográfica en la configuración de Teams. Abra Teams y haga clic en el ícono de tres puntos en la esquina superior derecha. Seleccione Configuración . Dentro de la ventana Configuración, navegue hasta la sección Idioma en la pestaña General . Haga clic en la casilla de verificación Habilitar revisión ortográfica . Reiniciar equipos. El corrector ortográfico debería estar funcionando ahora.
¿Por qué mis equipos no me permiten escribir?
Si no puede escribir en el chat o enviar un mensaje en MS Teams, cierre la aplicación usando el Administrador de tareas de Windows. Luego reinicie Teams, cierre sesión en su cuenta de Teams y vuelva a iniciar sesión. Vea si puede escribir ahora. Si está utilizando la aplicación web de Teams, intente escribir con la aplicación de escritorio de Teams o la aplicación móvil de Teams.



Deja una respuesta