El menú de clic derecho desaparece rápidamente en Windows 11/10

A menudo usamos el botón derecho del mouse para realizar diferentes operaciones. El menú contextual del botón derecho muestra diferentes opciones en diferentes aplicaciones. ¿Qué sucede si el menú contextual del botón derecho desaparece y desaparece rápidamente antes de que pueda seleccionar una opción? Algunos usuarios experimentaron este problema. Si se encuentra en la misma situación, siga las sugerencias proporcionadas en este artículo para solucionar el problema.
El menú de clic derecho desaparece rápidamente en Windows 11/10
Si el menú contextual del botón derecho desaparece y desaparece rápidamente y no puede seleccionar una opción, use las siguientes soluciones para solucionar el problema. Antes de continuar, busque Windows Update y, si hay una actualización disponible, instálela.
- Reinicie el Explorador de Windows
- Reparar archivos de imagen del sistema corruptos
- Cambiar opciones de rendimiento
- Desinstalar la última actualización de Windows
- Usar el editor de menús contextuales
- Solucionar problemas en un estado de inicio limpio
- Pausar la sincronización de OneDrive
- Restaura tu sistema
- Realice una actualización a ritmo.
Veamos todas estas correcciones en detalle.
1] Reiniciar el Explorador de Windows
Esto es lo primero que debes hacer. Reinicie el Explorador de Windows y vea si ayuda. Los pasos para hacerlo son los siguientes:
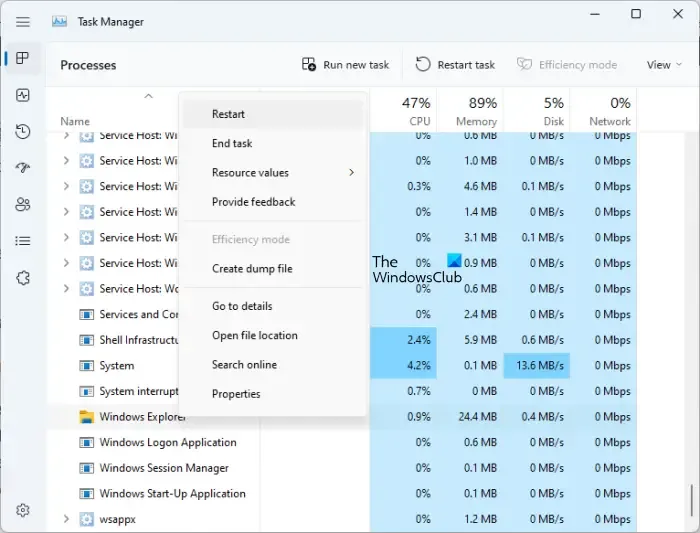
- Presione las teclas Ctrl + Shift + Esc para abrir el Administrador de tareas.
- En la pestaña Procesos , desplácese hacia abajo y localice el Explorador de Windows .
- Haga clic derecho en el Explorador de Windows y seleccione Reiniciar .
Espere unos minutos y luego verifique si el problema persiste.
2] Reparar archivos de imagen del sistema corruptos
Los archivos de imagen del sistema dañados se encuentran entre las causas más comunes de este tipo de problemas. System File Checker es una herramienta integrada de Windows 11/10 que repara archivos de imagen del sistema corruptos.
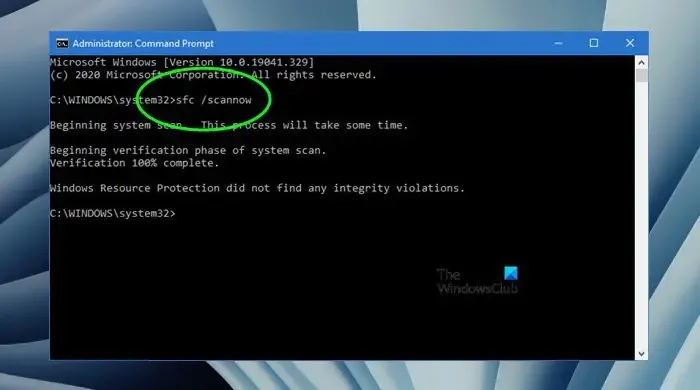
Ejecute un escaneo SFC y vea si ayuda. Tomará un poco de tiempo. Por lo tanto, debe esperar hasta que se complete el proceso. No interrumpas el proceso.
Cuando se complete el escaneo SFC, le sugerimos que ejecute el escaneo DISM . Para utilizar el Comprobador de archivos del sistema y las herramientas DISM, debe abrir el símbolo del sistema como administrador.
3] Cambiar opciones de rendimiento
Algunos usuarios pudieron solucionar el problema cambiando las Opciones de rendimiento . También deberías probar esto. Sigue las siguientes instrucciones:
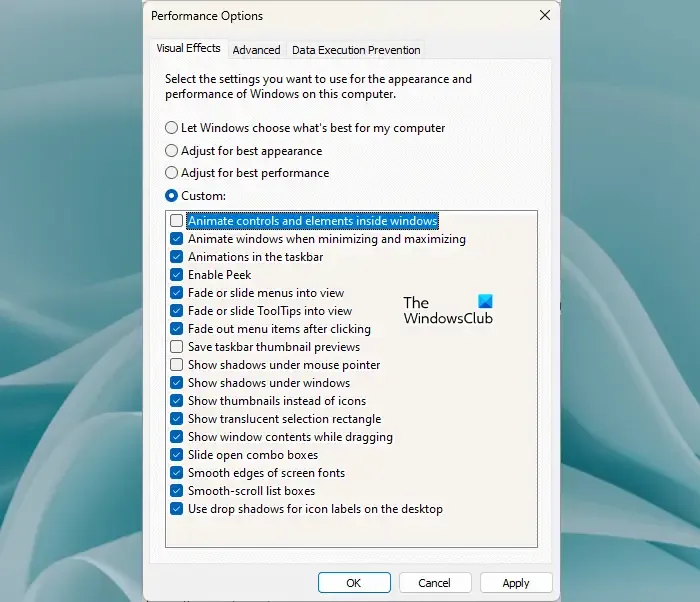
- Abra la configuración de Windows 11/10.
- Vaya a Sistema > Acerca de .
- Haga clic en el enlace Configuración avanzada del sistema .
- Aparecerá la ventana Propiedades del sistema. Ahora, ve a la pestaña Avanzado .
- En la sección Rendimiento, haga clic en Configuración . Esto abrirá la ventana Opciones de rendimiento.
- Desactive la casilla de verificación Animar controles y elementos dentro de las ventanas .
- Haga clic en Aplicar y luego haga clic en Aceptar .
Ahora, mira si el problema está solucionado. Si no, utilice otras soluciones.
4] Desinstalar la última actualización de Windows
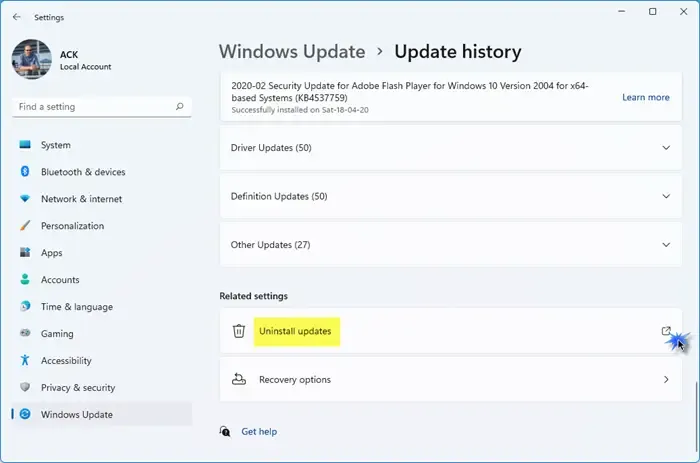
Según los informes, algunos usuarios experimentaron este problema después de instalar Windows Update. Si tú también eres uno de ellos, desinstala la última Actualización de Windows .
5] Usar el editor de menú contextual
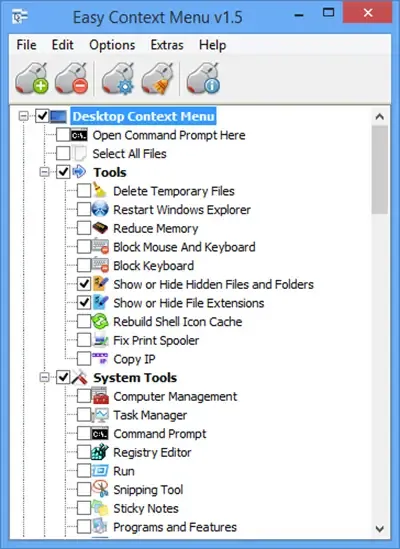
Utilice un editor de menús contextuales para eliminar los elementos del menú contextual no deseados. A veces, las integraciones de terceros pueden hacer que aparezca este problema.
6] Solucionar problemas en un estado de inicio limpio
También es posible que el problema se deba a una aplicación en segundo plano de terceros en conflicto. Para confirmar esto, debe solucionar el problema en un estado de inicio limpio. Cuando deshabilita todas las aplicaciones de inicio y los servicios de terceros, ese estado se denomina estado de arranque limpio.
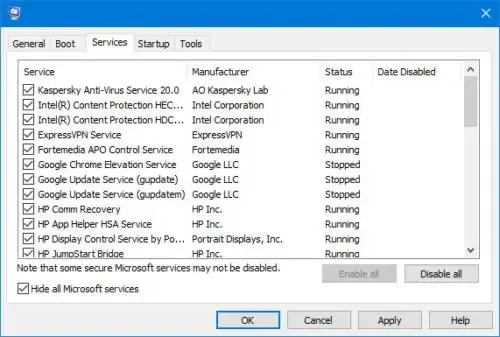
Inicie su computadora en Clean Boot usando MSConfig y luego verifique si el menú contextual sigue desapareciendo rápidamente. Si el problema no ocurre en el estado de inicio limpio, debe encontrar la aplicación o el servicio de terceros problemático. Para esto, habilite algunas aplicaciones de inicio usando el Administrador de tareas y reinicie su computadora. Si el problema no persiste, habilite las aplicaciones de inicio restantes. Si ocurre el problema, una de las aplicaciones que acaba de habilitar es la culpable. Para identificarlo:
- Abra el Administrador de tareas.
- Deshabilite cualquiera de las aplicaciones de inicio.
- Reinicia tu computadora.
- Compruebe si el problema persiste.
Repita los pasos anteriores hasta que descubra la aplicación de inicio en conflicto. Siga el mismo procedimiento para identificar el servicio de terceros en conflicto, pero esta vez debe usar la aplicación MSConfig .
7] Pausar la sincronización de OneDrive
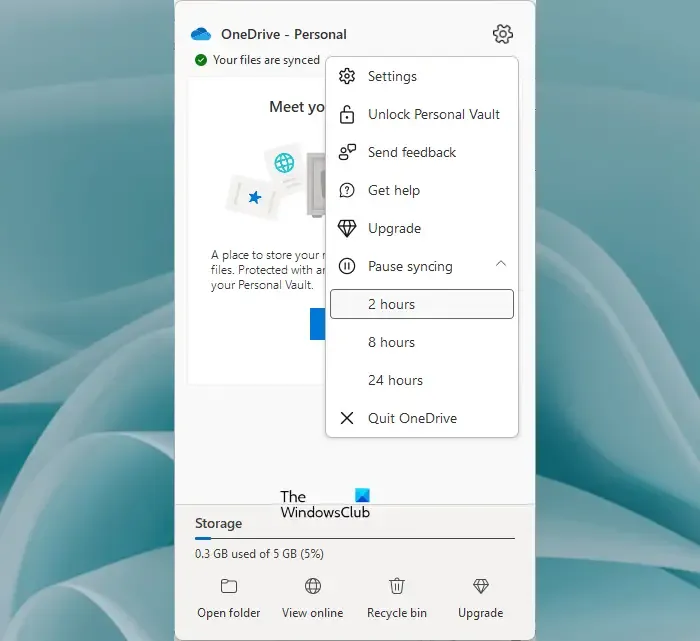
Algunos usuarios afectados informaron que el problema se producía debido a la sincronización de OneDrive. OneDrive sigue sincronizando sus archivos en segundo plano. Para verificar si este es su caso, pause la sincronización de OneDrive .
Si esto soluciona el problema, desinstale OneDrive y vuelva a instalarlo descargando su última versión del sitio web oficial de Microsoft. Alternativamente, también puede instalar la aplicación OneDrive desde Microsoft Store.
8] Restaura tu sistema
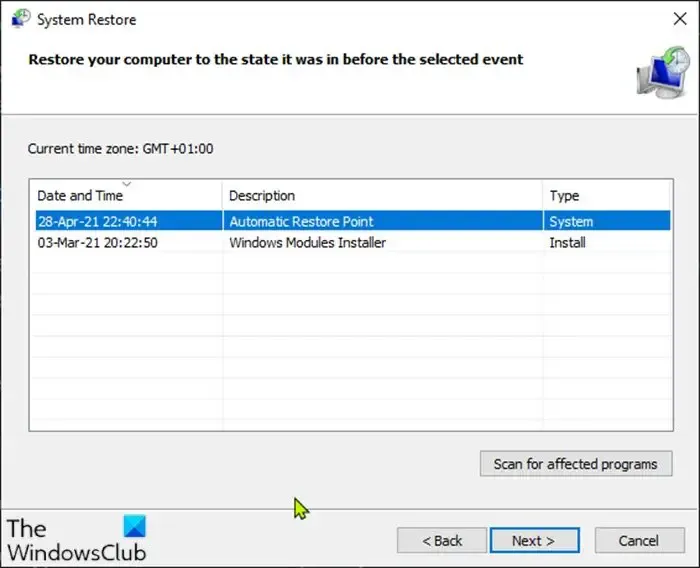
Restaurar sistema es una herramienta que devuelve su sistema a su estado de funcionamiento anterior cuando ocurre un problema. Realizar una restauración del sistema puede solucionar este problema. Mientras restaura su sistema, seleccione la fecha antes de la cual el menú contextual funcionaba bien. Tenga en cuenta que esta herramienta desinstalará todos los programas que haya instalado después de la fecha seleccionada. Sus archivos personales no se verán afectados por esta acción.
9] Realice una actualización en el ritmo
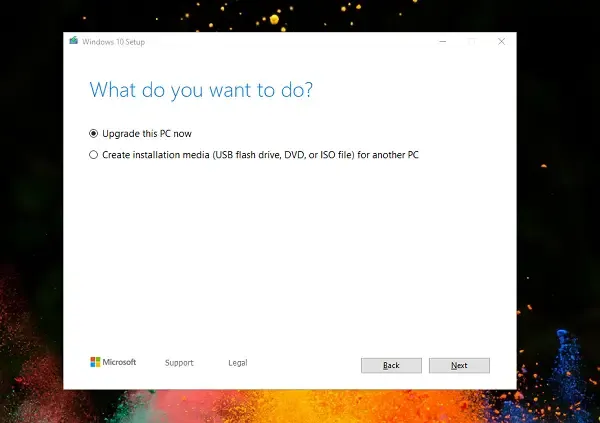
Si ninguna de las soluciones anteriores ayudó, debe reparar su sistema. Realice una actualización local para reparar Windows 11/10. Este método instalará el sistema operativo Windows sobre el sistema operativo Windows actualmente instalado sin desinstalarlo. Por lo tanto, no hay riesgo de pérdida de datos. Pero siempre es mejor hacer una copia de seguridad de sus datos.
Espero que esto ayude.
¿Cuál es el atajo para abrir con el botón derecho?
Shift + F10 es el atajo para abrir el menú contextual del botón derecho. Puede usar cualquiera de las teclas Mayús (derecha o izquierda) para abrir el menú contextual. Para mostrar el menú contextual de un archivo o carpeta, primero selecciónelo con el botón izquierdo del mouse y luego presione el atajo de teclado.
¿Por qué mi clic derecho no muestra opciones?
Si su clic derecho no funciona correctamente , el problema puede deberse a problemas de hardware o software. Una aplicación de fondo en conflicto puede ser responsable de este problema o el controlador de su mouse puede haberse dañado. Los archivos de imagen del sistema dañados también son responsables de este tipo de problemas.



Deja una respuesta