¿El menú de clic derecho desaparece en Windows 10? 7 arreglos
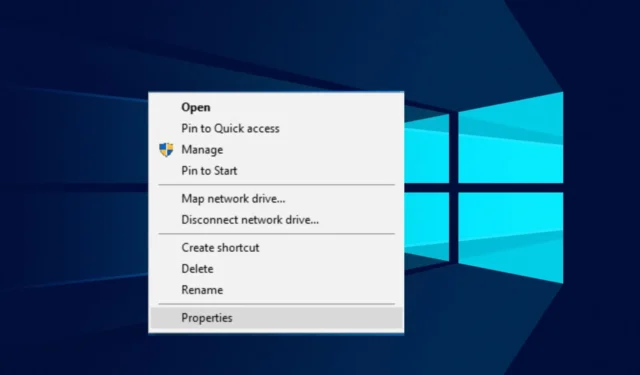
Al hacer clic con el botón derecho en un objeto en Windows, como un archivo o una carpeta, debería mostrarse un menú contextual. Si no ve el menú contextual o desaparece rápidamente antes de que pueda realizar cualquier acción, algo debe estar mal con su computadora o mouse.
Ya hemos cubierto qué hacer cuando el menú Inicio desaparece en Windows 10 , así que revíselo y continúe con este artículo. Ahora, en el percance de hoy, exploremos posibles soluciones.
¿Por qué mi clic derecho no muestra opciones?
Hay muchas razones por las que su clic derecho desaparece en Windows. Estas son algunas de las razones más comunes:
- Programas instalados recientemente : si recientemente instaló algún software y notó que Windows dejó de mostrar el menú contextual, es muy probable que este software lo esté bloqueando.
- Configuración del mouse : es posible que haya personalizado la configuración del botón derecho del mouse . Algunas configuraciones le permiten cambiar lo que hace el clic derecho.
- Está utilizando una versión anterior de Windows : si está utilizando una versión anterior de Windows, es posible que haya problemas de compatibilidad con algún software instalado en su dispositivo.
- Actualización de Windows corrupta : es posible que se haya enviado una actualización reciente de Windows con el error que hace que el menú contextual desaparezca rápidamente.
- Infección de virus/malware : su computadora puede haber sido infectada con malware que bloquea el acceso a ciertas aplicaciones o carpetas.
- Controladores desactualizados : a veces, los controladores desactualizados o incompatibles también pueden causar problemas al hacer clic con el botón derecho.
- Ratón defectuoso : si tiene un ratón defectuoso o un botón roto, causará un problema. Notarás que sigue congelándose o fallando .
¿Cómo recupero el menú contextual en Windows 10?
Si no tiene suerte y el menú contextual del botón derecho no se muestra o desaparece rápidamente, intente primero estos pasos preliminares:
- Deshágase de cualquier aplicación y proceso de inicio innecesario .
- Asegúrese de que su mouse funcione correctamente probándolo en otro programa.
- Intente hacer clic derecho sin el mouse .
- Verifique si sus puertos USB no funcionan conectando su mouse en otro puerto de la computadora.
- Asegúrese de que sus controladores estén actualizados .
- Desinstalar programas instalados recientemente .
- Finalmente, reinicie su computadora para ver si el problema desaparece.
1. Ejecute el comando Comprobador de archivos del sistema
- Presione la Windowstecla para abrir el cuadro de búsqueda de Windows .
- Escriba cmd en el cuadro de búsqueda y haga clic en Ejecutar como administrador para abrir una ventana del símbolo del sistema elevada.
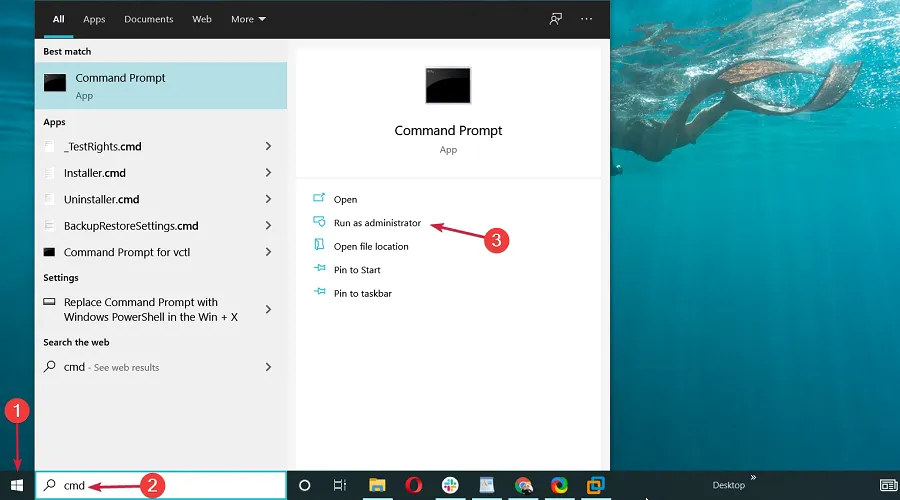
- Ingrese el siguiente comando y presione Enter:
sfc /scannow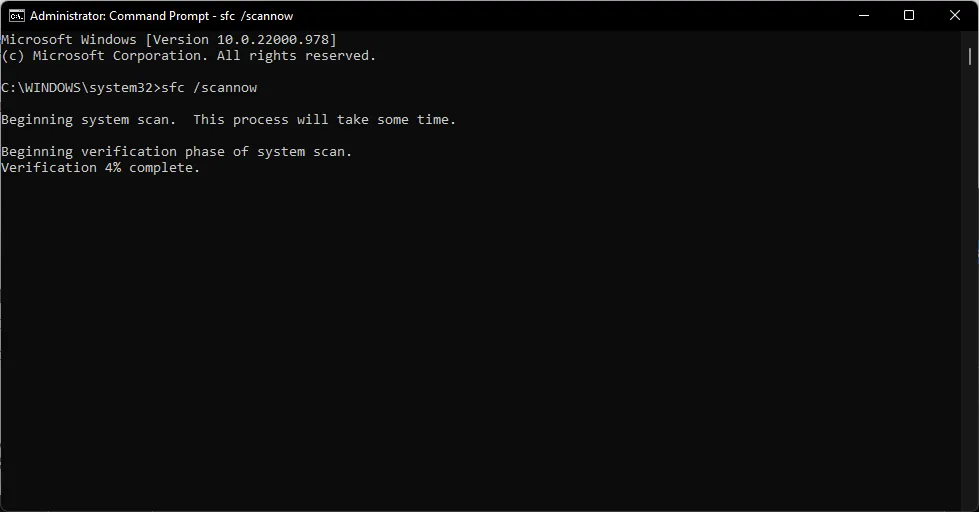
2. Reinicie el Explorador de archivos
- Presione Ctrl++ para abrir el Administrador Shiftde tareas .Esc
- Localice el Explorador de Windows en la lista. Haga clic con el botón derecho y seleccione Reiniciar en el menú.
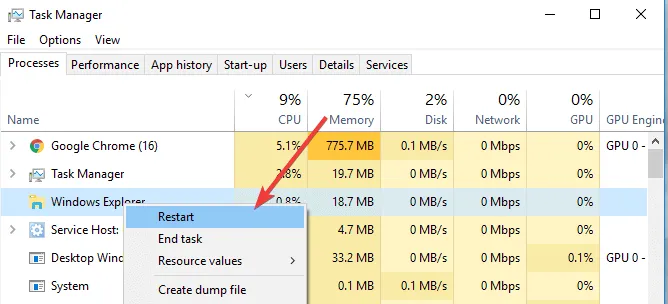
- Espere unos momentos a que se reinicie el Explorador de archivos.
3. Ejecute un análisis de virus
- Presiona el ícono Buscar, escribe Seguridad de Windows y haz clic en Abrir.
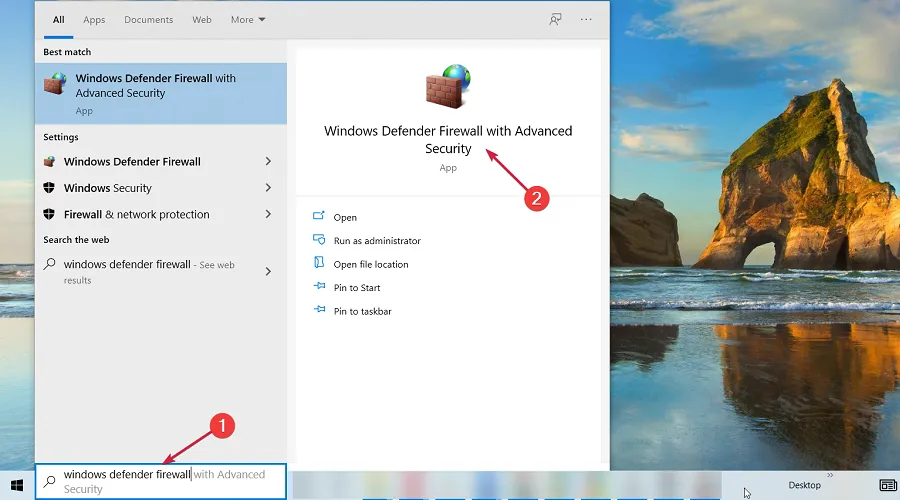
- Haga clic en Protección contra virus y amenazas, luego haga clic en Análisis rápido.
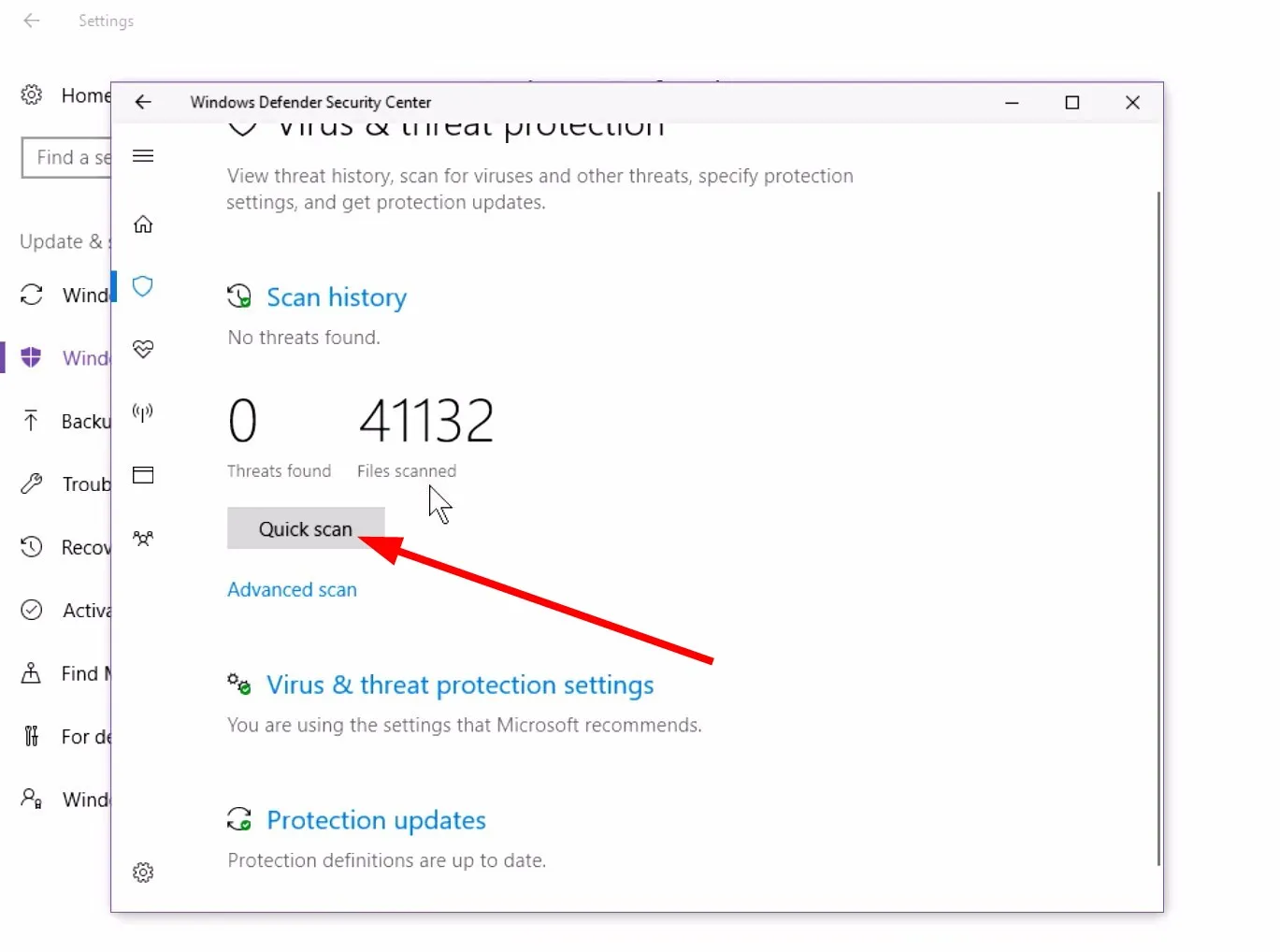
- Si desea realizar un análisis completo, haga clic en Opciones de análisis, luego seleccione Análisis completo y haga clic en Analizar ahora .
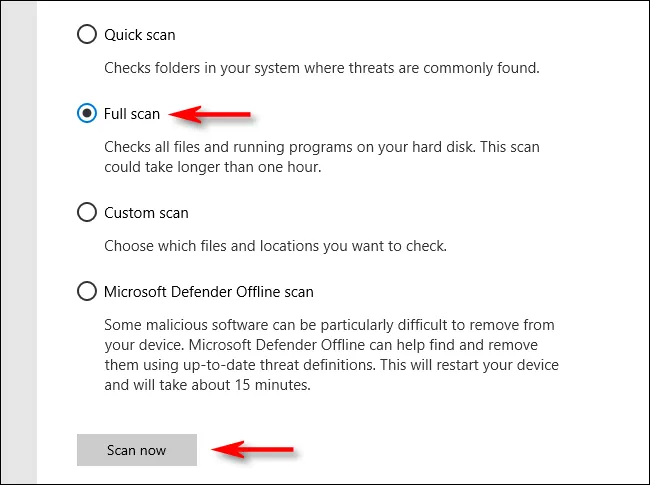
4. Buscar actualizaciones de Windows
- Presione Windows la tecla + I para abrir la aplicación Configuración .
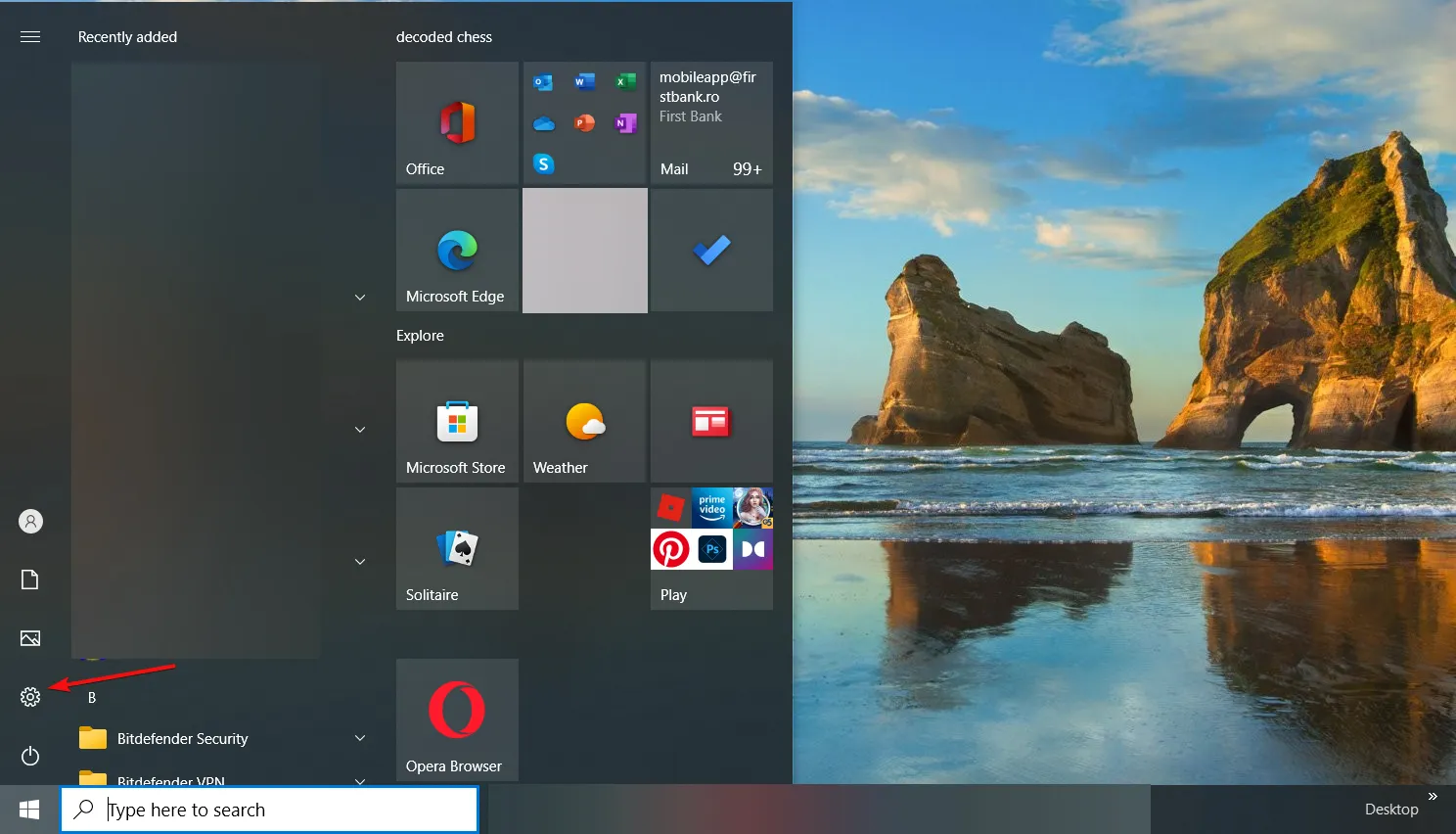
- Ahora navegue a la sección Actualización y seguridad .
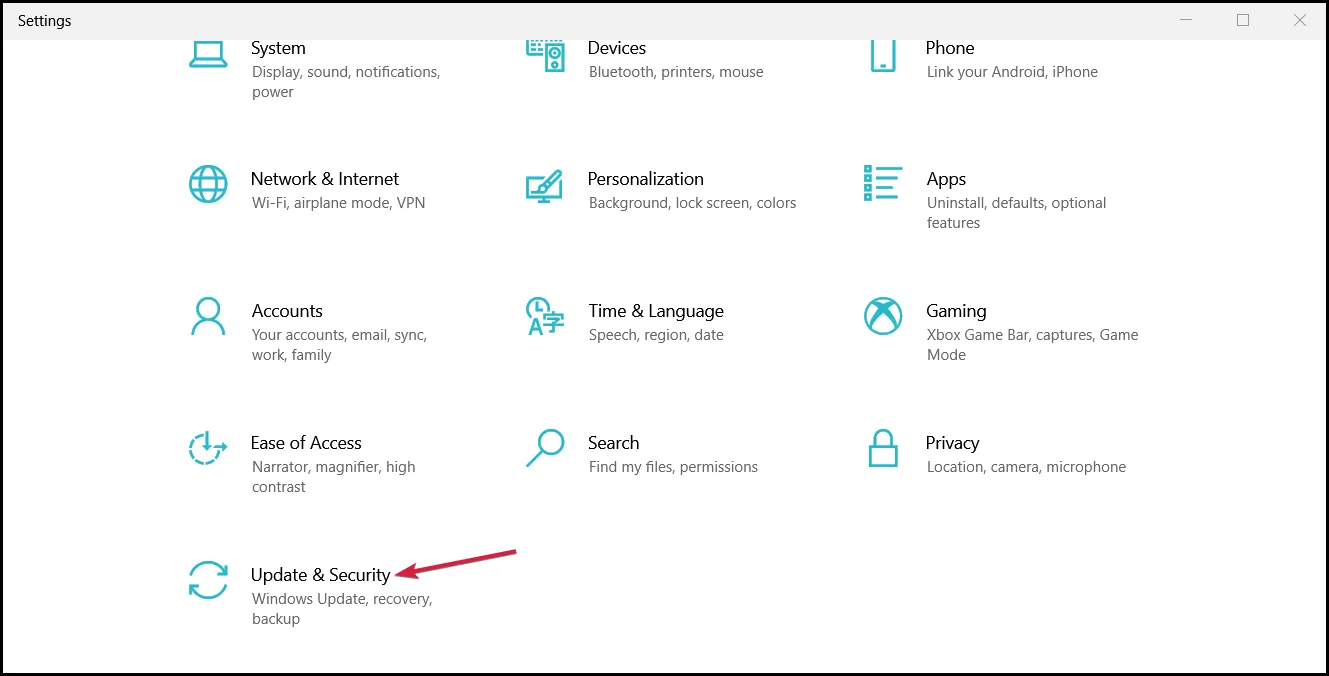
- Haga clic en el botón Buscar actualizaciones .
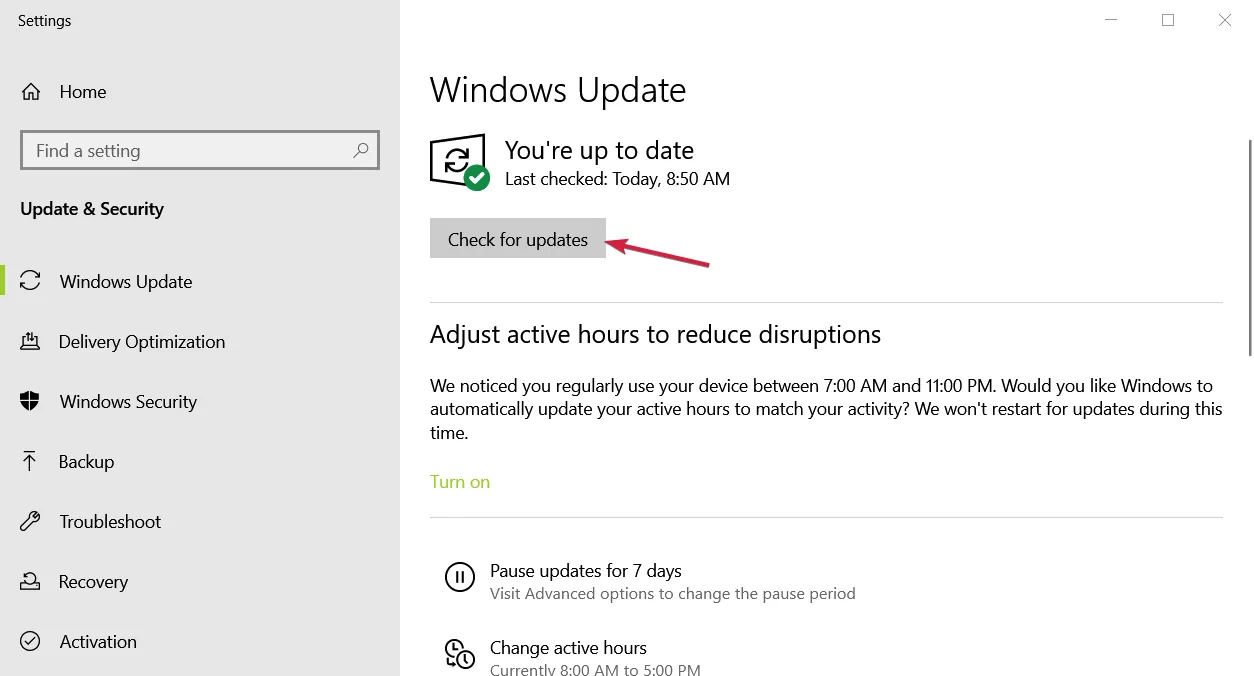
5. Desinstalar actualizaciones recientes de Windows
- Presione Windows la tecla + I para abrir la aplicación Configuración .
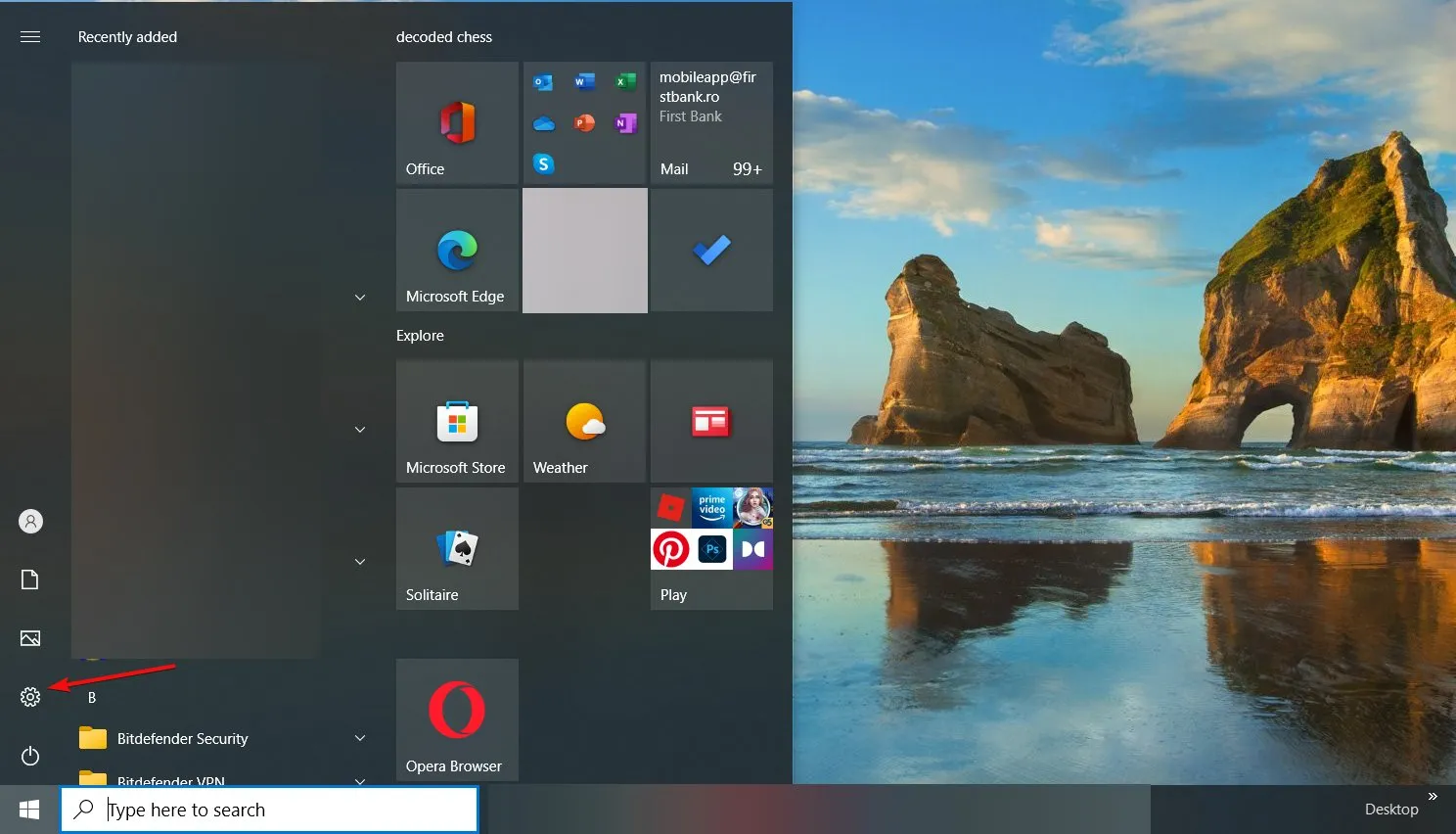
- Ahora navegue a la sección Actualización y seguridad .
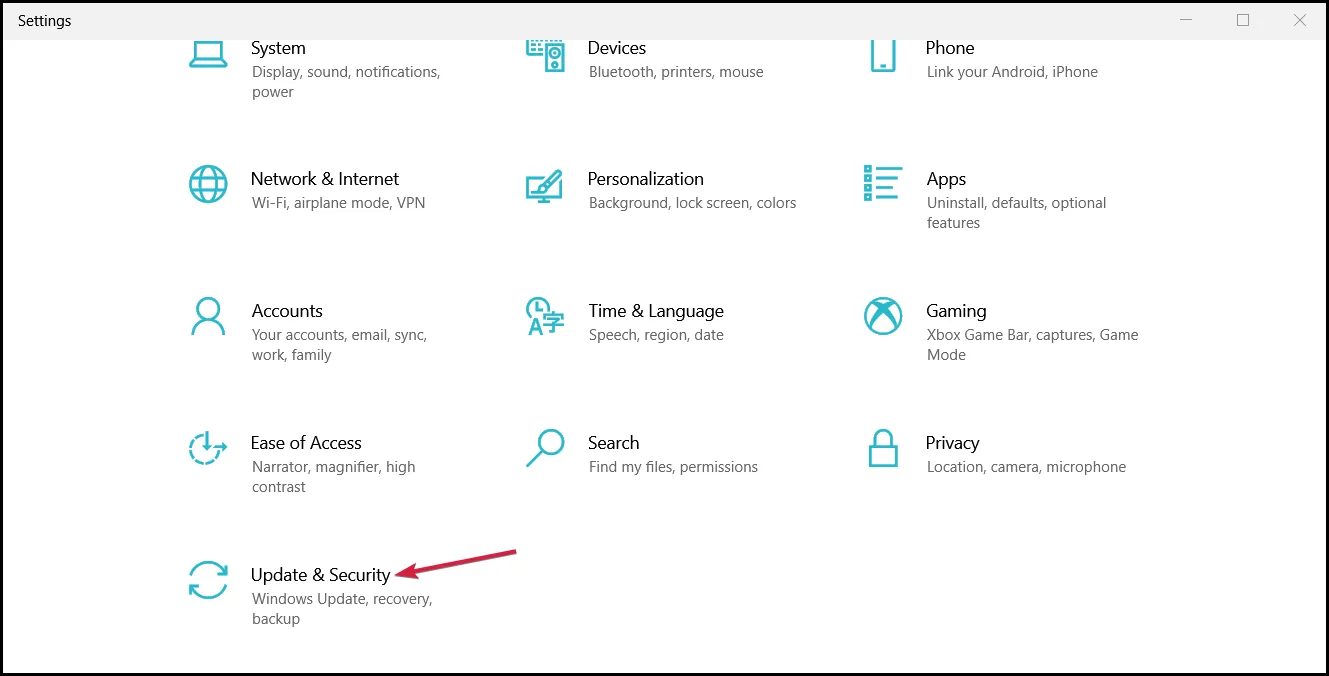
- Ahora haga clic en Ver historial de actualizaciones en el panel izquierdo.
- Aparecerá una lista de actualizaciones recientes. Haga clic en Desinstalar actualizaciones.
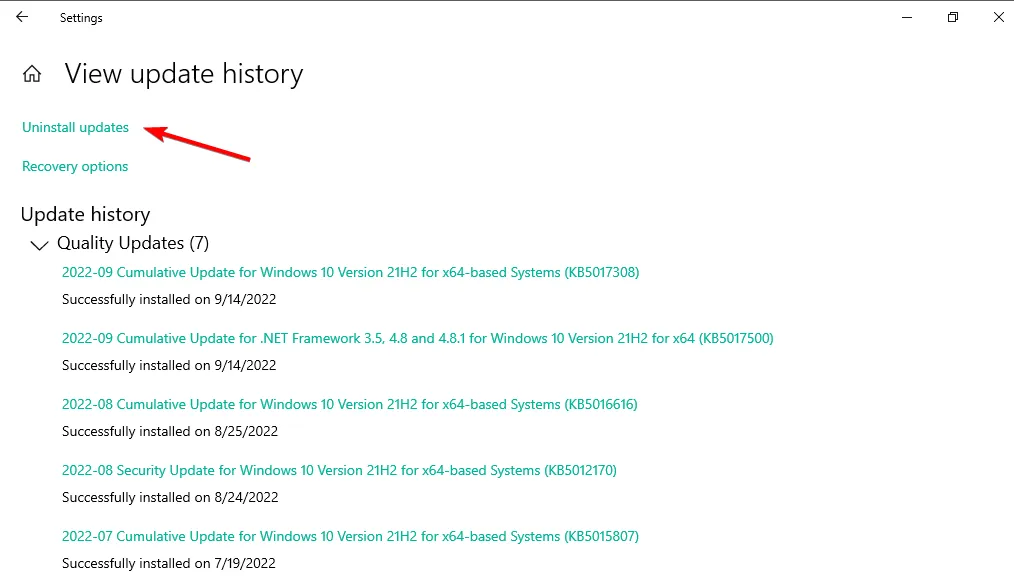
- Ahora debería ver la lista de actualizaciones instaladas. Haga doble clic en la actualización para eliminarla.
6. Realiza un arranque limpio
- Presione las teclas Windows+ Rpara abrir el comando Ejecutar .
- Escriba msconfig en el cuadro de diálogo y presione Enter.
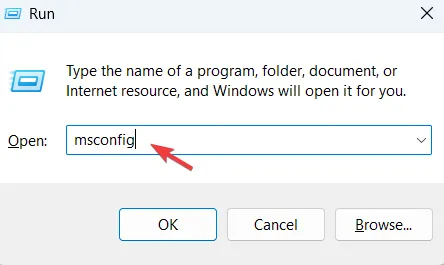
- Navegue a la pestaña Servicios , marque la casilla junto a Ocultar todos los servicios de Microsoft, luego seleccione el botón Deshabilitar todo .
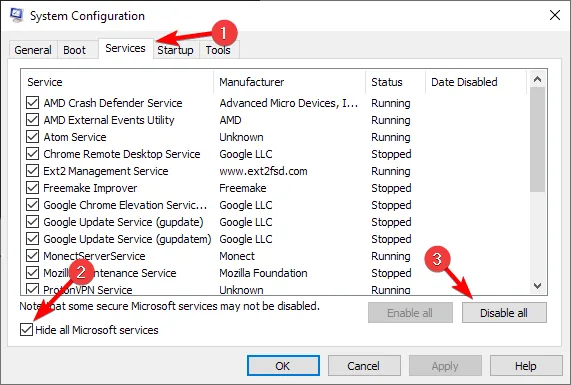
- Vaya a la pestaña Inicio y haga clic en Abrir Administrador de tareas .
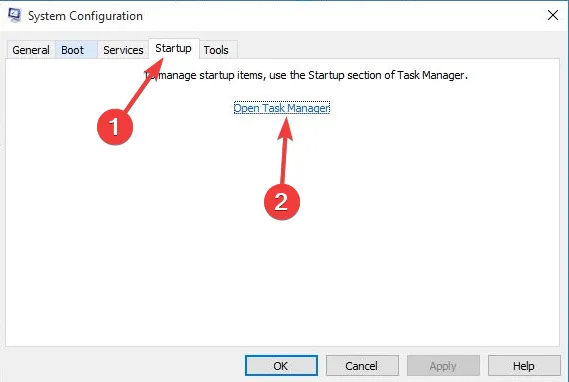
- Ahora aparecerá una lista de todas las aplicaciones de inicio. Seleccione la primera entrada de la lista, haga clic con el botón derecho y elija Deshabilitar en el menú. Repita este paso para todas las entradas de la lista.
- Una vez que haya terminado, cierre el Administrador de tareas, vuelva a la ventana Configuración del sistema y haga clic en Aplicar y Aceptar para guardar los cambios.
7. Realice una restauración del sistema
- Presione la tecla de Windows , escriba restauración del sistema y seleccione Crear un punto de restauración .
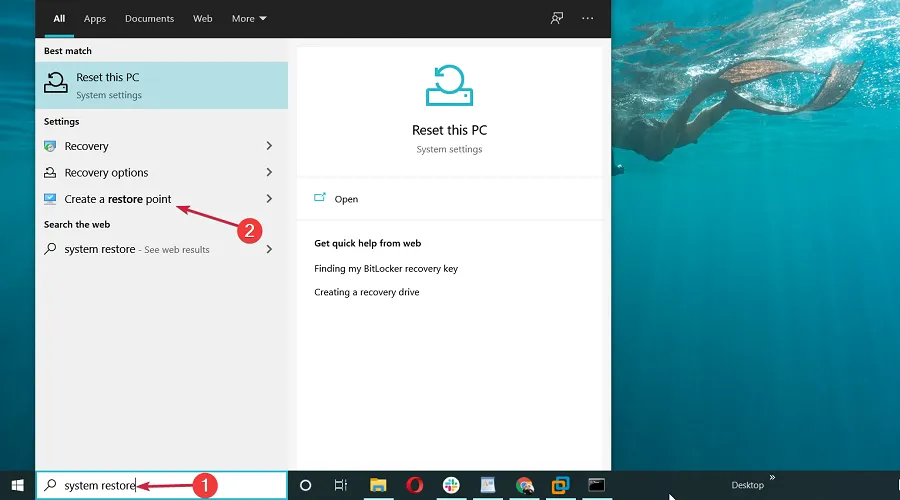
- Haga clic en el botón Restaurar sistema.

- Luego haga clic en Siguiente.

- Seleccione un punto de restauración creado antes de experimentar el problema y haga clic en Siguiente .
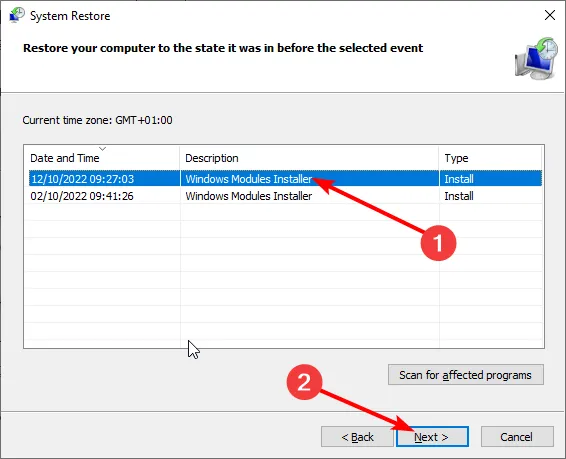
- A continuación, haga clic en Finalizar.
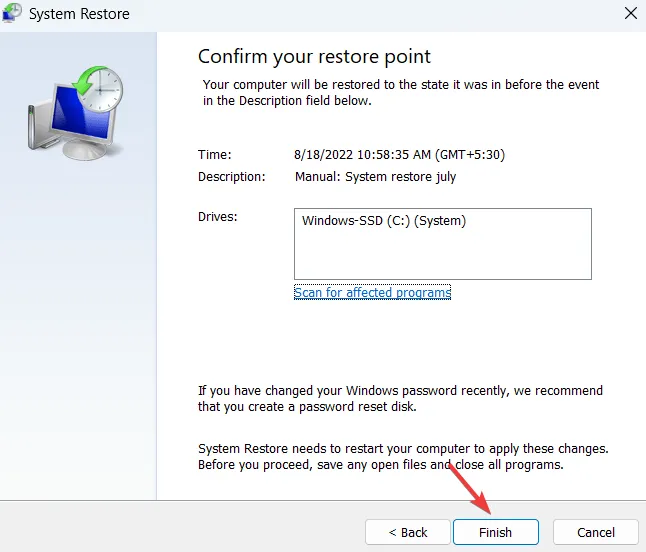
Con suerte, una de estas soluciones ha ayudado a restaurar su menú contextual si desaparece rápidamente en su Windows 10. Si su menú contextual desaparece rápidamente en Windows 11, se aplican los mismos pasos.
Descubra cómo puede editar el menú contextual en su Windows 10 y agregar funcionalidad con algunos comandos más.
No olvide dejar sus comentarios a continuación sobre cualquier problema que pueda haber encontrado con respecto a este tema.



Deja una respuesta