Haga clic derecho en no funcionar en PowerPoint o Word: arreglar
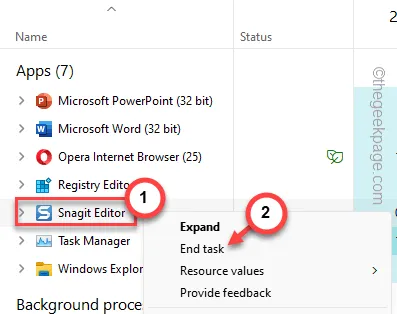
Mientras trabaja con MS Word o PowerPoint, lo último que desea es perder la función de hacer clic derecho allí. Algunos usuarios de Office han recurrido recientemente al foro donde su principal queja es que el toque correcto no funciona en el conjunto de aplicaciones de MS Office. Aunque esto es algo bastante poco común, existen algunas soluciones que puede probar para que el clic derecho vuelva a funcionar en Word o PowerPoint.
Soluciones alternativas –
1. Antes de intentar solucionar este problema, verifique si el problema está orientado al mouse. Compruebe si el botón de clic derecho funciona en otras áreas o no.
2. Si tiene un mouse inalámbrico, verifique el nivel de la batería y la conectividad. Expulsar cualquier adaptador adicional del sistema debería ayudar.
Solución 1: modificar el valor de los datos en el Editor del registro
Puedes solucionar el problema con sólo un pequeño truco en el registro. Cambiar los datos en el registro debería ayudarle a solucionar este problema.
Paso 1: presione el botón Inicio y escriba » registro «.
Paso 2: a continuación, haga clic en » Editor de registro » en los resultados de búsqueda para abrirlo.
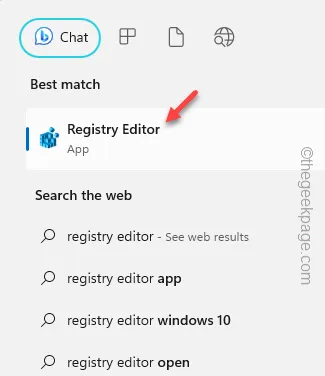
Paso 3 – Continúe hasta este punto en el Editor del Registro –
Computer\HKEY_CURRENT_USER\Software\Microsoft\Office.0\Word\Data
[Hay algunos puntos que no debes pasar por alto al acceder a la dirección especificada:
a. » 16.0 » representa la versión de MS Word/PowerPoint que está utilizando y está sujeta a cambios según la versión de Word/PowerPoint que esté utilizando.
b. Vaya a » Word » si tiene este problema en Word. O vaya a “ PowerPoint ”, si el problema surge en PowerPoint.
]
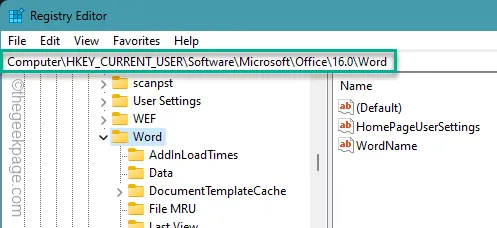
Paso 4: busque la carpeta » Datos » allí. Haga clic derecho en » Datos » y toque la opción de cambio de nombre .
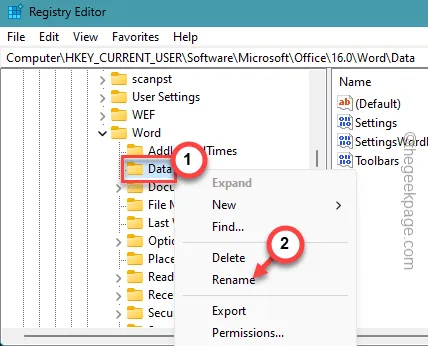
Paso 5: establezca el nombre de » Datos » en » Datos1 » allí.
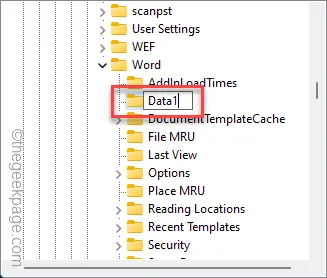
Salga del panel del Editor del Registro . Reinicie la PC.
Al reiniciar la computadora, Windows creará una nueva carpeta en lugar de la anterior.
Ya no tendrás problemas para acceder al menú contextual.
Solución 2: ejecute Word/PowerPoint en modo seguro
Intente ejecutar PowerPoint o Word en modo seguro y pruébelo.
Paso 1: el primer paso de este proceso es presionar las teclas Win+R juntas.
Paso 2 : para iniciar Word en modo seguro, debe ejecutar este código:
winword /safe
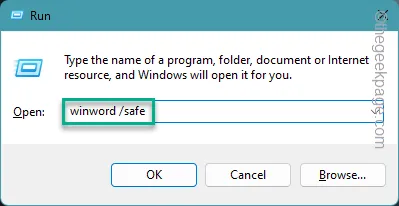
Paso 3: si desea iniciar PowerPoint en modo seguro.
powerpnt /safe
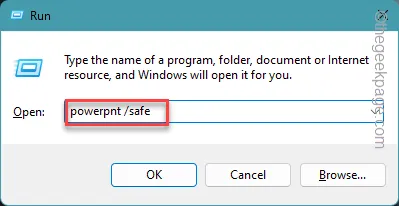
Espere hasta que la aplicación de Office se abra en su computadora. Verifique la funcionalidad del clic derecho del mouse en las aplicaciones de Office.
Solución 3: deshabilite la aceleración de gráficos por hardware
La aceleración de gráficos por hardware en PowerPoint/Word puede provocar un funcionamiento erróneo del clic derecho del ratón.
Paso 1: para desactivar la aceleración de hardware, debe estar presente en PowerPoint/Word.
Paso 2: toca » Archivo » en el primer menú.
Paso 3: toca » Opciones » para abrirlo.
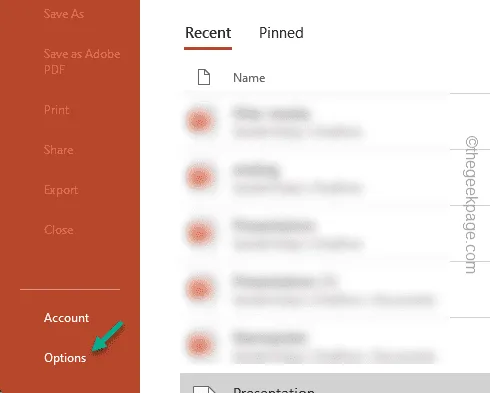
Paso 4: para los usuarios de PowerPoint, vaya a la barra » Avanzado «.
Paso 5: borre la casilla » Desactivar la aceleración de gráficos por hardware de la presentación de diapositivas «.
Paso 6: toca » Aceptar «.
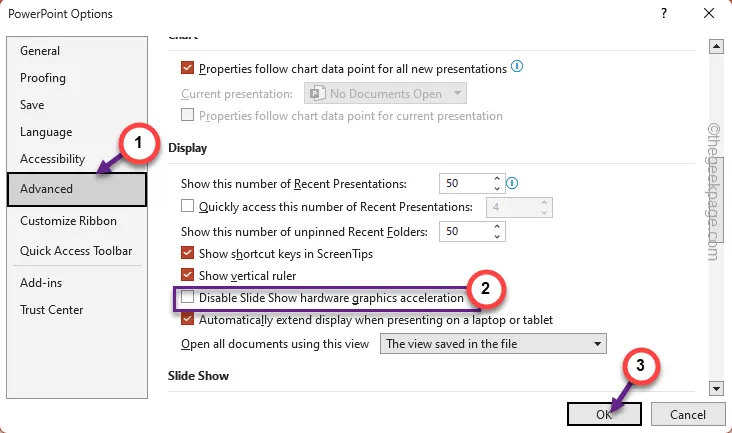
Paso 7: si el clic derecho no funciona en Word, vaya a la pestaña » Avanzado » en la página Opciones de Word.
Paso 8: después de esto, marque el modo » Desactivar aceleración de gráficos de hardware «.
Paso 9: haga clic en » Aceptar » para guardar los cambios.
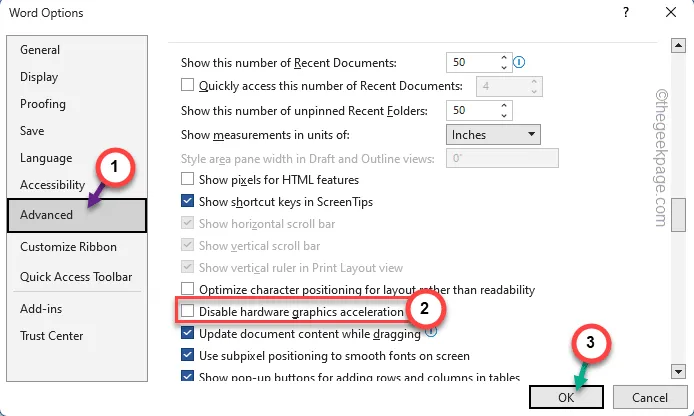
Después de desactivar la aceleración de hardware, cierre y reinicie el programa PowerPoint/Word.
Intente utilizar el menú contextual del botón derecho y pruebe.
Solución 4: desactive todos los complementos COM
Cualquier complemento de terceros puede restringir el funcionamiento normal del botón derecho.
Paso 1: ya sea PowerPoint o Word, estés donde estés, comienza yendo al menú » Archivo «.
Paso 2: abre rápidamente la pestaña » Opciones «.

Paso 3: cuando se abra, seleccione la barra » Complementos «.
Paso 4: ahora debe configurar los ‘Complementos COM’ y hacer clic en » Administrar » junto a ellos para abrirlos.
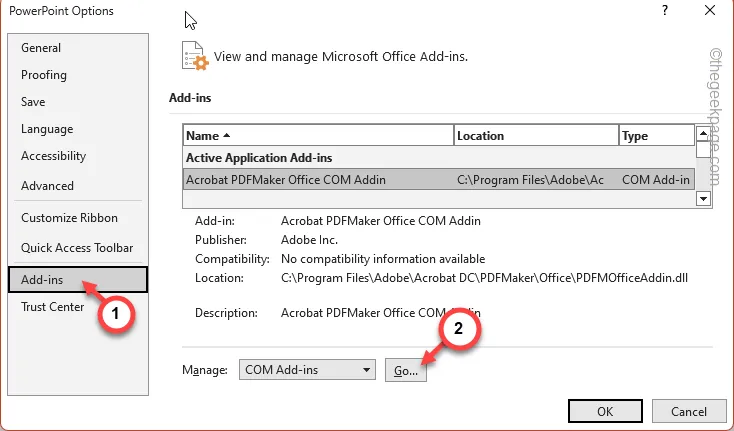
Paso 5: todos los complementos deberían estar en el siguiente cuadro de diálogo.
Paso 6: borra todas las casillas allí. Toque » Aceptar «.

Después de guardar estos cambios que realizó en los complementos, cierre y reinicie la aplicación una vez más.
Esta vez no tendrás más problemas con el clic derecho del ratón.
Solución 5: cierre cualquier aplicación que pueda obstruir la operación
Hay algunas aplicaciones o superposiciones de aplicaciones que se pueden programar con solo hacer clic con el botón derecho del mouse.
Paso 1: debes cerrar dichas aplicaciones. Entonces, presione las teclas Win+X juntas.
Paso 2: a medida que se eleva el menú contextual, abra el » Administrador de tareas «.
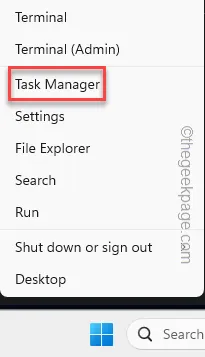
Paso 3: cuando aparezca la utilidad Administrador de tareas, busque cualquier instancia de superposición de aplicaciones (como herramientas de captura de captura de pantalla y ciertos archivos de clipper).
Paso 4: si puede encontrar alguna, haga clic derecho en esa aplicación y toque » Finalizar tarea «.
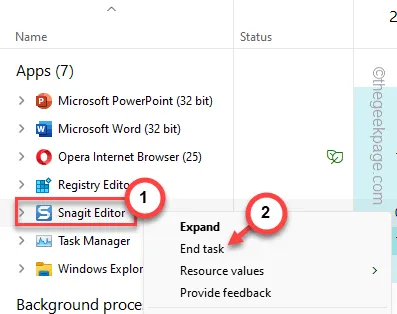
Paso 5: también debes buscar dichas aplicaciones en la pestaña «Fondos». Encuéntrelo y finalice dichos procesos.
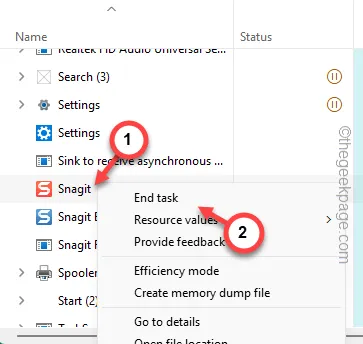
Cierra el Administrador de tareas y regresa a la aplicación de Office. Intente utilizar el clic derecho una vez más.
Solución 6: reparar la suite Office
Como tanto las aplicaciones de Word como de PowerPoint son parte del paquete de Office, debes reparar la aplicación de Office.
Paso 1: abre la aplicación Ejecutar . Pulsar los botones Inicio+R debería bastar.
Paso 2: cuando se abra el panel Ejecutar , escriba este término:
appwiz.cpl
Paso 3: además, haga clic en » Aceptar » para abrir el panel Programas y características.
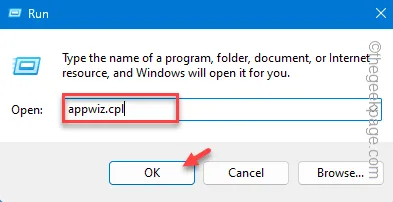
Paso 4: cuando veas la lista completa de aplicaciones, busca el paquete de Microsoft Office .
Paso 5: a continuación, tóquelo con el botón derecho y haga clic en » Cambiar » en el menú contextual.
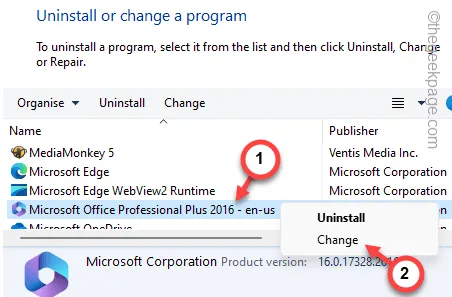
Paso 6: elija el modo » Reparación rápida «.
Paso 7: toca el botón » Reparar » para reparar el cliente Outlook.
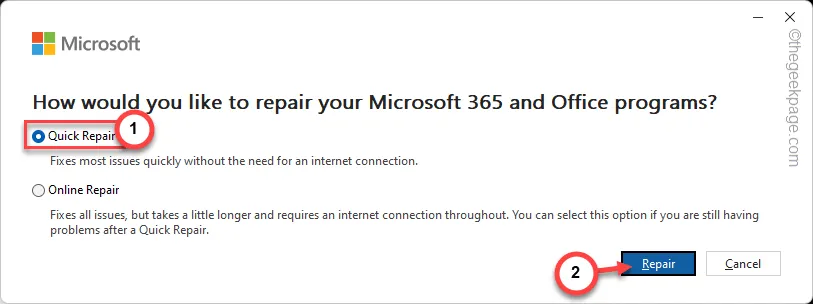
Reparar el paquete de MS Office no lleva mucho tiempo.
Cuando se complete el proceso de reparación, este mensaje debería aparecer en la pantalla:
Done Repairing!
Dale otra oportunidad a Word o PowerPoint. Abra el programa y use el botón derecho.
¡El problema con el clic derecho debería desaparecer!



Deja una respuesta