Recuperando información de Microsoft Store [atascado]
![Recuperando información de Microsoft Store [atascado]](https://cdn.thewindowsclub.blog/wp-content/uploads/2024/06/retrieving-information-from-microsoft-store-1-640x375.webp)
Al descargar una aplicación de Microsoft Store, si aparece un error que dice Recuperando información de Microsoft Store , aquí se explica cómo solucionar el problema en una PC con Windows 11/10. La descarga de la aplicación se detiene y parece estar bloqueada.
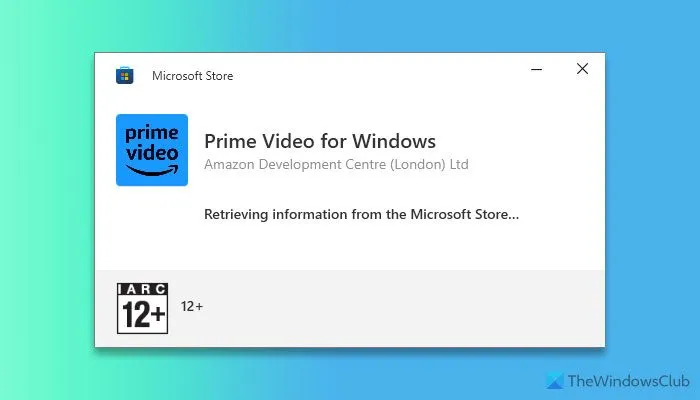
Recuperar información de Microsoft Store
Para corregir el error Recuperando información de Microsoft Store, siga estas soluciones:
- comprobar la conexión a internet
- Cerrar sesión e iniciar sesión en su cuenta
- Terminar y reparar Microsoft Store
- Borrar caché de Microsoft Store
- Restablecer la tienda de Microsoft
Para obtener más información sobre estas soluciones, continúe leyendo.
1]Verifique la conexión a Internet
Es lo primero que debes hacer, ya que este problema puede ocurrir por no tener una conexión a Internet válida. Incluso si se abren algunos sitios web en su navegador, eso no significa que tenga una conexión a Internet perfecta. Para verificar su conexión a Internet, siga estos pasos:
- Presione Win+R para abrir el mensaje Ejecutar.
- Escriba 8.8.8 -t y presione el botón Enter .
Si muestra una respuesta positiva continuamente, tiene una conexión a Internet válida. En caso contrario, se sugiere optar por otra fuente de Internet. En la mayoría de los casos, es posible que encuentre un error que indique que se agotó el tiempo de espera de la solicitud .
2]Cerrar sesión e iniciar sesión en su cuenta
Cuando descargas una aplicación o un juego, Microsoft Store recupera los detalles de tu cuenta para cualquier suscripción o cualquier otra cosa. Si su cuenta tiene algunos problemas, es posible que no pueda descargar ninguna aplicación. Por ejemplo, si ha cambiado su contraseña, existe una alta probabilidad de que surja ese problema.
Para cerrar sesión y volver a iniciar sesión en su cuenta en Microsoft Store, siga estos pasos:
- Abra la tienda de Microsoft.
- Haz clic en tu foto de perfil.
- Haga clic en la opción Cerrar sesión .
- Luego, haz clic en el avatar del perfil y selecciona Iniciar sesión .
- Elija la cuenta e inicie sesión en ella.
3]Terminar y reparar Microsoft Store
En ocasiones, un archivo de sistema defectuoso puede causar este problema y es por eso que le sugerimos que cierre y repare Microsoft Store. Para eso, haga lo siguiente:
- Presione Win+I para abrir la configuración de Windows.
- Vaya a Sistema > Componentes del sistema .
- Haz clic en el icono de tres puntos de Microsoft Store .
- Seleccione Opciones avanzadas .
- Haga clic en el botón Terminar .
- Haga clic en el botón Reparar .
4]Borrar caché de Microsoft Store
Para borrar el caché de Microsoft Store, puede usar un comando simple para realizar el trabajo. En ese caso, debe abrir el símbolo del sistema con privilegios de administrador e ingresar este comando: wsreset.exe .
4]Restablecer Microsoft Store
Para restablecer Microsoft Store, siga estos pasos:
- Abra el panel de configuración de Windows.
- Vaya a Sistema > Componentes del sistema .
- Busque Microsoft Store y haga clic en el icono de tres puntos.
- Seleccione Opciones avanzadas .
- Haga clic en el botón Restablecer dos veces para confirmar.
Dale un momento para completar el proceso. Una vez hecho esto, abra Microsoft Store, inicie sesión en su cuenta e intente descargar la misma aplicación.
¡Eso es todo! Espero que estas soluciones funcionen.
¿Cómo reparo Microsoft Store?
Para reparar Microsoft Store, debe abrir el panel de Configuración de Windows e ir a Sistema > Componentes del sistema. Luego, haga clic en el ícono de tres puntos de Microsoft Store y seleccione las opciones avanzadas. A continuación, haga clic en el botón Reparar .
¿Cómo restauro mis aplicaciones de Microsoft Store?
Para restaurar la aplicación Microsoft Store, debe abrir Microsoft Store y cambiar a la pestaña Biblioteca . Aquí puede encontrar todas las aplicaciones que descargó anteriormente o que actualmente está instalada en cualquiera de sus computadoras usando la misma cuenta de Microsoft. Debe encontrar la aplicación e instalar cualquiera de ellas según sus requisitos.
Deja una respuesta