Cómo solucionar el error de actualización 0x8024a21e en Windows 11 y 10

Mantener actualizado el sistema operativo Windows puede ser una tarea complicada. Los usuarios suelen encontrarse con diversos errores y fallos con regularidad. Uno de estos errores es el 0x8024a21e , que suele deberse a componentes del sistema problemáticos o a la falta de configuración adecuada de los servicios de actualización automática.
En algunos casos, reiniciar el equipo puede resolver el problema, así que asegúrese de intentarlo primero. Si el error persiste después de reiniciar, puede seguir las soluciones alternativas que se indican a continuación
Soluciones para el error de actualización 0x8024a21e de Windows 11/10
Implemente las siguientes soluciones para corregir el código de error de actualización 0x8024a21e en su equipo con Windows 11/10. Puede seguir estos pasos en cualquier orden, pero le recomendamos que los ejecute como se indica aquí.
1. Restablecer los componentes de Windows Update
Los usuarios de Windows 10 a menudo se enfrentan al error de actualización 0x8024a21e debido a componentes defectuosos del sistema. Las carpetas de caché como SoftwareDistribution y Catroot2 pueden dañarse con el tiempo, lo que genera varios errores. Para eliminar estos problemas, debe borrar estas carpetas de vez en cuando. A continuación, le indicamos cómo hacerlo:
- Abra el símbolo del sistema con privilegios administrativos.
- Detenga los servicios de actualización esenciales ingresando los siguientes comandos en la consola elevada:
net stop wuauserv net stop cryptSvc net stop bits net stop msiserver
- Una vez detenidos los servicios, cambie el nombre de las carpetas de caché agregando la
.oldextensión a sus nombres.
ren C:\Windows\SoftwareDistribution SoftwareDistribution.old ren C:\Windows\System32\catroot2 Catroot2.old
- Después de cambiar el nombre de las carpetas SoftwareDistribution y Catroot2, reinicie los servicios detenidos utilizando los siguientes comandos:
net start wuauserv net start cryptSvc net start bits net start msiserver
- Por último, escriba exit y presione Enter para cerrar el símbolo del sistema.
Vuelva a iniciar sesión en su dispositivo y verifique si se ha resuelto el error 0x8024a21e.
2. Configurar Windows Update Services para que se inicie automáticamente
Si los servicios de Windows Update no están configurados para iniciarse automáticamente, esto puede desencadenar el problema 0x8024a21e. A continuación, se indica cómo garantizar que los servicios de actualización se inicien automáticamente:
- Presione Win + S para abrir la barra de búsqueda y escriba CMD .
- Haga clic derecho en el primer resultado y seleccione Ejecutar como administrador en el menú contextual.
- En la consola de Windows, ejecute los siguientes comandos uno por uno.
SC config bits start= auto
SC config cryptsvc start= auto
SC config trustedinstaller start= auto
SC config wuauserv start= auto
- Después de ejecutar los comandos, reinicie su computadora .
Al volver a iniciar sesión, verifique si ahora puede descargar e instalar actualizaciones. De lo contrario, considere probar las soluciones que se indican a continuación.
3. Habilite el servicio BITS
Al igual que Windows Update, el Servicio de transferencia inteligente en segundo plano (BITS) es fundamental para recibir actualizaciones oportunas en el sistema. Si este servicio está deshabilitado, es posible que el equipo tenga dificultades para obtener los parches más recientes de forma automática. Para volver a habilitar el servicio BITS, siga estos pasos:
- Presione la tecla Windows + R para abrir el cuadro de diálogo Ejecutar.
- Escribe
services.mscy pulsa Enter . - En la ventana de servicios, desplácese hacia abajo para encontrar el Servicio de transferencia inteligente en segundo plano .
- Haga clic derecho sobre él y seleccione Propiedades .
- En el menú desplegable junto a
Startup type, seleccione “ Automático ”.
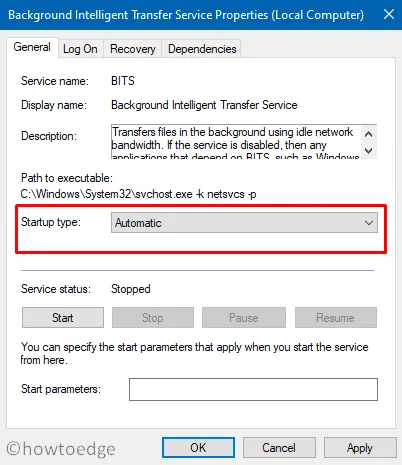
- Haga clic en el botón Iniciar para habilitar este servicio.
- Luego, seleccione Aplicar y Aceptar.
- A continuación, navegue hasta la ruta que aparece a continuación y haga clic en Buscar actualizaciones :
Settings (Win + I) > Update & Security > Windows Update
El proceso de actualización de Windows debería funcionar ahora como está previsto. Si los problemas persisten, considere instalar manualmente las actualizaciones pendientes.
4. Instalar manualmente actualizaciones acumulativas
Si el error 0x8024a21e sigue apareciendo después de ajustar los servicios de actualización, puede descargar e instalar manualmente las actualizaciones acumulativas pendientes siguiendo estos pasos:
- Dirigirse a
Settings > Update & Security > Windows Update. - En el lado derecho, haga clic en Ver historial de actualizaciones .
- Tome nota del número de actualización acumulativa que indica » Error al instalar «.
- Vaya al sitio del Catálogo de actualizaciones , ingrese el número de KB indicado en el cuadro de búsqueda y presione Entrar .
- Esto recuperará una lista de paquetes independientes coincidentes.
- Seleccione el paquete que corresponda a la arquitectura de su sistema y haga clic en el botón Descargar .
- A continuación, haga clic en el enlace superior para descargar las actualizaciones en
.msuformato . - Una vez finalizada la descarga, navegue hasta la carpeta que contiene el archivo y haga doble clic en el archivo de instalación.
Esperamos que esto se complete sin generar nuevamente el código de error 0x8024a21e. Si es así, continúe con las siguientes soluciones.
5. Utilice el solucionador de problemas de Windows Update
Si ninguna de las soluciones mencionadas anteriormente funciona para el error 0x8024a21e, considere usar la herramienta integrada conocida como Solucionador de problemas de Windows Update. Esta herramienta analiza y resuelve cualquier problema que pueda impedir que las actualizaciones se realicen automáticamente.
Para ejecutar el solucionador de problemas de actualización de Windows en un dispositivo con Windows 11, siga estos pasos:
- Presione Win + X y seleccione Configuración .
- Vaya a Sistema > Solucionar problemas y seleccione Otros solucionadores de problemas .
- Expanda este menú, busque Windows Update y haga clic en el botón Ejecutar .

- Después de que se abra el solucionador de problemas, haga clic en Siguiente y siga las instrucciones en pantalla.
- Con suerte, esto resolverá el problema y le permitirá intentar actualizar su Windows 11 nuevamente.
Si estás usando Windows 10 y enfrentas el mismo problema, estos son los pasos:
- Presione la tecla Windows + I para abrir Configuración.
- Seleccione Actualización y seguridad, luego haga clic en Solucionar problemas .
- Haga clic en el enlace Solucionador de problemas adicional en el lado derecho.
- Seleccione Windows Update y haga clic en Ejecutar el solucionador de problemas .
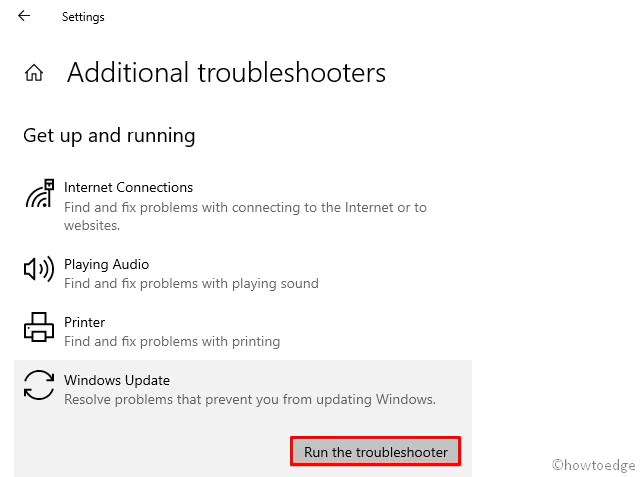
- Este proceso iniciará un escaneo de su PC.
Si se detecta algún problema durante este análisis, se le proporcionarán soluciones. Después de aplicar las correcciones indicadas, reinicie su PC .
Si el solucionador de problemas no encuentra problemas, es posible que deba recurrir a puntos de restauración del sistema creados previamente o considerar realizar una instalación limpia de Windows 11 en su dispositivo.



Deja una respuesta