Resolución del error de conexión medida Bluetooth de Windows


Muchos usuarios necesitan configurar una conexión medida en Windows. Ya sea que tenga Internet limitado o simplemente desee tener más control sobre las actualizaciones de Windows, una conexión medida es una característica útil. Al menos es útil hasta que intentas conectar tus auriculares, teclado u otro dispositivo Bluetooth. Es posible que obtenga un error de conexión medida de Bluetooth en Windows. El problema no es tu dispositivo, sino la conexión, que es fácil de solucionar.
Por qué sucede
El error de conexión medida de Bluetooth se produce porque Windows intenta descargar automáticamente los controladores y las actualizaciones del dispositivo más recientes cada vez que conecta un dispositivo Bluetooth . Este enfoque es preferible si estás configurando un dispositivo por primera vez. No es necesario que busque los controladores usted mismo: el sistema se encarga de ello automáticamente en segundo plano.
El problema es que, si tiene una conexión medida , Windows no descargará ninguna actualización, ya que estas redes suelen tener límites de uso de datos . No puede descargar los controladores más recientes para el dispositivo Bluetooth, por lo que aparece un mensaje de error, como «Configuración incompleta debido a una conexión medida».
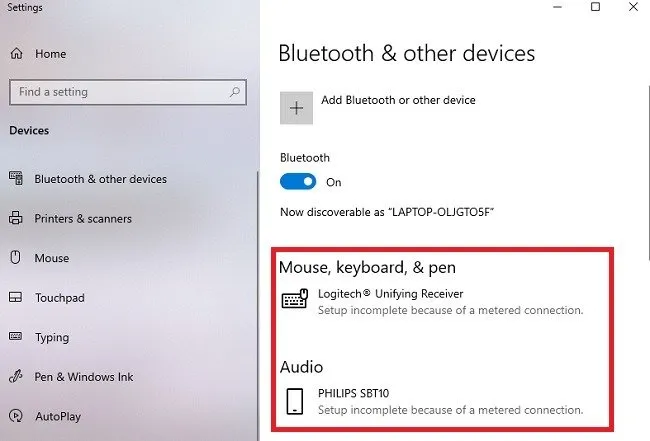
1. Permitir descargas de Bluetooth
La solución más sencilla es permitir que se descarguen los controladores de dispositivos Bluetooth, incluso con una conexión medida. Por lo general, se trata de archivos pequeños que no afectarán su plan de datos. Si está preocupado, consulte con el fabricante del dispositivo para ver el tamaño de los archivos del controlador.
En Windows 11, vaya a Configuración -> Bluetooth y dispositivos –> Configuración del dispositivo . Active la opción Descargar a través de conexiones medidas .
La ruta correspondiente en Windows 10 es Configuración -> Dispositivos -> Bluetooth y otros dispositivos . En lugar de alternar, habilite la casilla de verificación Descargas a través de conexiones medidas .
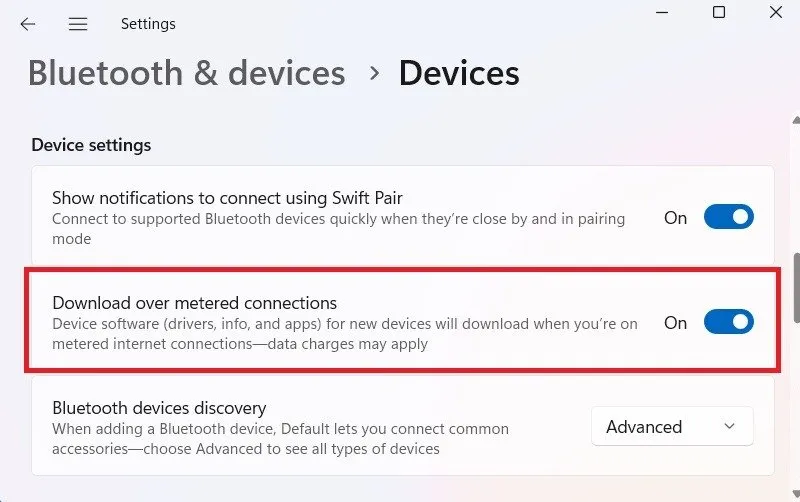
Su(s) dispositivo(s) deberían comenzar a emparejarse. Si ya hay un controlador compatible en su sistema, el emparejamiento debería ser casi inmediato. Sin embargo, si hay algún controlador pendiente, el emparejamiento comenzará tan pronto como se descargue e instale.
2. Deshabilite la conexión medida
Puede desactivar temporalmente la conexión medida para permitir que finalicen las descargas del controlador Bluetooth.
En Windows 11, vaya a Configuración -> Red e Internet -> Ethernet y desactive la opción Conexión medida .
Si tiene Windows 10, visite Configuración -> Red e Internet -> Wi-Fi -> Administrar redes conocidas . Haga clic en su red Wi-Fi y desactive la opción Establecer como conexión medida .
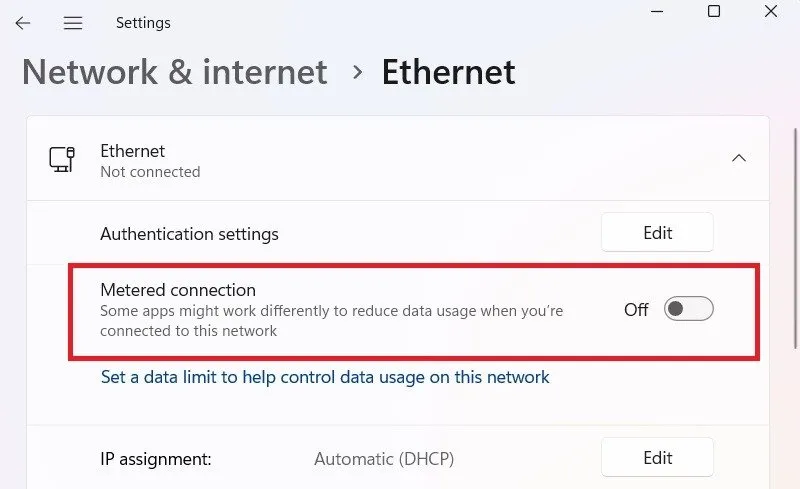
3. Habilite cualquier adaptador de red Bluetooth desconectado
A veces, un nuevo dispositivo Bluetooth no puede conectarse a la red si se desconecta un adaptador de conexión de red Bluetooth. Esto suele ocurrir durante una actualización defectuosa de Windows, pero afortunadamente es muy fácil de solucionar.
En un dispositivo con Windows 11, vaya a Configuración -> Red e Internet -> Configuración de red avanzada . Si el adaptador de conexión de red Bluetooth está deshabilitado, habilítelo .
En Windows 10, la ruta es Configuración -> Red e Internet -> Configuración de red avanzada -> Cambiar opciones del adaptador . Habilite el adaptador Bluetooth si se ha deshabilitado.
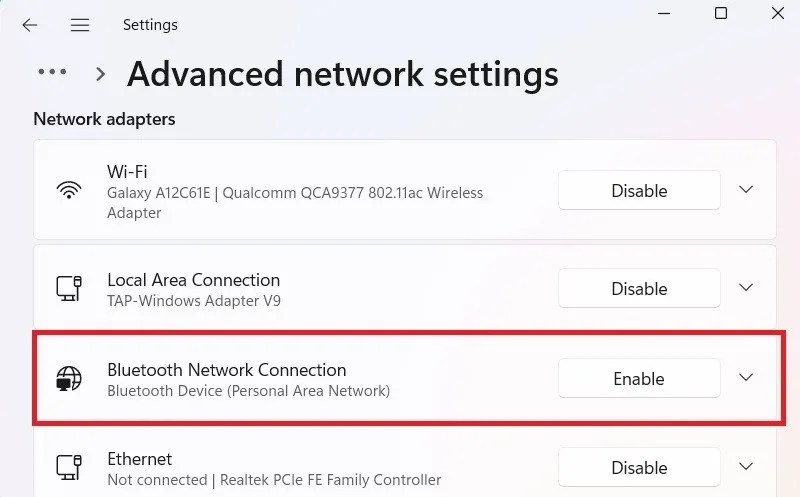
4. Retire el dispositivo y agréguelo nuevamente
Este método funciona mejor si empareja un dispositivo Bluetooth con su computadora portátil con Windows, pero no responde debido a errores de conexión medida de Bluetooth. Sólo necesita quitar el dispositivo una vez y volver a agregarlo.
En Windows 11, navegue hasta Configuración -> Bluetooth y dispositivos y seleccione el dispositivo. Haga clic en los tres puntos, seguido de Eliminar dispositivo .
Los usuarios de Windows 10 deben ir a Configuración -> Dispositivos -> Bluetooth y otros dispositivos . Haga clic en el dispositivo Bluetooth de destino y luego haga clic en Quitar dispositivo .
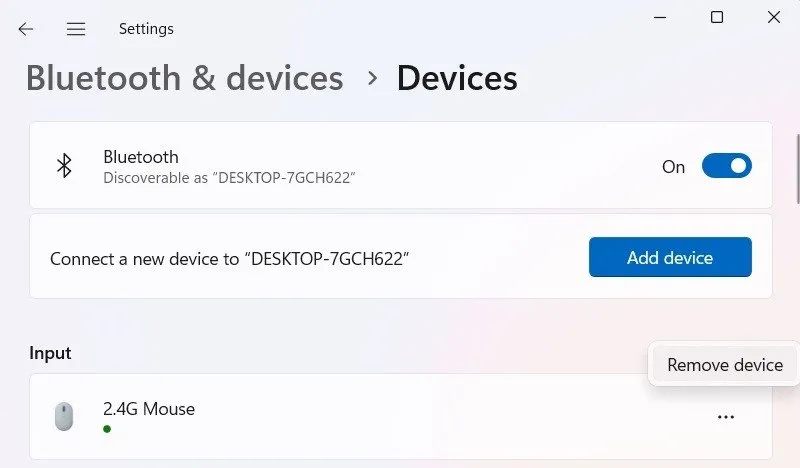
5. Ejecute un solucionador de problemas de Bluetooth
Intente ejecutar un solucionador de problemas de Bluetooth para diagnosticar los problemas en la red. En Windows 11, vaya a Configuración -> Sistema -> Solucionar problemas -> Otros solucionadores de problemas . Haga clic en Ejecutar junto a Bluetooth .
En Windows 10, visite Configuración -> Actualización y seguridad > Solucionar problemas -> Buscar y solucionar otros problemas . Seleccione Bluetooth y luego Ejecute el solucionador de problemas .
Cuando ejecute el solucionador de problemas, haga clic en Avanzado y marque la casilla Aplicar reparaciones automáticamente , luego haga clic en Siguiente para completar las correcciones.
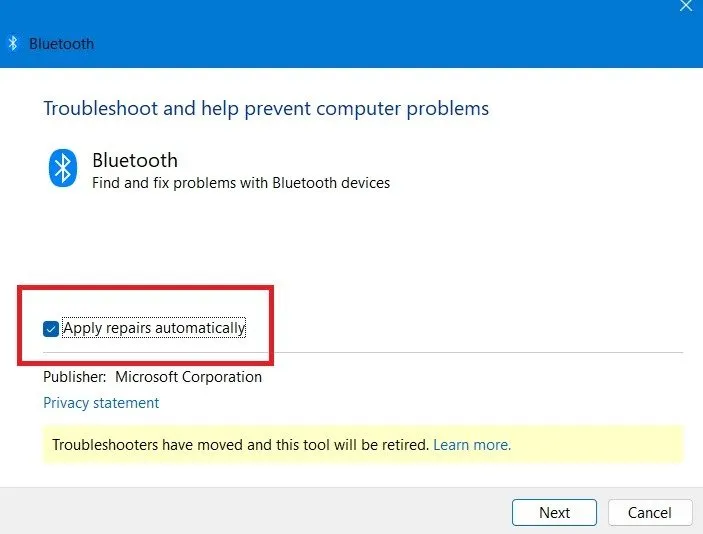
6. Desconecte la red Wi-Fi y vuelva a conectarse
Si está utilizando una red Wi-Fi medida, puede haber problemas con la conexión a Internet que no recibe las actualizaciones adecuadas o interrupciones repentinas de la red. La mejor manera de solucionar esto es desconectar temporalmente la red Wi-Fi y volver a conectarla más tarde.
Puede desconectar la red Wi-Fi de la bandeja del sistema y agregarla fácilmente ingresando nuevamente el SSID/contraseña.
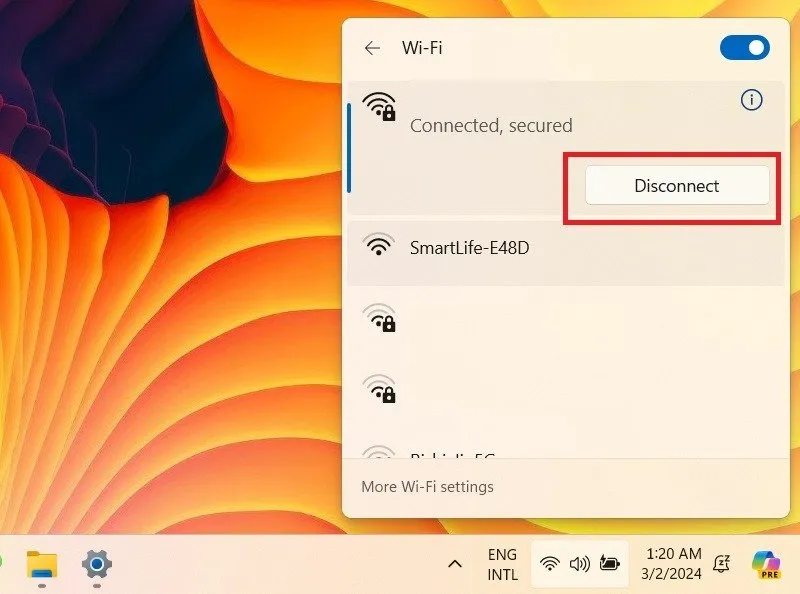
7. Restablecer la conexión de red
Realizar un restablecimiento de la red ayuda a reinstalar todos los adaptadores de red (incluido Bluetooth). Esto solucionará cualquier problema de compatibilidad con los dispositivos Bluetooth más nuevos. Pueden funcionar correctamente incluso en conexiones medidas.
Vaya a Configuración -> Red e Internet -> Configuración de red avanzada -> Restablecer red . Haga clic en Restablecer ahora . Desconecte todas las actividades en línea para que se complete el proceso, luego reinicie su dispositivo.
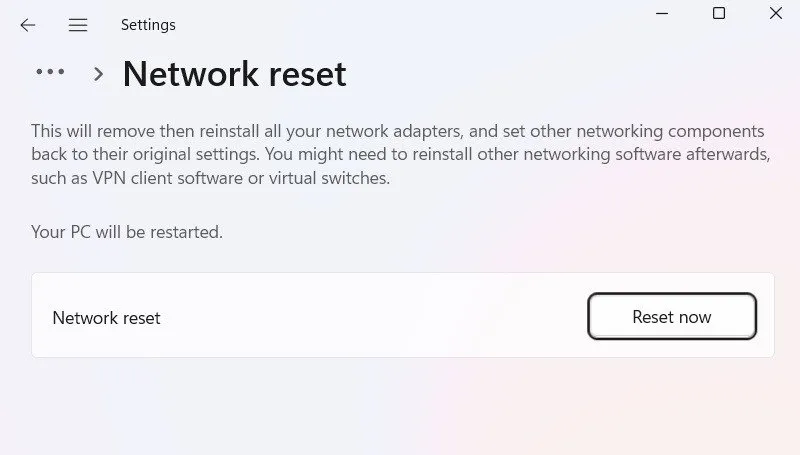
8. Actualice su sistema operativo Windows
El error de conexión medida de Bluetooth en Windows desaparece después de que su dispositivo se haya emparejado correctamente. Sin embargo, si desmarca la descarga a través de una configuración de conexiones medidas, el error reaparece la próxima vez que intente emparejar su dispositivo.
Para solucionar este problema, actualice Windows lo antes posible. Personalmente, Windows no ha descargado nada para mi altavoz Bluetooth Philips, pero Windows todavía quiere buscar actualizaciones cada vez, pase lo que pase. Solo recuerda que si continúas usando una conexión medida, tendrás que pausar las actualizaciones por hasta siete días .
En un mundo de 5G y otras redes de alta velocidad , las probabilidades de que utilices una red medida han disminuido. Si sigue apareciendo el error «Configuración de Bluetooth incompleta debido a una conexión medida», apague la conexión medida por completo hasta que el dispositivo se empareje. Esto ocurre raramente, pero algunos usuarios tienen problemas con ciertos dispositivos.
Crédito de la imagen: Pixabay . Todas las capturas de pantalla son de Sayak Boral.



Deja una respuesta