Solución de errores de firma SMB para el acceso NAS en Windows 11 24H2
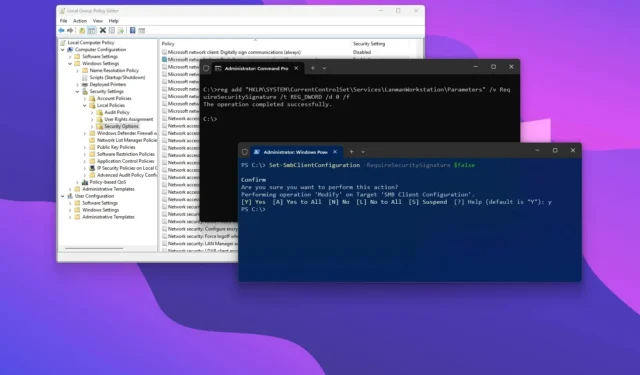
- Para deshabilitar el requisito de firma SMB en Windows 11, abra el “Editor de políticas de grupo” y deshabilite la política “Cliente de red de Microsoft: firmar digitalmente la comunicación (si el servidor está de acuerdo)” .
- Alternativamente, puede lograr esto usando el Símbolo del sistema o PowerShell.
Si actualizó a Windows 11 versión 24H2 (actualización 2024), es posible que el acceso a su almacenamiento conectado a la red (NAS) se haya interrumpido. Esta guía le explicará los motivos de este cambio y cómo resolver el problema.
Junto con numerosas características nuevas introducidas en Windows 11 24H2, Microsoft ha implementado importantes mejoras de seguridad que ahora exigen la firma de Bloque de mensajes del servidor (SMB) para todas las comunicaciones. Este requisito puede generar problemas de compatibilidad, en particular con muchos dispositivos de servidor de archivos existentes que no admiten esta función, lo que genera varios mensajes de error.
Las notificaciones de error comunes incluyen “La firma criptográfica no es válida”, “STATUS_INVALID_SIGNATURE”, “0xc000a000” y “1073700864”.
Si encuentra estos errores, tiene un par de opciones. La solución más recomendada es habilitar la firma SMB en su NAS. Marcas como Synology ofrecen esta función dentro de sus configuraciones de “Dominio/LDAP” y “Servicios de archivos”, según su modelo específico. Alternativamente, puede deshabilitar la firma SMB en la máquina Windows afectada.
Esta guía detallará los pasos necesarios para verificar y habilitar la firma SMB en Windows 11 24H2 y otras versiones afectadas del sistema operativo.
- Deshabilitar la firma SMB en Windows 11 desde la Política de grupo
- Deshabilitar la firma SMB en Windows 11 desde el símbolo del sistema
- Deshabilitar la firma SMB en Windows 11 desde PowerShell
Deshabilitar la firma SMB en Windows 11 desde la Política de grupo
Siga estos pasos para desactivar la función de firma SMB a través de la Política de grupo en Windows 11 Pro, Enterprise o Education:
-
Abra Inicio en Windows 11.
-
Busque gpedit y haga clic derecho en el resultado superior para acceder al Editor de políticas de grupo .
-
Navega a la siguiente ruta:
Computer Configuration > Windows Settings > Security Settings > Local Policies > Security Options -
Haga clic con el botón derecho en la política “Cliente de red de Microsoft: Firmar digitalmente la comunicación (si el servidor acepta)” y seleccione Propiedades .
-
Seleccione la opción Deshabilitado .

-
Haga clic en el botón Aplicar .
-
Haga clic en el botón Aceptar .
-
Reinicie su computadora.
Después de completar estos pasos, la firma SMB se deshabilitará, lo que le permitirá acceder al NAS sin más problemas.
Deshabilitar la firma SMB en Windows 11 desde el símbolo del sistema
Para deshabilitar la firma SMB mediante el símbolo del sistema, siga estas instrucciones:
-
Abra Inicio .
-
Busque Símbolo del sistema (o Terminal ), haga clic derecho en el resultado superior y seleccione Ejecutar como administrador .
-
Ingrese el siguiente comando para deshabilitar la firma SMB y presione Enter :
reg add "HKLM\SYSTEM\CurrentControlSet\Services\LanmanWorkstation\Parameters"/v RequireSecuritySignature /t REG_DWORD /d 0 /f
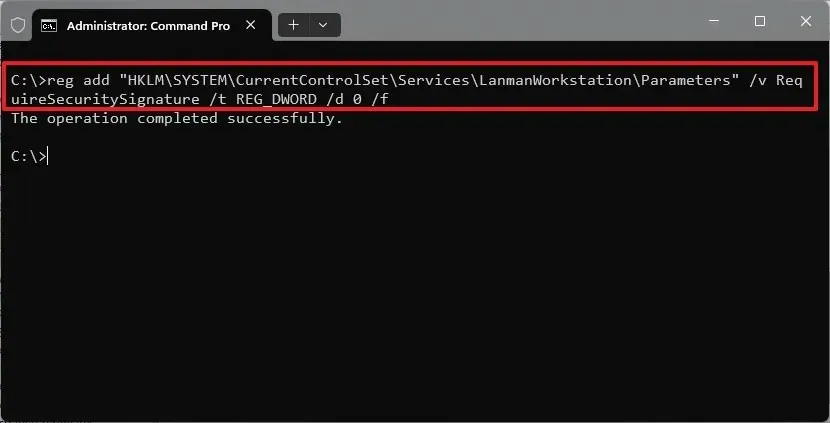
-
Reinicie su computadora.
Al completar estos pasos, ya no deberían aparecer mensajes de error al intentar acceder al servidor de archivos a través del protocolo SMB.
Si desea revertir estos cambios, simplemente repita los pasos, pero en el paso 3, ejecute el siguiente comando: reg add "HKLM\SYSTEM\CurrentControlSet\Services\LanmanWorkstation\Parameters"/v EnableSecuritySignature /t REG_DWORD /d 1 /f.
Deshabilitar la firma SMB en Windows 11 desde PowerShell
Para desactivar la función de firma SMB en Windows 11 mediante PowerShell, siga estas instrucciones:
-
Abra Inicio .
-
Busque PowerShell (o Terminal ), haga clic derecho en el resultado superior y seleccione Ejecutar como administrador .
-
Escriba el siguiente comando para deshabilitar la firma SMB y presione Entrar :
Set-SmbClientConfiguration -RequireSecuritySignature $false
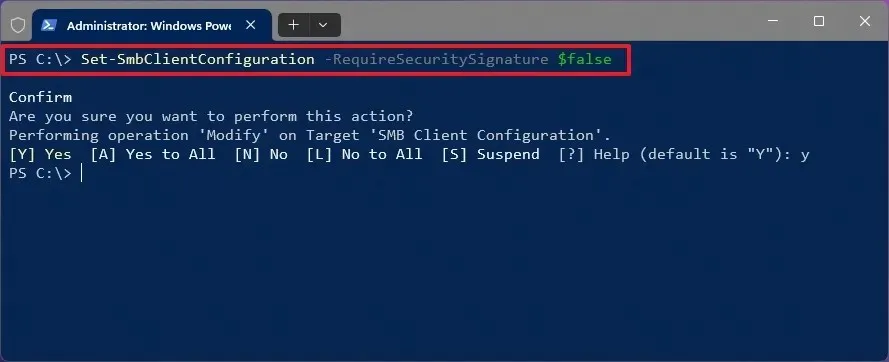
-
Escriba “Y” y presione Enter para confirmar los cambios.
-
(Opcional) Para verificar el estado de la firma SMB en Windows 11, puede ejecutar el siguiente comando:
Get-SmbClientConfiguration | Format-List EnableSecuritySignature,RequireSecuritySignature -
Reinicie su computadora.
Una vez completados estos pasos, debería poder acceder y explorar su servidor de archivos en la red sin encontrar errores.
Si necesita revertir este cambio más tarde, simplemente siga las mismas instrucciones, pero ejecute el comando Set-SmbClientConfiguration -RequireSecuritySignature $trueen el paso 3.
Consideraciones para la firma de SMB
En términos de redes, la firma SMB es una característica de seguridad integrada en los protocolos de intercambio de archivos CIFS (Sistema de archivos de Internet común) y SMB utilizados en los sistemas de almacenamiento de Windows. Esta característica garantiza que los mensajes enviados a través del protocolo contengan una firma en su encabezado, que se puede validar para confirmar que el contenido del mensaje permanece inalterado durante la transmisión. Básicamente, este mecanismo ayuda a prevenir posibles amenazas de seguridad, como los ataques de intermediario.
Aunque esta característica existe desde hace mucho tiempo, solo fue implementada por el sistema operativo a partir de la versión 24H2.
En definitiva, habilitar la firma SMB mejora la seguridad de la red entre los dispositivos cliente y servidor. Sin embargo, exige recursos de procesamiento adicionales, lo que puede afectar el rendimiento y las velocidades de transferencia entre dispositivos.
Siempre que sea posible, la mejor práctica es configurar el NAS para que admita la función de firma SMB. Si esto no es posible o afecta negativamente el rendimiento, existen varios métodos disponibles para deshabilitarlo en Windows 11.
Estas instrucciones también pueden ser útiles si Microsoft decide imponer esta función en versiones anteriores del sistema operativo, incluido Windows 10.



Deja una respuesta