Solucionar el error de actualización de Windows 0x80070428 – 0x3001A
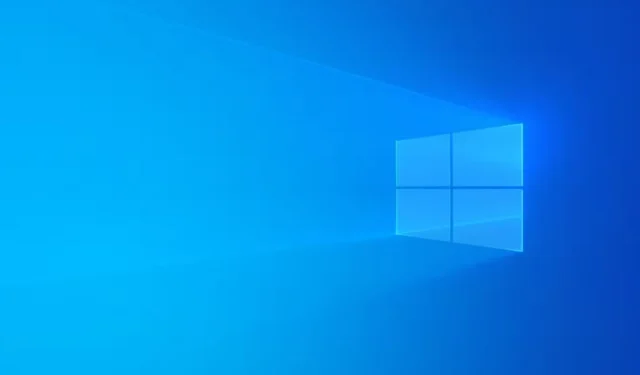
¿Te encuentras con el código de error 0x80070428 – 0x3001A durante la transición a o desde Windows 11? Aquí tienes una guía para resolver el problema. Este error suele surgir debido a la presencia de programas antivirus de terceros o a la falta de espacio en disco, pero también pueden contribuir otros factores. A continuación, se incluye una lista detallada de posibles causas junto con soluciones efectivas para eliminar este error de actualización de Windows.
La instalación no se realizó correctamente en la fase FIRST_BOOT debido a un error durante la operación BEGIN_FIRST_BOOT.
Solución del error de actualización de Windows 0x80070428 – 0x3001A
Para resolver el error 0x80070428 – 0x3001A al actualizar Windows, pruebe los siguientes métodos:
- Comprobar el espacio disponible en el disco
- Realizar un escaneo SFC
- Utilice la herramienta DISM
- Deshabilitar o desinstalar temporalmente herramientas antivirus y de privacidad de terceros
- Confirme la validez de su licencia de Windows
- Utilice el Visor de eventos para analizar los registros
Para obtener explicaciones detalladas de estas soluciones, siga leyendo.
1] Verificar el espacio disponible en el disco
Si se produce este error, es fundamental verificar primero la capacidad de almacenamiento. Acceda a «Esta PC» para ver los detalles de almacenamiento. Si su dispositivo no tiene el espacio necesario para una actualización de Windows, acceda a Configuración y seleccione Sistema > Almacenamiento > Almacenamiento usado en otras unidades .
Seleccione la unidad C y revise los archivos temporales . Marque todas las casillas y presione el botón Eliminar archivos .
Después de eso, intente el proceso de actualización nuevamente.
2] Realizar un escaneo SFC
Los archivos de sistema dañados suelen ser la causa de este error. Ejecutar el Comprobador de archivos de sistema (SFC) puede ayudar a resolverlo. A continuación, se explica cómo ejecutar un análisis SFC:
- Escriba cmd en el campo de búsqueda de la barra de tareas.
- Haga clic derecho en el resultado superior y seleccione Ejecutar como administrador .
- Haga clic en Sí cuando se le solicite.
- Introduzca el comando:
sfc /scannow
Permita que se complete el escaneo.
3] Utilice la herramienta DISM
En algunos casos, ejecutar un análisis SFC puede no ser suficiente. Si ese es el caso, es recomendable reparar tanto la imagen del sistema de Windows como el almacén de componentes de Windows mediante la herramienta DISM.
Para utilizar la herramienta DISM, siga estas instrucciones:
- Abra el símbolo del sistema con privilegios administrativos.
- Escriba el siguiente comando:
Dism /Online /Cleanup-Image /CheckHealth - A continuación, introduzca este comando:
Dism /Online /Cleanup-Image /RestoreHealth
Estos procesos pueden tardar entre 15 y 20 minutos, así que absténgase de interrumpir o cerrar la ventana.
4] Deshabilitar o desinstalar software antivirus de terceros
Si utiliza un software antivirus o de protección de la privacidad de terceros, considere desactivarlo o desinstalarlo temporalmente. Dichos programas pueden bloquear inadvertidamente el proceso de actualización de Windows, por lo que desactivarlos podría resolver el problema.
5] Confirme su licencia de Windows
Durante una actualización, es fundamental que la licencia o la clave de producto de Windows sean verificables. Si hay algún problema con la licencia, no podrá actualizar a Windows 11 ni desde Windows 11, lo que provocará el error mencionado anteriormente.
6] Analizar registros mediante el Visor de eventos
El Visor de eventos puede ser una herramienta útil para identificar el origen del problema que impide la actualización de Windows.
Inicie el Visor de eventos y busque Registros de Windows > Sistema .
Si ve algún mensaje de error relacionado con la actualización, asegúrese de revisar sus detalles para obtener más información.
Esperamos que estos métodos ayuden a resolver su problema.
¿Cómo puedo resolver errores de instalación de Windows Update?
Para solucionar errores de instalación de Windows Update, considere estas estrategias generales:
- Ejecute el solucionador de problemas de Windows Update utilizando la aplicación Obtener ayuda.
- Reinicie el servicio de Windows Update a través del panel Servicios.
- Compruebe si las actualizaciones están pausadas en la Configuración de Windows en la opción Pausar actualizaciones .
¿Cómo solucionar errores de actualización de Windows 11?
Si se produce un error al actualizar a Windows 11, asegúrese primero de que haya suficiente espacio en disco en la unidad C. Además, verifique que su computadora cumpla con todos los requisitos de hardware y del sistema. También puede resultar útil desconectar los dispositivos externos, utilizar el Solucionador de problemas y desactivar cualquier software antivirus de terceros.



Deja una respuesta