Solucione el problema del código de error 0x800f0954 de Windows 10 .Net Framework 3.5
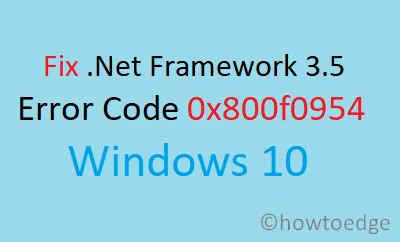
Recientemente, numerosos usuarios de Windows 10 han encontrado el código de error 0x800f0954 al intentar instalar .NET Framework 3.5 o cualquier otro componente opcional. Este error también se ha informado durante el uso de la herramienta de línea de comandos DISM. Independientemente de la causa, puede resolver este problema siguiendo las soluciones que se proporcionan a continuación.
Windows was unable to complete the requested modifications. Error Code 0x800F0954 The modifications could not be finalized. Kindly reboot your computer and attempt again. Error code: 0x800F0954
Código de error 0x800f0954 de .NET Framework 3.5
Para resolver el código de error 0x800f0954, siga las instrucciones a continuación:
1. Instalar .NET Framework mediante PowerShell
Varios usuarios han solucionado con éxito el código de error 0x800f0954 de .NET Framework 3.5 ejecutando un comando específico de PowerShell. A continuación, le indicamos cómo hacerlo:
- Comience descargando la última ISO de Windows 10 usando la herramienta de creación de medios.
- Después de descargar, monte el archivo ISO haciendo doble clic en él.
- Anote la letra de unidad asignada a su DVD o unidad montada para referencia futura.
- A continuación, inicie PowerShell como administrador.
- En la ventana de PowerShell, ingrese el siguiente comando y presione Enter:
Add-WindowsCapability –Online -Name NetFx3~~~~ –Source D:\sources\sxs
- Una vez ejecutado el comando, verifique si .NET Framework está instalado copiando y pegando este comando:
Get-WindowsCapability -Online -Name NetFx3~~~~
- Cierre la ventana de PowerShell y reinicie su computadora.
- Después de reiniciar, verifique si el código de error persiste.
2. Omitir el servidor WSUS para resolver el error 0x800f0954
Si aparece este error al instalar funciones opcionales de Windows, es posible que su sistema no tenga acceso al servidor de Windows Update. Siga estos pasos para solucionar este problema:
- Presione Windows+S y luego escriba Regedit en el cuadro de búsqueda.
- Desde los resultados de la búsqueda, seleccione Editor del Registro.
- Cuando el UAC lo solicite, haga clic en Sí para continuar.
- En el Editor del Registro, navegue a:
HKEY_LOCAL_MACHINE\SOFTWARE\Policies\Microsoft\Windows\WindowsUpdate\AU
- En el panel derecho, haga doble clic en UseWUServer y cambie sus datos de Valor a 0 .
- Haga clic en Aceptar y luego cierre el Editor del Registro.
- Reinicie su computadora para ver si el problema está resuelto.
|
3. Uso del Editor de políticas de grupo
Si los métodos anteriores no han resuelto el problema, considere usar el Editor de políticas de grupo local, que podría ser de ayuda. Tenga en cuenta que esta herramienta no está disponible en algunas versiones de Windows, como Home. Para los usuarios con Windows Pro o Enterprise, siga estos pasos:
- Haga clic derecho en el botón Inicio y seleccione Ejecutar .
- Escribe
gpedit.mscy pulsa Enter. - En el Editor de políticas de grupo local, vaya a:
Computer Configuration\Administrative Templates\System
- En el panel derecho, haga doble clic en Especificar configuración para la instalación de componentes opcionales y la reparación de componentes .
- En la siguiente ventana, seleccione la opción Habilitado para activar la sección Opciones :.
- Marque la casilla junto a Descargar contenido de reparación y características opcionales directamente desde Windows Update en lugar de Windows Server Update Services (WSUS).
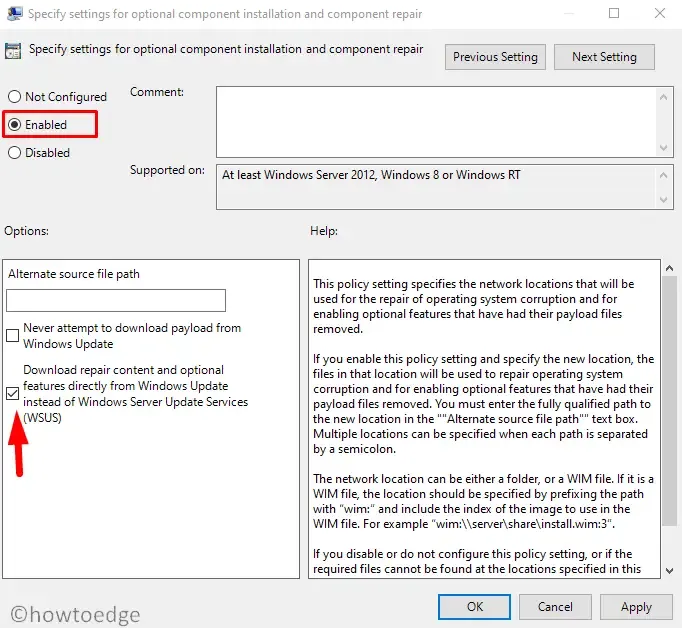
- Haga clic en Aplicar para confirmar los cambios.
- Ahora reinicie su sistema y verifique si el problema está resuelto.
¿Cómo forzar la instalación de .NET Framework 3.5?
Si aún no puede instalar .NET Framework 3.5, puede intentar una instalación forzada siguiendo estos pasos:
- Presione la tecla Windows y escriba “Características de Windows”.
- Cuando lo veas en los resultados, haz clic en él.
- Busque “.NET Framework 3.5 (incluye . NET 2.0 y 3.0)” y marque ambas casillas disponibles debajo.
- Haga clic en Aceptar para guardar esta configuración y reiniciar su computadora.



Deja una respuesta