Solucione los problemas de pantalla azul de la muerte usb80236.sys en Windows 10 y 11
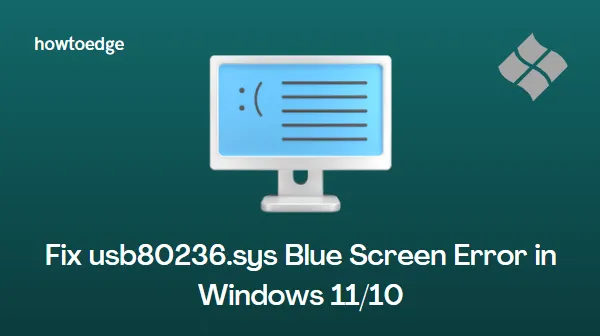
El error BSOD (pantalla azul de la muerte) puede surgir por varios factores. Si bien algunos de estos errores son fáciles de solucionar, otros pueden requerir la compra de nuevo hardware. Recientemente, los usuarios de Windows han estado encontrando el error de pantalla azul usb80236.sys , que está asociado con los controladores USB.
Este problema se puede resolver normalmente reinstalando los controladores USB o reparando los archivos del sistema dañados. Aquí hay algunas soluciones efectivas para ayudar a resolver el error de pantalla azul usb80236.sys en sus sistemas Windows 11/10.
Cómo solucionar el error de pantalla azul usb80236.sys en Windows 11/10
Aquí tienes una guía paso a paso sobre cómo solucionar el error de pantalla azul usb80236.sys en Windows 11/10:
1. Reinstalar los controladores USB
Para resolver el error, intente reinstalar los controladores USB de la siguiente manera:
- Haga clic derecho en Inicio y seleccione Administrador de dispositivos en el menú.
- Desplácese hasta la parte inferior y expanda Controladores de bus serie universal .
- Cuando se le solicite, haga clic en Desinstalar .
- Reinicie su computadora y verifique si el error se ha resuelto.
2. Utilice las herramientas SFC y DISM
Los archivos y carpetas del sistema dañados suelen provocar errores de pantalla azul, especialmente si están involucradas aplicaciones de terceros. Si está ejecutando algún software de seguridad de terceros, elimínelo y luego ejecute los siguientes comandos para ejecutar el Comprobador de archivos del sistema (SFC) y DISM.
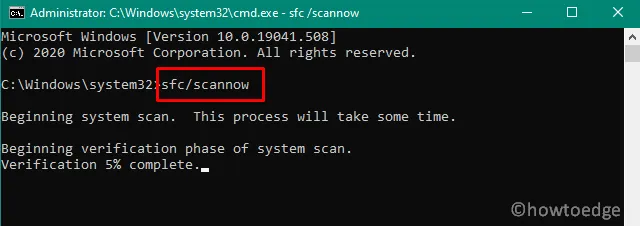
- Haga clic en Inicio y escriba Símbolo del sistema en la barra de búsqueda.
- Haga clic derecho en el resultado de la búsqueda y seleccione Ejecutar como administrador .
- Cuando el UAC lo solicite, haga clic en el botón Sí .
- En el símbolo del sistema, escriba el siguiente comando y presione Entrar:
sfc /scannow
- Espere mientras el comando busca y repara los archivos y carpetas dañados. Este proceso puede tardar aproximadamente entre 10 y 15 minutos, así que tenga paciencia.
Una vez que se complete el escaneo SFC, ejecute la herramienta DISM para solucionar cualquier posible problema con la imagen del sistema.
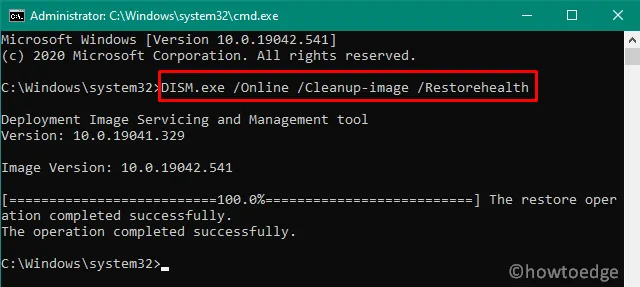
La utilidad DISM comprueba si hay problemas en la imagen de Windows y los repara según sea necesario. Para ejecutar este comando, siga estos pasos:
DISM /Online /Cleanup-Image /RestoreHealth
Debe esperar unos 15 minutos para que la herramienta identifique y corrija cualquier daño en su PC. Después de ejecutar los análisis SFC y DISM, reinicie su dispositivo Windows.



Deja una respuesta