Solucionar problemas de activación de DNS en Windows Server
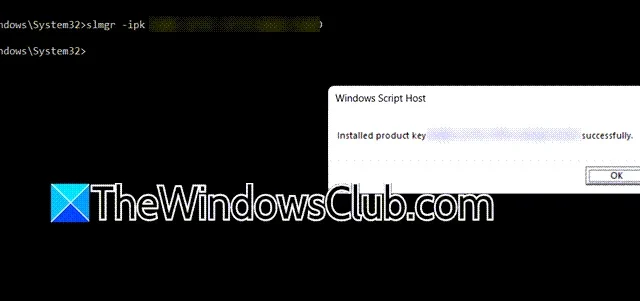
Solucionar problemas de activación de DNS en Windows Server
Si experimenta algún problema de activación de DNS en Windows Server o Windows 11, las siguientes soluciones pueden ayudarlo a solucionar estos problemas.
- Examinar la configuración de DNS
- Cambiar la clave del producto a una MAK
- Instalar el servicio de activación por volumen
- Designar manualmente un host KMS para el cliente
- Configurar un valor DisableDnsPublishing
Profundicemos en cada solución.
1] Examinar la configuración de DNS
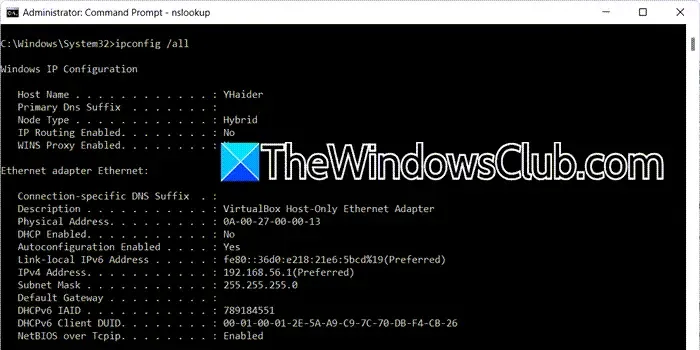
Cuando se enfrentan problemas de activación relacionados con DNS en Windows, el primer paso es inspeccionar la configuración de DNS. Para ello, abra el Símbolo del sistema y ejecute el siguiente comando.
ipconfig /all
Revise varios factores críticos: primero, verifique la dirección IP asignada a su máquina cliente. A continuación, verifique el DNS principal y la IP de la puerta de enlace predeterminada para el cliente KMS. Por último, asegúrese de que la lista de búsqueda de sufijos DNS sea adecuada.
Posteriormente, confirme si los registros SRV del host KMS están registrados correctamente en DNS. Puede hacerlo abriendo el Símbolo del sistema con privilegios administrativos y ejecutando:
nslookup -type=all _vlmcs._tcp>kms.txt
Este comando genera un archivo de texto llamado kms.txt . Ábralo para encontrar entradas similares a las siguientes:
_vlmcs._tcp.contoso.com Ubicación del servicio SRV: prioridad = 0 peso = 0 puerto = 1688 nombre de host svr = kms-server.domain.com
Tenga en cuenta que domain.com variará según su nombre de dominio específico.
2] Cambie la clave del producto a una MAK
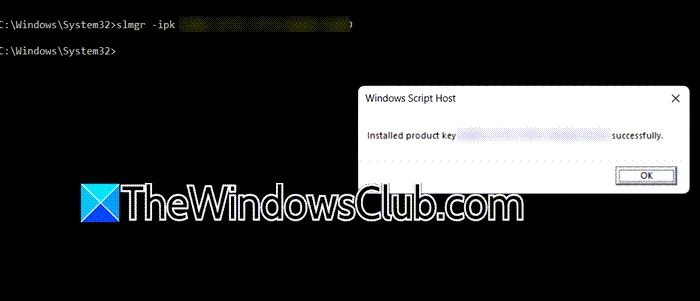
Si configurar un host KMS o utilizar la activación KMS resulta difícil, considere cambiar su clave de producto a una clave de activación múltiple (MAK). Por lo general, si sus imágenes de Windows se originan en Microsoft Developer Network (MSDN) o TechNet, las unidades de mantenimiento de existencias (SKU) asociadas suelen tener licencia por volumen y la clave de producto que acompaña a este medio normalmente será una MAK. Para continuar, abra el Símbolo del sistema como administrador y ejecute el siguiente comando:
slmgr -ipk <product-key>
Reemplace <product-key> con su clave de producto real, que puede obtenerse ejecutando:
wmic path SoftwareLicensingService get OA3xOriginalProductKey
Un mensaje que confirma que la clave de producto <product-key> se ha instalado correctamente le notificará que la activación se ha completado.
3] Instalar el servicio de activación por volumen
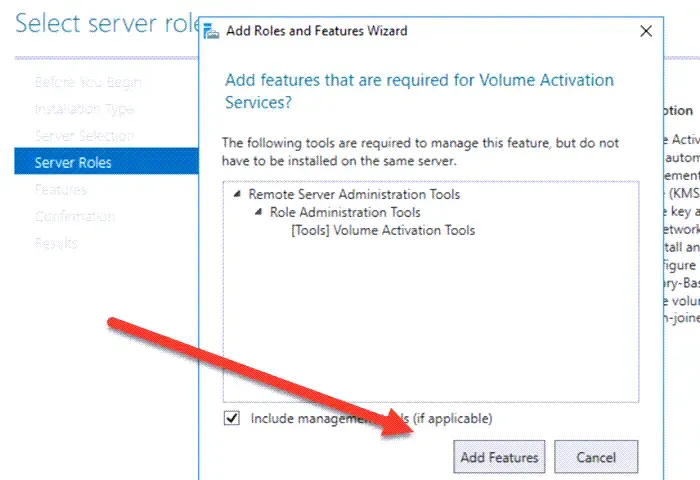
La activación de KMS requiere un host KMS configurado correctamente. Si no tiene uno, instálelo y actívelo utilizando una clave de host KMS. Después de configurar el host, asegúrese de que la configuración de DNS esté publicada. Para lograrlo, los Servicios de activación por volumen deben estar presentes en el dispositivo cliente. Siga los pasos a continuación:
- Abra el Administrador de servidor.
- Seleccione Agregar roles y funciones.
- Continúe haciendo clic en Siguiente hasta llegar a la pestaña Roles del servidor.
- Seleccione Servicios de activación por volumen y haga clic en Siguiente.
- Si se le solicita, instale las funciones necesarias.
Una vez instalada la función, configure el host KMS para ver si esto resuelve su problema.
4] Designar manualmente un host KMS para el cliente
Los clientes de KMS suelen utilizar un método de detección automática que consulta al DNS una lista de hosts de KMS con registros SRV publicados. El DNS responde con una lista en un orden aleatorio; el cliente elige un host e intenta conectarse. Si tiene éxito, el cliente almacena en caché el nombre del host para futuras conexiones; si falla, selecciona otro host. Cuando surgen problemas, puede resultar beneficioso asignar manualmente el host de KMS al cliente. Para ello, acceda al Símbolo del sistema en el dispositivo cliente y ejecute uno de los siguientes comandos.
Para asignar un host KMS usando el FQDN:
cscript \windows\system32\slmgr.vbs -skms <KMS_FQDN>:<port>
Para asignar utilizando la dirección IPv4:
cscript \windows\system32\slmgr.vbs -skms <IPv4Address>:<port>
Para asignar utilizando la dirección IPv6:
cscript \windows\system32\slmgr.vbs -skms <IPv6Address>:<port>
Para asignar utilizando el nombre NETBIOS del host:
cscript \windows\system32\slmgr.vbs -skms <NETBIOSName>:<port>
Si desea volver al descubrimiento automático, simplemente ejecute:
cscript \windows\system32\slmgr.vbs -ckms
5] Configurar un valor DisableDnsPublishing
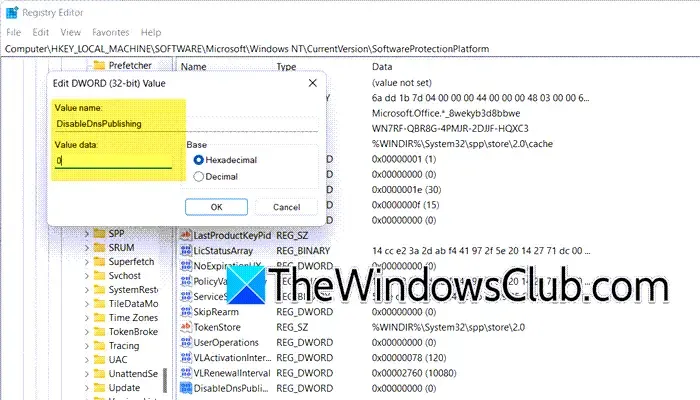
A continuación, confirme si el servidor host KMS se está registrando correctamente con DNS. Compruebe si la opción DisableDnsPublishing está habilitada; si no lo está, es necesario realizar ajustes. Se recomienda realizar una copia de seguridad del registro antes de modificarlo. Una vez hecho esto, siga estos pasos:
- Abra el Editor del Registro.
- Navegar a
Computer\HKEY_LOCAL_MACHINE\SOFTWARE\Microsoft\Windows NT\CurrentVersion\SoftwareProtectionPlatform. - Busque DisableDnsPublishing . Si no aparece, cree un nuevo valor DWORD. Establezca el valor en 0 o déjelo sin definir (el valor predeterminado) para garantizar que el servidor host de KMS registre un registro SRV cada 24 horas. Si se establece en 1 , evitará el registro automático de registros SRV.
Después de aplicar estos cambios, reinicie su máquina y verifique si el problema persiste.
Se espera que las soluciones descritas en esta guía le ayuden a resolver los problemas.
Solución de problemas de DNS en Windows Server
Pueden surgir varios problemas de DNS en el servidor. En primer lugar, revise la configuración de DNS ejecutando el ipconfig /allcomando para examinar el puerto y la dirección IP y asegurarse de que no haya configuraciones incorrectas. Además, pueden surgir varios problemas relacionados con el cliente KMS y es recomendable abordarlos de acuerdo con las soluciones de esta guía.
¿Cómo resolver el problema del servidor DNS de Windows que no responde?
Si el servidor DNS no responde, hay varias medidas que puede tomar. Considere configurar manualmente el DNS, utilizando una dirección DNS alternativa, como Google Public DNS, para ver si eso soluciona la situación. También recomendamos revisar las soluciones proporcionadas en nuestra guía sobre la falta de respuesta del servidor DNS.



Deja una respuesta