Cómo solucionar problemas con diferentes resoluciones en dos monitores en Windows 11

Windows 11 permite a los usuarios configurar varios monitores, lo que ayuda a aumentar la productividad. Los problemas de resolución de pantalla son los problemas más comunes con una configuración de varios monitores. En este artículo, le mostraré cómo solucionar problemas con dos monitores con diferentes resoluciones en Windows 11 .

Cómo solucionar problemas con dos monitores con distintas resoluciones en Windows 11
La configuración de dos monitores con diferentes resoluciones de pantalla puede afectar su productividad. Utilice las siguientes sugerencias para solucionar el problema de los dos monitores con diferentes resoluciones en Windows 11/10.
- Reinicie el controlador de su tarjeta gráfica
- Conecte ambos monitores sin la estación de acoplamiento
- Seleccione la misma resolución de pantalla para ambos monitores
- Mejore la resolución del monitor que tiene una resolución más baja (si corresponde)
- Revertir el controlador de la tarjeta gráfica
- Actualice o reinstale el controlador de la tarjeta gráfica
Todas estas correcciones se explican en detalle a continuación.
1] Reinicie el controlador de su tarjeta gráfica
El primer paso es reiniciar el controlador de la tarjeta gráfica. A veces, los problemas ocurren debido a un pequeño fallo. Si este es tu caso, reiniciar el controlador de la tarjeta gráfica puede ser de ayuda. Para ello, pulsa las teclas Win + Ctrl + Shift + B. Esto hará que la pantalla parpadee durante un segundo. Después, comprueba si el problema persiste.
2] Conecte ambos monitores sin la estación de acoplamiento
¿Has conectado ambos monitores a la estación de acoplamiento? Si es así, conéctalos sin la estación de acoplamiento y observa qué sucede. Si esto soluciona el problema, es posible que la estación de acoplamiento no sea capaz de manejar resoluciones de pantalla más altas para varios monitores al mismo tiempo. Consulta el manual del usuario de la estación de acoplamiento para obtener más información.
En este caso, debes reducir la resolución de tu monitor principal. Ahora, establece la misma resolución en otra pantalla. Esto solucionará el problema.
3] Seleccione la misma resolución de pantalla para ambos monitores
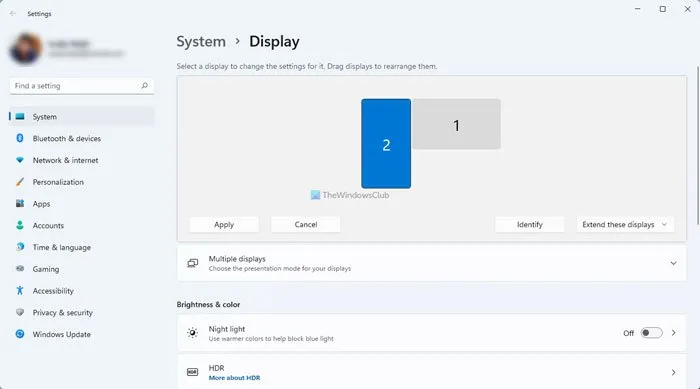
A veces, hay un problema menor, pero no estamos al tanto de eso. Es posible que haya seleccionado una resolución diferente para sus pantallas. Verifique esto en la Configuración de Windows 11. Abra la Configuración de Windows 11 y seleccione Sistema > Pantalla . Si ambas pantallas tienen resoluciones diferentes, verá diferentes tamaños para sus monitores (consulte la captura de pantalla anterior). Ahora, seleccione un monitor y cambie su resolución manualmente.
4] Mejora la resolución del monitor (si corresponde)
Si tu tarjeta gráfica admite una resolución de pantalla más alta, puedes convertir una pantalla de menor resolución a una resolución más alta, por ejemplo, un monitor 1080P a una resolución 4K. He explicado los pasos para las tarjetas gráficas AMD y NVIDIA aquí.
Los usuarios de GPU AMD deben seguir los pasos que se indican a continuación:
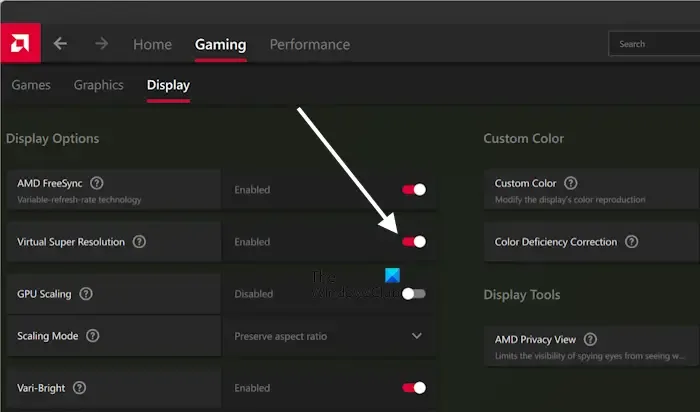
- Abra el software AMD: Adrenalin Edition.
- Seleccione la pestaña Juegos y luego seleccione Pantalla .
- Ahora, activa el botón Súper Resolución Virtual .
Después de realizar los pasos anteriores, verá resoluciones de pantalla más altas en la configuración de Windows 11. Abra Configuración y vaya a Sistema > Pantalla . Haga clic en el menú desplegable Resolución de pantalla y verá resoluciones de pantalla más altas.
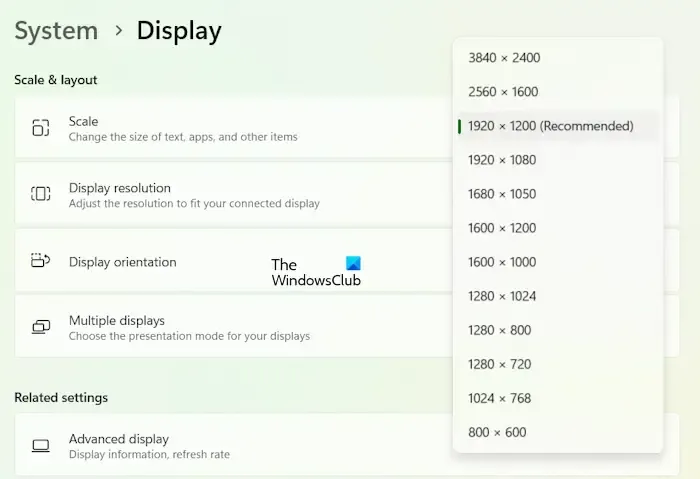
Lo probé en mi computadora portátil con gráficos AMD. La pantalla de mi computadora portátil solo admite 1920 x 1200 píxeles como resolución máxima. Cuando habilité esta función, Windows 11 me mostró resoluciones de pantalla más altas (consulte la captura de pantalla anterior).
Los usuarios con tarjetas gráficas NVIDIA deberán seguir los pasos que se detallan a continuación:
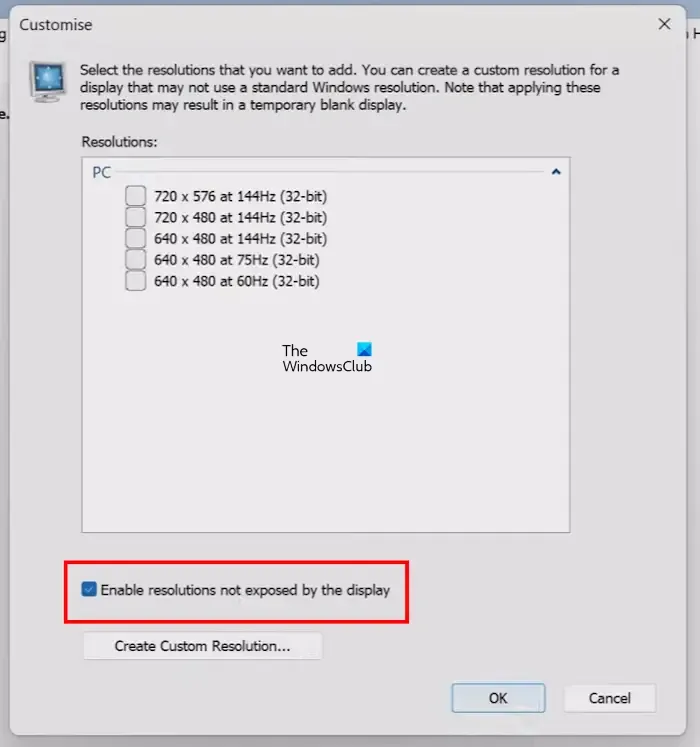
- Abra el Panel de control de NVIDIA.
- Seleccione la opción Cambiar resolución en la sección Pantalla en el lado izquierdo.
- Seleccione su pantalla.
- Haga clic en Personalizar y seleccione la casilla de verificación Habilitar resoluciones no expuestas por la pantalla .
- Haga clic en Aceptar para guardar los cambios.
Después de realizar los pasos anteriores, los usuarios de GPU AMD y NVIDIA pueden definir la resolución de pantalla personalizada.
5] Revertir el controlador de la tarjeta gráfica
La solución anterior debería resolver el problema. Sin embargo, si el problema persiste, es posible que el problema esté relacionado con el controlador de la tarjeta gráfica. Puedes volver a la versión anterior. Sigue los pasos que se indican a continuación:
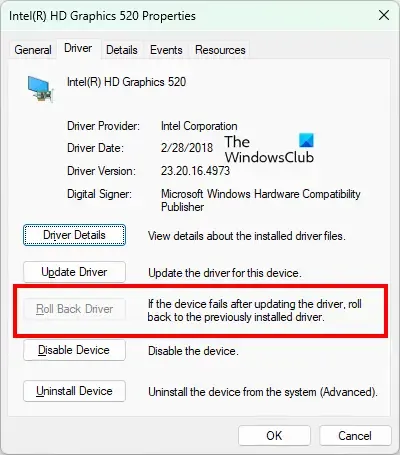
- Abra el Administrador de dispositivos.
- Expandir la rama Adaptadores de pantalla .
- Haga clic derecho en el controlador de su tarjeta gráfica y seleccione Propiedades .
- Seleccione la pestaña Controlador y haga clic en el botón Revertir controlador (si se puede hacer clic).
- Siga las instrucciones en pantalla para restaurar el controlador de su tarjeta gráfica a la versión anterior.
6] Actualice o reinstale el controlador de la tarjeta gráfica
Si la opción Revertir controlador anterior está desactivada o revertir el controlador no soluciona el problema, actualice el controlador de su tarjeta gráfica a la última versión o puede realizar una instalación limpia del controlador de la tarjeta gráfica.
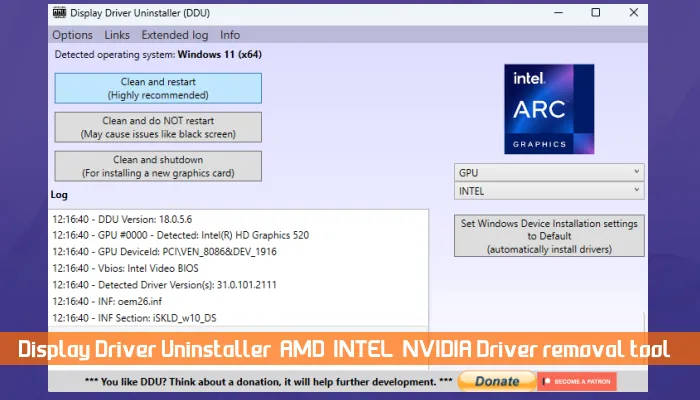
Descargue la última versión del controlador de su tarjeta gráfica desde el sitio web oficial del fabricante de su computadora. Ahora, instale una herramienta de terceros, DDU, y úsela para eliminar por completo el controlador de la tarjeta gráfica de su sistema. Después de hacer esto, ejecute el archivo de instalación para reinstalar el controlador de la tarjeta gráfica.
Eso es todo. Espero que esto ayude.
¿Puede una PC ejecutar 2 monitores con diferentes resoluciones?
Sí, una PC puede ejecutar dos monitores con diferentes resoluciones. Sin embargo, esto puede generar problemas porque, cuando cambia de un monitor a otro, el cursor del mouse saltará a otra posición. Puede seleccionar diferentes resoluciones para ambos monitores en la configuración de Windows 11/10.
¿Cómo arreglar la pantalla de monitor dual?
La solución depende del problema que experimentes con tu configuración de pantalla dual. Por ejemplo, si no puedes configurar diferentes fondos de pantalla en la configuración de monitor dual, puedes usar una herramienta de terceros. Si tu segundo monitor parpadea, deberías considerar actualizar o reinstalar el controlador de tu tarjeta gráfica.



Deja una respuesta