Resolución del error de Surface: No se pudo encontrar un sistema operativo de arranque
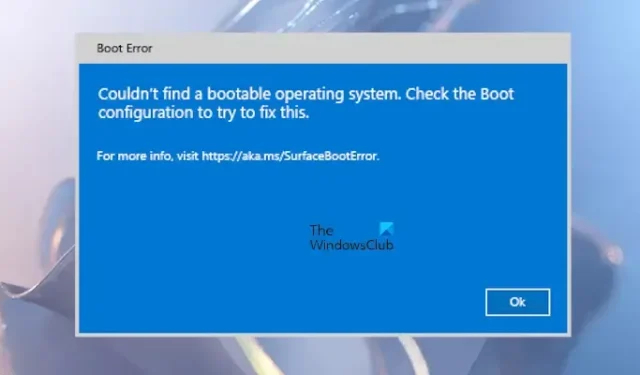
Numerosos usuarios de Surface han experimentado el error No se pudo encontrar un sistema operativo de arranque al encender sus portátiles Surface. Este error de arranque puede surgir debido a un mal funcionamiento del disco duro o a una configuración de arranque incorrecta. Si tienes este problema al iniciar tu dispositivo Surface, sigue las soluciones que se proporcionan en este artículo para resolver el error.
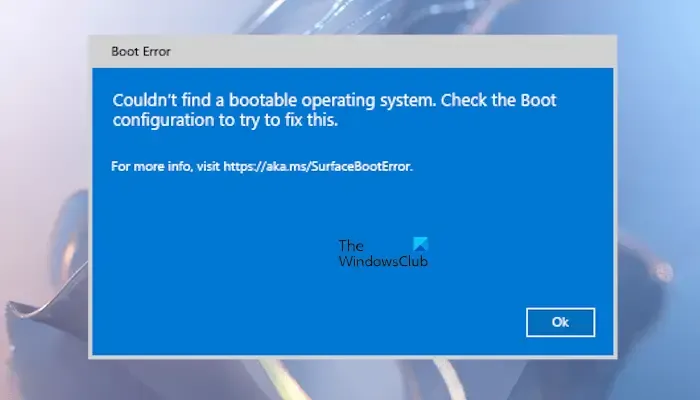
El mensaje de error completo dice:
No se pudo encontrar un sistema operativo que se pueda iniciar. Verifique la configuración de arranque para intentar solucionar este problema.
Solución del error «No se pudo encontrar un sistema operativo de arranque» en Surface
Si ve el error “No se pudo encontrar un sistema operativo de arranque” al iniciar su computadora portátil Surface, utilice estos pasos de solución de problemas para solucionar el problema.
- Comprueba si tu SSD es reconocido
- Inspeccionar la configuración de arranque
- Forzar el reinicio de su dispositivo Surface
- Restablecer su dispositivo Surface
- Contactar con el soporte técnico de Microsoft
Empecemos.
1] Comprueba si tu SSD es reconocido
Este error puede ocurrir si tu portátil Surface no reconoce el SSD. Puede haber varias razones para esto: el SSD puede no estar instalado correctamente, el cable de conexión puede estar dañado o el SSD en sí puede estar defectuoso.
Para acceder a la UEFI de Surface, mantén presionado el botón para subir el volumen y, al mismo tiempo, presiona y suelta el botón de encendido. Continúa presionando el botón para subir el volumen hasta que aparezca la pantalla UEFI. Pulsa en la sección que muestra los dispositivos de almacenamiento. Si tu SSD no aparece en la lista, apaga tu laptop Surface, ábrela y verifica que la instalación sea correcta. Si no estás seguro sobre este proceso, considera buscar ayuda profesional.
2] Inspeccione la configuración de arranque

El siguiente paso es inspeccionar los ajustes de configuración de arranque. Compruebe si la configuración de arranque selecciona el disco adecuado como dispositivo de arranque. Ingrese a la UEFI y seleccione la opción Configuración de arranque en el menú de la izquierda. Verifique qué dispositivo está marcado como dispositivo de arranque. Si se selecciona el dispositivo de arranque incorrecto, ajústelo seleccionando el correcto y moviéndolo a la parte superior de la lista.
En el menú de la izquierda, seleccione Salir y luego toque Reiniciar . Verifique si el error persiste.
3] Fuerce el reinicio de su dispositivo Surface
Si la configuración de arranque parece correcta pero el error persiste, intente forzar el reinicio del dispositivo Surface. Mantenga presionado el botón de encendido hasta que el dispositivo Surface se reinicie y suelte el botón una vez que el logotipo de Windows sea visible en la pantalla.
4] Restablezca su dispositivo Surface
Si el problema persiste, restablece tu dispositivo Surface creando una unidad de recuperación USB. Este proceso borrará todas las aplicaciones y programas instalados y restaurará la configuración de fábrica del dispositivo.
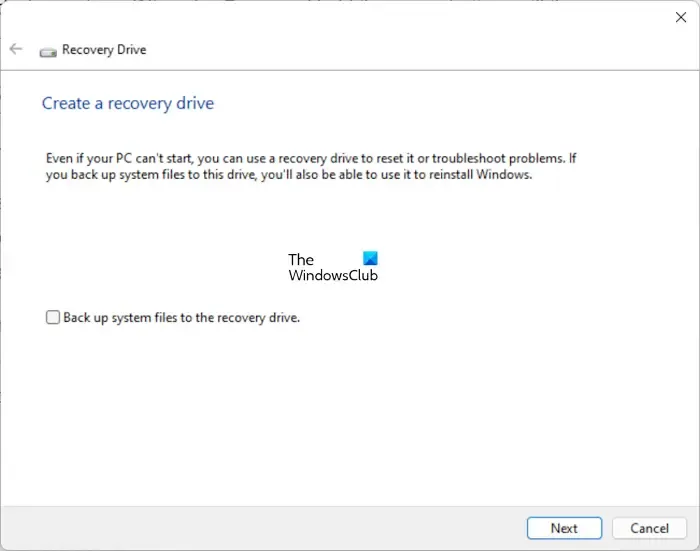
Para crear la unidad de recuperación, descargue la imagen de recuperación para su dispositivo Surface en una computadora que funcione desde el sitio web oficial de Microsoft. Asegúrese de ingresar el número de modelo de su computadora portátil Surface para obtener la imagen de recuperación correcta. Una vez descargada, conecte una unidad flash USB a su computadora. Abra la Búsqueda de Windows, escriba Unidad de recuperación y seleccione Unidad de recuperación en la lista de resultados. Haga clic en Sí en el mensaje de UAC.
Se abrirá la herramienta Unidad de recuperación, que convertirá tu unidad flash USB en una unidad de recuperación para tu dispositivo Surface. En la herramienta, desmarca la opción Realizar copia de seguridad de los archivos del sistema en la unidad de recuperación y haz clic en Siguiente. Elige la unidad flash USB y haz clic en Siguiente nuevamente. Por último, haz clic en Crear . Recuerda que esta acción formateará tu unidad flash USB, por lo que debes realizar una copia de seguridad de los datos importantes antes de continuar.
A continuación, busque la carpeta que contiene la imagen de recuperación que descargó de Microsoft. Copie todo el contenido de esa carpeta a la unidad flash USB. Si se le solicita, apruebe cualquier reemplazo de archivo.
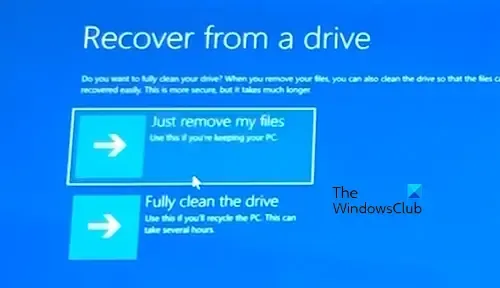
Toma tu dispositivo Surface defectuoso y conecta la unidad flash USB a un puerto USB. Mantén presionado el botón para bajar el volumen y luego presiona el botón de encendido una vez. Mantén presionado el botón para bajar el volumen hasta que veas el logotipo de Windows junto con puntos giratorios en la pantalla. Si se te solicita, selecciona la distribución del teclado. Luego, elige Solucionar problemas > Recuperar desde una unidad > Simplemente eliminar mis archivos y haz clic en Recuperar . Tu dispositivo Surface se reiniciará para iniciar el proceso de recuperación y podrás completar la configuración siguiendo las instrucciones en pantalla.
5] Póngase en contacto con el soporte técnico de Microsoft
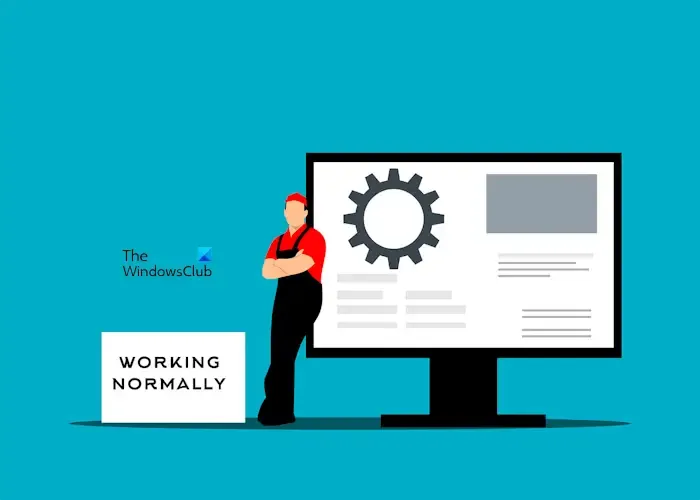
Si el problema persiste, es recomendable buscar ayuda profesional. Comuníquese con el soporte técnico de Microsoft para reparar su computadora portátil Surface.
¿Cómo soluciono el problema de que no hay dispositivo de arranque en Surface?
El error “No Bootable Device” (No hay dispositivo de arranque) es común en los dispositivos Microsoft Surface Go. Para resolverlo, debes recuperar tu Surface Go utilizando un dispositivo de almacenamiento flash USB con el archivo de solución USB necesario. Puedes descargar el archivo de solución USB desde el sitio web oficial de Microsoft.
¿Cómo accedo a las opciones de arranque en Surface?
Para acceder a las opciones de arranque en tu dispositivo Surface, debes ingresar a UEFI. Mantén presionado el botón para subir el volumen mientras presionas el botón de encendido una vez. Continúa presionando el botón para subir el volumen hasta que aparezca la pantalla UEFI. Luego, selecciona Configuración de arranque en el menú de la izquierda para ver las opciones de arranque.



Deja una respuesta