El cuadro Reemplazar u Omitir archivo no aparece al copiar archivos

Al copiar archivos en Windows u otros sistemas operativos, los usuarios pueden encontrar una situación en la que el cuadro de diálogo Reemplazar u omitir archivo no aparece como se esperaba en Windows 11/10. Puede evitar que gestionen conflictos de archivos y elijan cómo manejar archivos duplicados durante la copia.
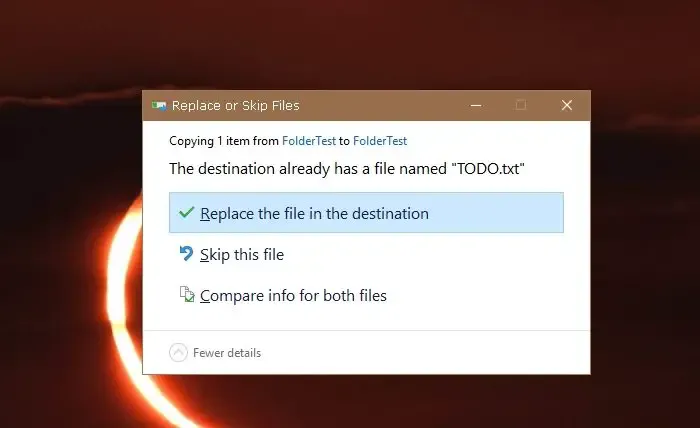
Posibles causas y razones

Varios factores pueden contribuir a que el cuadro de diálogo «Reemplazar u omitir archivo» no aparezca al copiar archivos. Comprender estas causas es esencial para una resolución de problemas eficaz.
- Tipo de conflicto de archivos: si los archivos copiados tienen los mismos nombres pero están en carpetas diferentes, el sistema puede generar automáticamente un nuevo nombre para el archivo copiado para evitar conflictos. En este caso, no aparecerá ningún cuadro de diálogo.
- Permisos de archivos : permisos insuficientes pueden impedir que el sistema muestre el cuadro de diálogo. Si el usuario no tiene derecho a modificar o reemplazar archivos en la carpeta de destino, el sistema puede omitir silenciosamente el proceso de copia o reemplazo.
- Atributos de archivo : es posible que los archivos ocultos o del sistema no activen el cuadro de diálogo, ya que el sistema asume que tienen archivos protegidos que no deben modificarse sin permisos especiales.
- Configuración de manejo automático: la configuración de copia del sistema se puede configurar para reemplazar u omitir archivos automáticamente sin pedir confirmación. Esto es típico en algunas herramientas de administración de archivos de terceros.
Reparar el cuadro Reemplazar u Omitir archivo que no aparece al copiar archivos

- Verificar conflictos de archivos
- Verificar permisos de archivos
- Mostrar archivos
- Ajustar la configuración de manejo automático
Siga los pasos que se mencionan a continuación para ejecutar las medidas correctivas para dicho problema.
1]Verificar conflictos de archivos
Antes de copiar dichos archivos, asegurarse de que no haya conflictos reales relacionados con los nombres de los archivos puede ser un enfoque práctico y proactivo para evitar el error. Si los nombres de los archivos son similares, cambiarles el nombre puede garantizar que aparezca la alerta Reemplazar u Omitir archivo al copiar archivos.
2]Verificar los permisos de archivos
Asegurarse de que el usuario en cuestión tenga el permiso necesario para copiar o mover los archivos desde el origen a la ubicación de destino también puede ser un paso importante para garantizar que los archivos se copien y aparezca dicho cuadro de diálogo, según la necesidad de la situación. .
3]Mostrar archivos
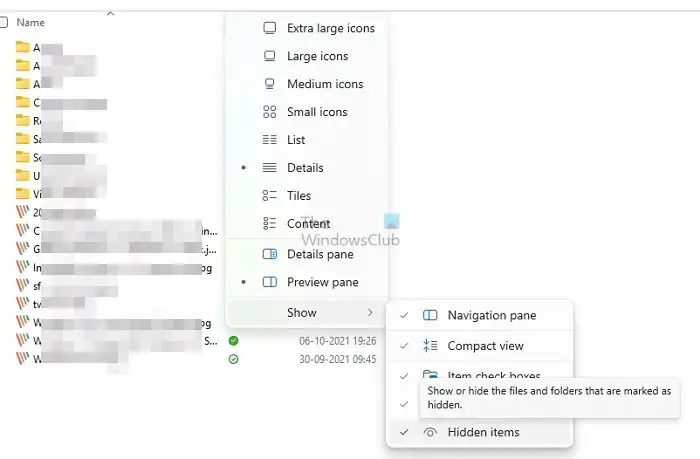
Si los archivos que se están copiando están ocultos, es posible que no aparezca el cuadro de diálogo Reemplazar u omitir archivo . Por lo tanto, ocultar el mismo también puede ayudar a reactivar dicha notificación. Se pueden adoptar los pasos que se mencionan a continuación para mostrar los archivos:
- Abra el Explorador de archivos presionando la tecla Windows + E.
- Haga clic en la pestaña Ver en la parte superior de la ventana.
- Navegue hasta la sección Mostrar/ y habilite la opción (Elementos ocultos) para mostrar archivos y carpetas ocultos.
4]Ajustar la configuración de manejo automático
La edición de la Política de grupo también puede deshabilitar efectivamente la configuración del Manejo automático de archivos, lo que también puede causar la situación. Es posible que la configuración del sistema esté configurada para reemplazar u omitir archivos sin solicitar ninguna confirmación al usuario, lo que puede provocar que dicho cuadro de diálogo no aparezca.
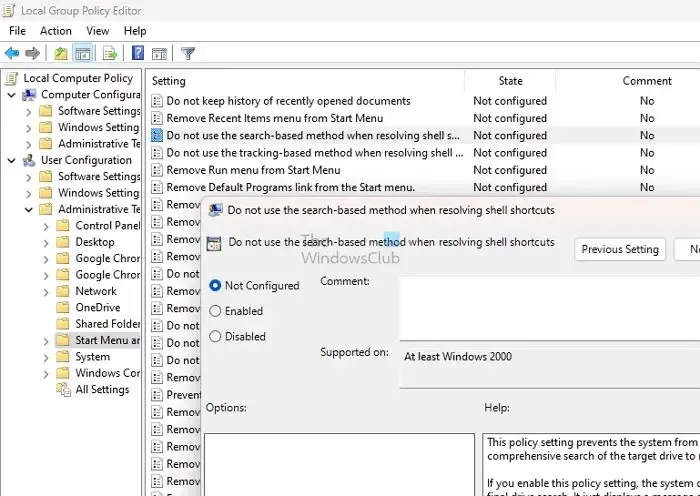
Se pueden adoptar los pasos que se mencionan a continuación para cambiar la Política de grupo y garantizar que aparezca el cuadro de diálogo Reemplazar u Omitir archivo :
- Abra el cuadro de diálogo Ejecutar presionando la tecla Windows + R.
- Escriba gpedit.msc y haga clic en Aceptar para abrir el Editor de políticas de grupo.
- Navegue a Configuración de usuario> Plantillas administrativas> Menú Inicio y barra de tareas.
- Marque la opción No utilizar el método basado en búsqueda al resolver accesos directos de Shell en el panel derecho y haga doble clic en el mismo.
- Seleccione la opción Habilitado .
- Haga clic en Aplicar y luego en Aceptar para guardar los cambios.
Conclusión
Los pasos anteriores pueden garantizar eficazmente la resolución de dicho error; sin embargo, ajustar la configuración puede afectar la seguridad del sistema informático para manejar operaciones de archivos. Por lo tanto, se recomienda precaución al realizar los pasos anteriores.
¿Qué significa Saltar al copiar archivos?

¿Cómo recupero y reemplazo archivos?
Si está utilizando Windows, puede recuperar fácilmente una versión anterior de un archivo haciendo clic derecho sobre él y seleccionando «Propiedades». Desde allí, encontrará una opción llamada «Versiones anteriores» que le permitirá volver a una versión anterior del archivo y recuperar sus datos.



Deja una respuesta