Eliminar Inicio del panel de navegación en el Explorador de archivos [2 formas sencillas]
![Eliminar Inicio del panel de navegación en el Explorador de archivos [2 formas sencillas]](https://cdn.thewindowsclub.blog/wp-content/uploads/2023/08/windows-11-remove-home-from-file-explorer-640x375.webp)
El Explorador de archivos de Windows 11 recibió una importante revisión y ahora ofrece una interfaz de usuario más amigable. Entre estos cambios se encuentra la introducción de OneDrive y el ícono de Inicio en el panel izquierdo. Pero puedes eliminar Home del Explorador de archivos de Windows 11.
De hecho, los usuarios también pueden eliminar la entrada de OneDrive. Simplemente desvincule la cuenta de OneDrive y debería desaparecer. Pero las cosas no son tan simples con la pestaña Inicio en Acceso rápido, aunque aún puedes eliminarla. ¡Sigue leyendo para descubrir los métodos!
¿Cómo elimino el ícono de Inicio del Explorador de archivos en Windows 11?
1. Agregue el DWORD HubMode en el Registro
- Presione Windows + R para abrir Ejecutar, escriba regedit en el campo de texto y presione Enter.
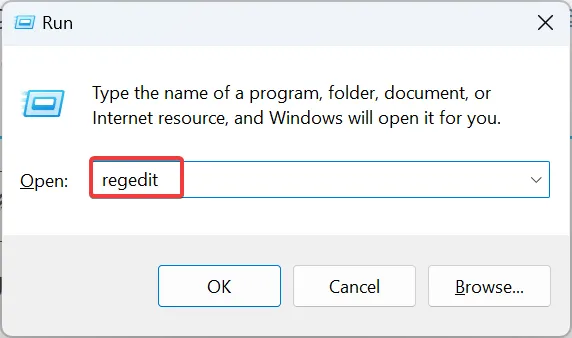
- Haga clic en Sí en el mensaje de UAC.
- Pegue la siguiente ruta en la barra de direcciones en la parte superior y presione Enter:
HKEY_LOCAL_MACHINE\SOFTWARE\Microsoft\Windows\CurrentVersion\Explorer - Haga clic derecho en la parte vacía, coloque el cursor sobre Nuevo , seleccione Valor DWORD (32 bits) y asígnele el nombre HubMode .
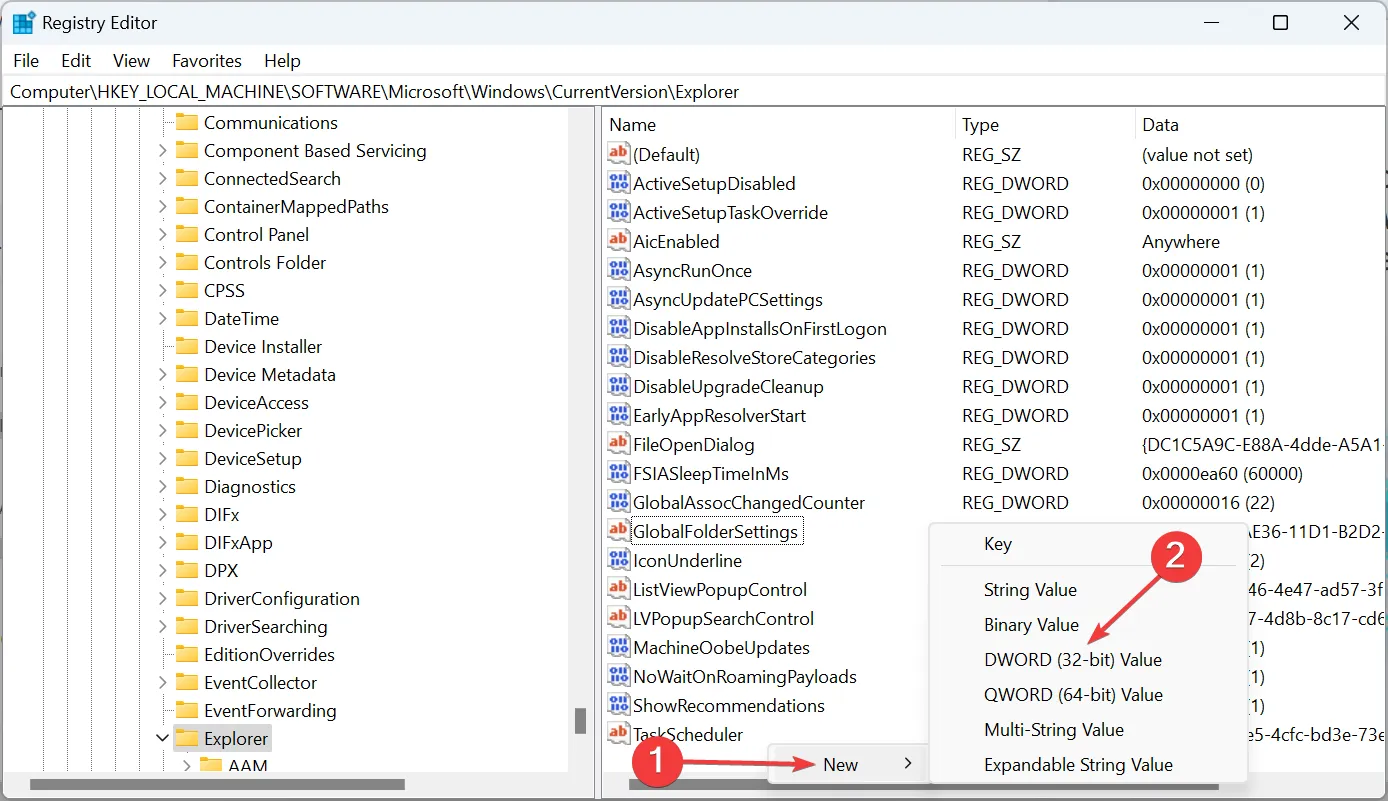
- Haga doble clic en la entrada que acaba de crear, ingrese 1 en Información del valor y haga clic en Aceptar para guardar los cambios.
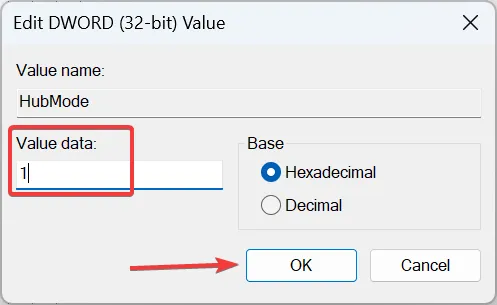
- Ahora, navegue hasta la siguiente ruta:
HKEY_LOCAL_MACHINE\SOFTWARE\Microsoft\Windows\CurrentVersion\Explorer\Desktop\NameSpace_36354489 - Localice la clave de registro {f874310e-b6b7-47dc-bc84-b9e6b38f5903} , haga clic derecho sobre ella y seleccione Eliminar.
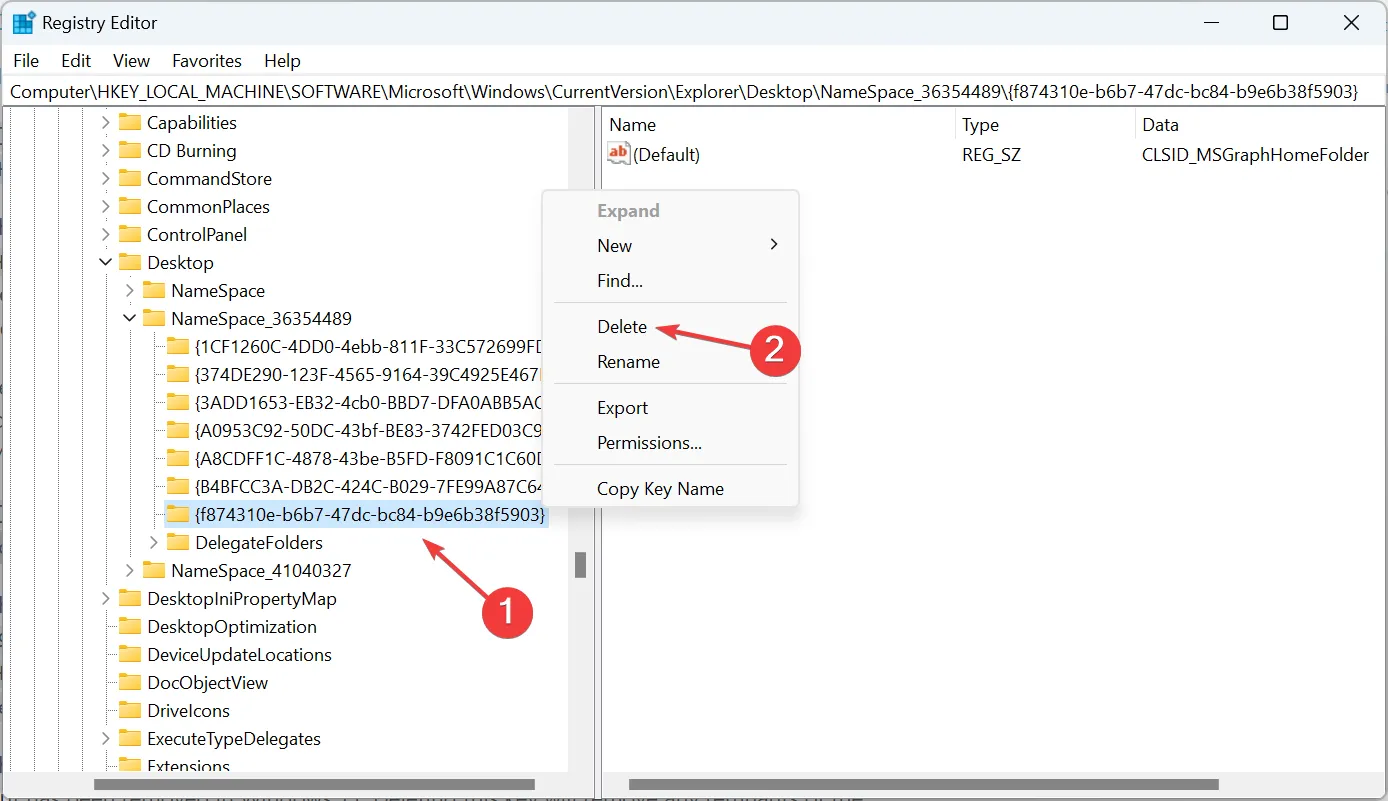
- Haga clic en Sí en el cuadro de diálogo.
- Una vez hecho esto, reinicie la computadora para que los cambios surtan efecto.
2. Modificar atributos
- Presione Windows+ Spara abrir el menú Buscar, escriba Editor del Registro en el campo de texto y luego haga clic en el resultado relevante.
- Dirígete a la siguiente ruta usando el panel de navegación de la izquierda:
HKEY_CLASSES_ROOT\CLSID\{679f85cb-0220-4080-b29b-5540cc05aab6}\ShellFolder - Haga clic derecho en la clave ShellFolder y seleccione Permisos en el menú contextual.

- En la pestaña Seguridad, haga clic en el botón Avanzado .
- Haga clic en el botón Cambiar .
- Ahora, ingrese administrador en el campo de texto, haga clic en Verificar nombres y luego en Aceptar .
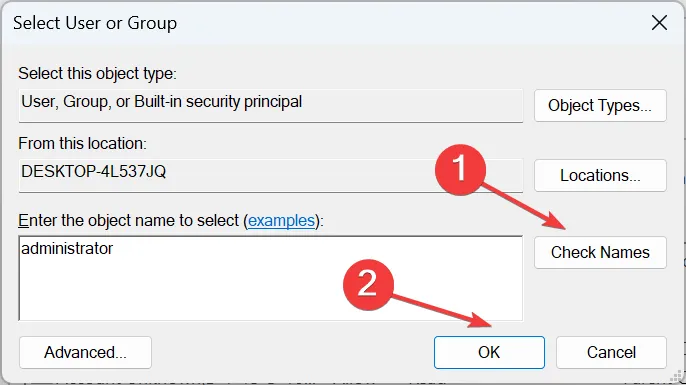
- Marque las casillas de verificación para Reemplazar propietario en subcontenedores y objetos y Reemplazar todas las entradas de permisos de objetos secundarios con entradas de permisos heredables de este objeto y haga clic en Aceptar .
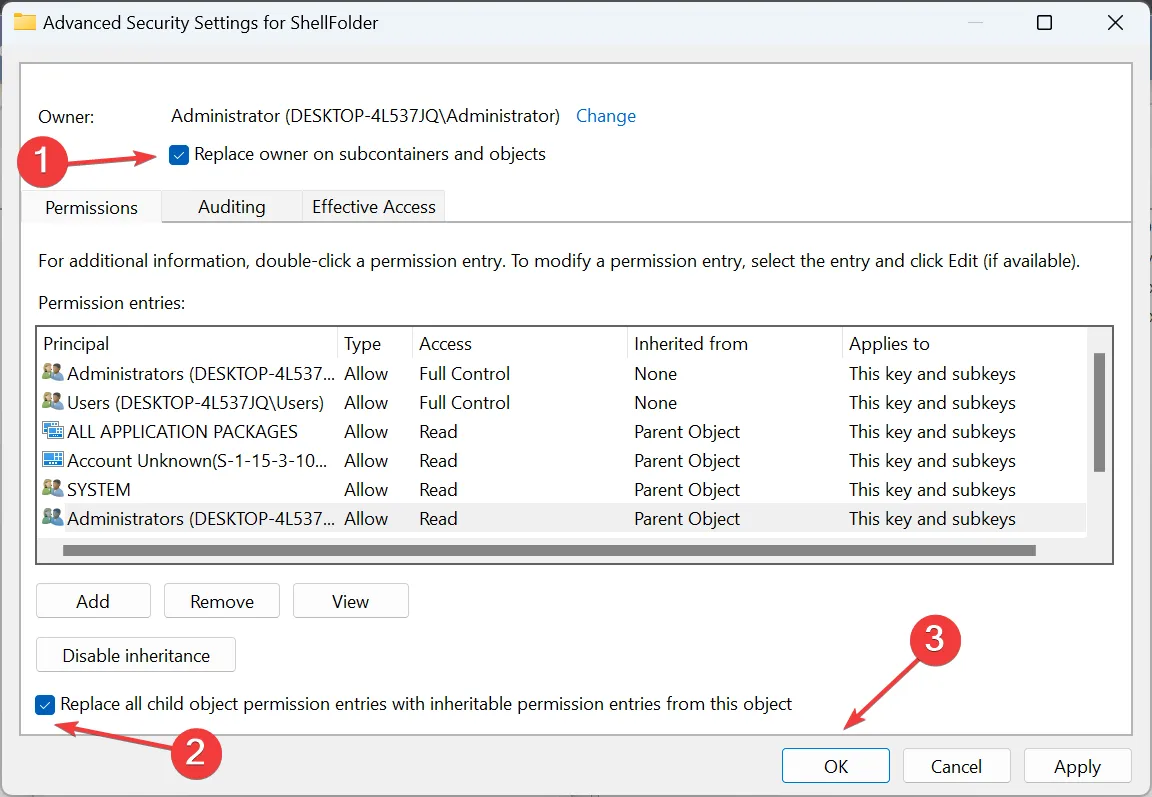
- Finalmente, asegúrese de que el grupo Administrador tenga control total y nuevamente haga clic en Aceptar para guardar los cambios.

- Haga doble clic en Atributos DWORD a la derecha, ingrese a0600000 en el campo de texto y haga clic en Aceptar .
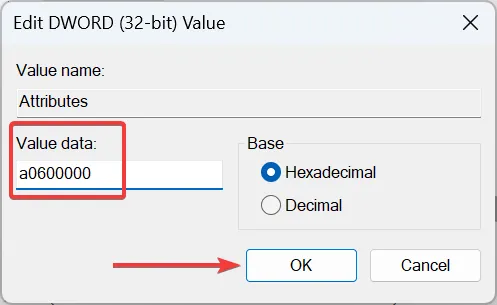
- Reinicie el proceso del Explorador de archivos o la PC para que los cambios entren en vigor.
- Para recuperar el ícono de Inicio, cambie los datos del valor de los Atributos a a0100000 .
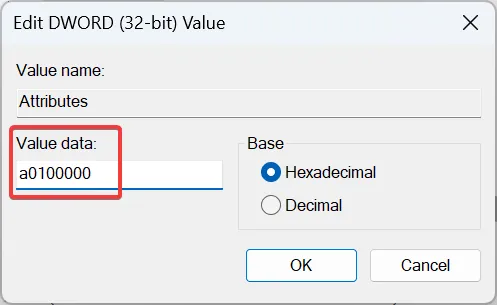
Aunque es un poco complejo, modificar los Atributos DWORD eliminará la pestaña Inicio en el Explorador de archivos en Windows 11 para siempre.
Y si encuentra que el Inicio del Explorador de archivos de Windows 11 falla, es probable que la culpa sea de los archivos del sistema dañados . En este caso, ejecutar los comandos DISM y el escaneo SFC debería solucionar el problema.
¿Cómo cambio los íconos en el panel de navegación del Explorador de archivos?
- Paso 1 : presione Windows+ Epara abrir el Explorador de archivos. Identifique todos los íconos que desea eliminar del panel de navegación en Windows 11.
- Paso 2 : haga clic derecho en ellos individualmente y seleccione Desanclar del acceso rápido en el menú contextual.
- Paso 3 : Para los archivos y carpetas que se abren con frecuencia, la opción se llamará Quitar del acceso rápido .
Y para mayor claridad y clasificación de carpetas y archivos frecuentes, es posible que desees desactivar la agrupación en el Explorador de archivos .
No olvide compartir si los pasos funcionaron y cualquier otro método que conozca en la sección de comentarios a continuación.



Deja una respuesta