Transferir fotos de forma remota desde un teléfono Android a la computadora

Todo el mundo captura fotografías con sus teléfonos, pero el problema principal surge cuando tienes que transferir fotos desde un teléfono Android a una computadora. Hay varias formas de hacer esto y quizás la solución más común sea conectar el teléfono a su computadora mediante un cable USB. Pero incluso si no tiene un cable a mano, existen varias formas de transferir fotos de forma remota desde un teléfono Android a su PC con Windows.
1. Utilice la aplicación Fotos nativas de Windows
Quizás la forma más sencilla de transferir fotos de forma inalámbrica desde un dispositivo Android a una PC es a través de la aplicación Fotos incorporada de Windows. Este método depende de OneDrive para funcionar. El servicio está preinstalado en versiones recientes de Windows.
En tu teléfono Android
Instale la aplicación OneDrive en su teléfono e inicie sesión con las mismas credenciales que utilizó cuando activó la cuenta por primera vez.
Una vez que hayas hecho eso, toca «Archivos» en la parte inferior, lo que te llevará a tu carpeta OneDrive.
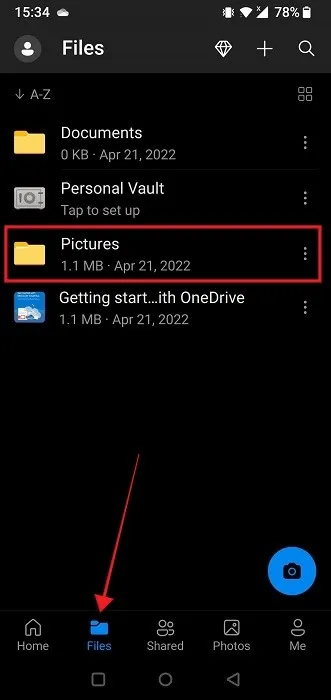
Seleccione «Imágenes». Toque el botón «+» en la esquina superior derecha.
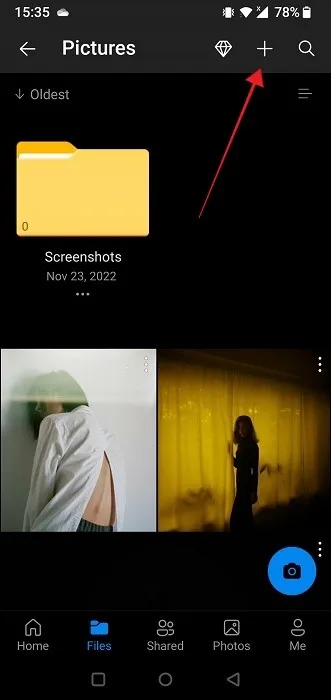
Seleccione «Subir».
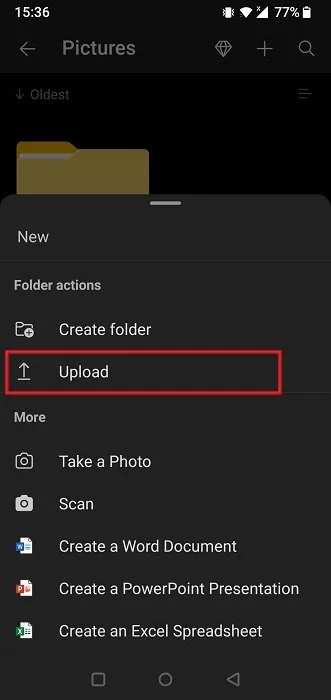
Encuentra tu imagen y tócala para seleccionarla. La imagen comenzará a cargarse. Para ver la imagen, toque «Fotos» en la parte inferior.
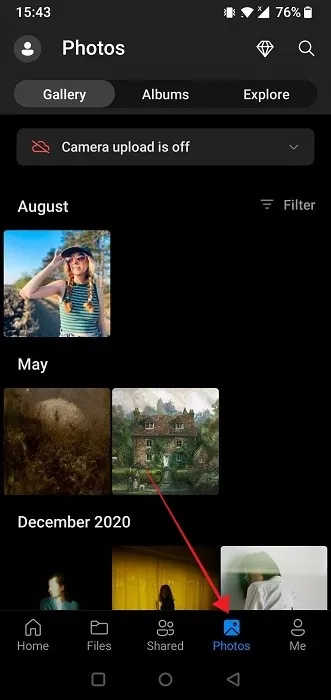
En el escritorio
Abra la aplicación Fotos en su PC con Windows. Haga clic en el ícono con forma de engranaje en la esquina superior derecha.
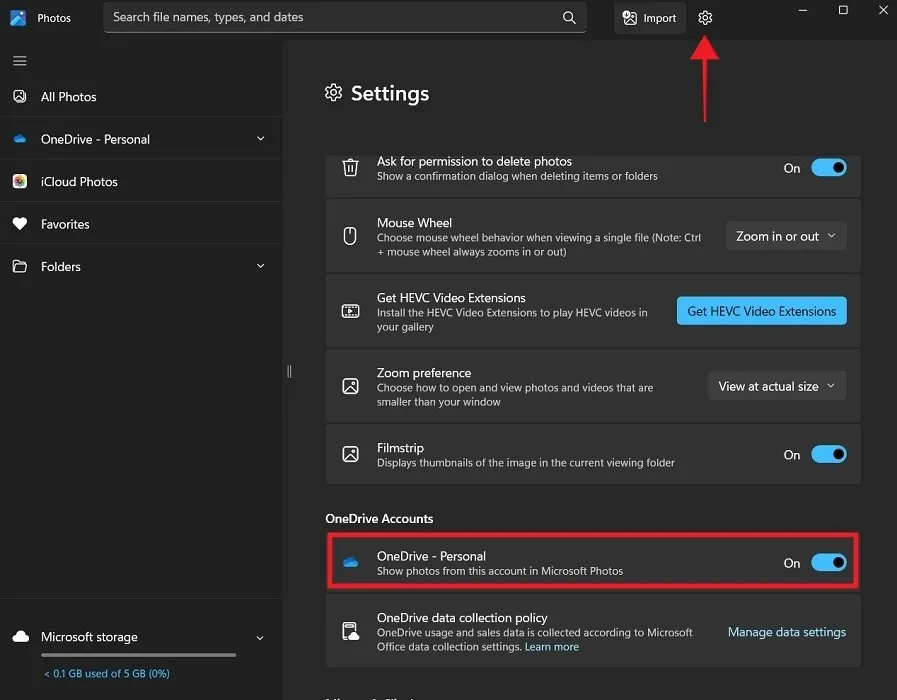
Desplácese hacia abajo hasta encontrar la sección de cuentas «OneDrive» y asegúrese de que la opción «OneDrive – Personal» esté habilitada.
Haga clic en «OneDrive – Personal» en el menú de la izquierda.
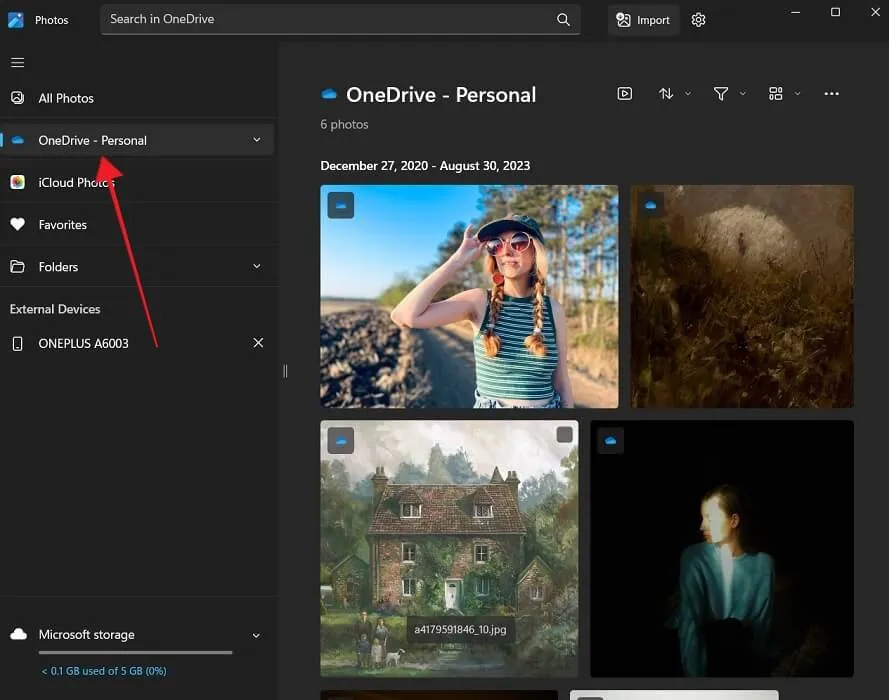
Si es la primera vez que lo hace, se le pedirá que inicie sesión con sus credenciales de OneDrive. La imagen que subiste desde tu Android será visible en la aplicación Fotos. Si no lo ve, intente salir de la aplicación y abrirla nuevamente.
Para guardar una imagen en su PC, haga clic derecho en ella y seleccione la opción «Abrir en el Explorador de archivos».
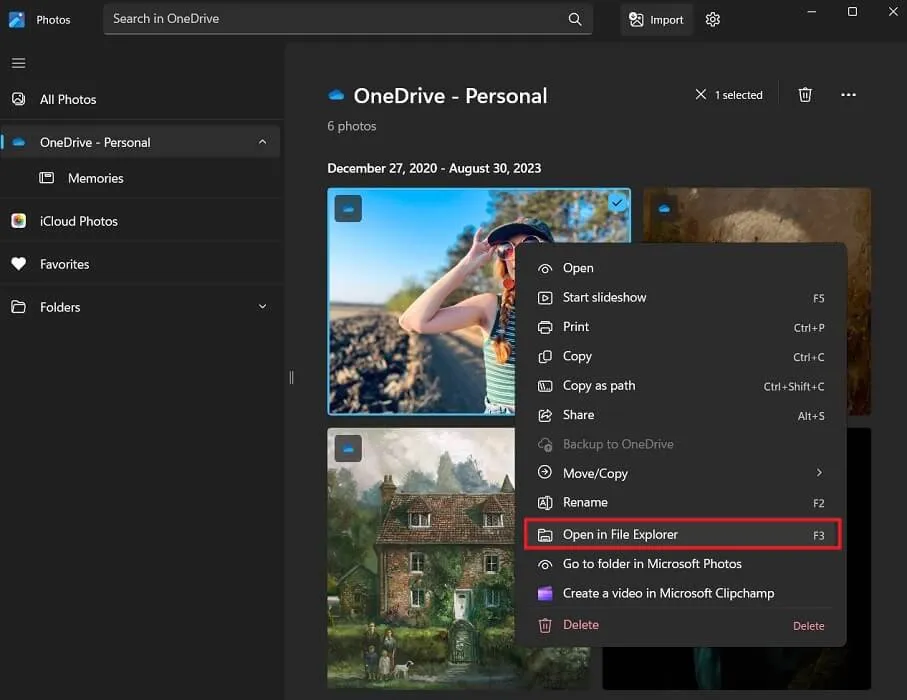
Puede copiarlo fácilmente desde la carpeta OneDrive a otra ubicación en su computadora.
2. Con la aplicación PhoneLink de Microsoft
La aplicación PhoneLink de Microsoft ( Windows | Android ) cierra la brecha entre su teléfono inteligente y su PC con Windows, permitiendo una sincronización sin esfuerzo de fotos, así como notificaciones, mensajes, llamadas y más.
Honestamente, es una excelente manera de sincronizar tus dispositivos y puedes emparejar tu Android y tu PC en segundos. Si está listo para comenzar, consulte nuestra guía detallada sobre cómo conectar su Android a Windows usando PhoneLink .
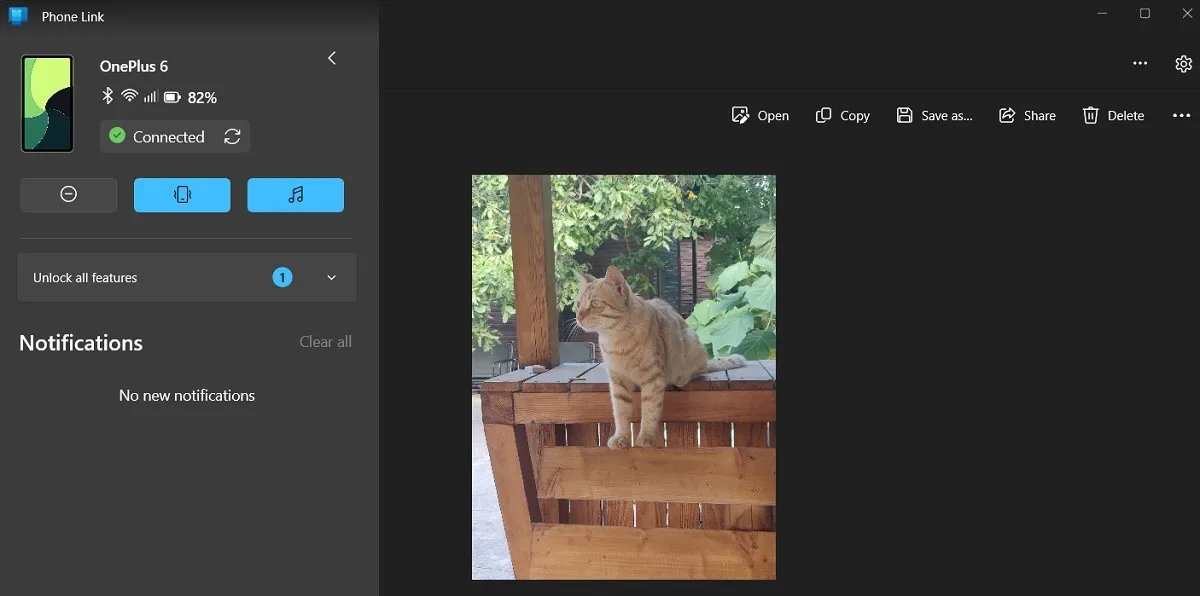
Una vez que los dos estén vinculados, podrá acceder a su colección de fotos de Android presionando el botón «Fotos» en el cliente PhoneLink para escritorio. Desde allí, puede guardar fotos fácilmente en su PC y compartirlas o eliminarlas.
3. A través de Google Fotos
Otro método para transferir fotos de forma inalámbrica desde su dispositivo Android a su PC es utilizar Google Photos. La mayoría de los dispositivos Android vienen con la aplicación Google Photos instalada de forma predeterminada, por lo que no necesitarás descargar una aplicación adicional a tu teléfono. También se puede acceder a Google Photos como una aplicación web en su PC. Necesitará tener una cuenta de Gmail funcional para que este método funcione. Úselo para iniciar sesión en la aplicación Google Photos, así como en la versión web de Google Photos.
En su dispositivo Android
Abra la imagen que desea transferir en su dispositivo Android.

Presiona la opción «Compartir», luego selecciona «Subir a Fotos». Si estás haciendo esto por primera vez, es posible que no veas la opción inmediatamente y que tengas que presionar «Más».

Toca «Cargar». Si tienes varias cuentas de Google, asegúrate de seleccionar aquella en la que deseas cargar la foto.
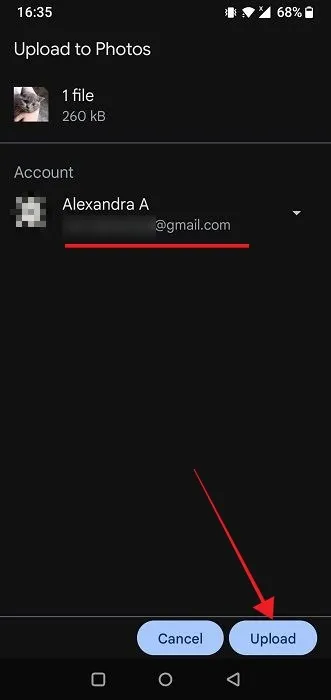
También es posible transferir varias fotos de una sola vez. Selecciónelos todos a través de la aplicación Galería de su teléfono y busque el botón Compartir, que debería estar en la parte superior.
En el escritorio
En su PC, abra su navegador favorito, navegue hasta Google Photos y asegúrese de haber iniciado sesión.
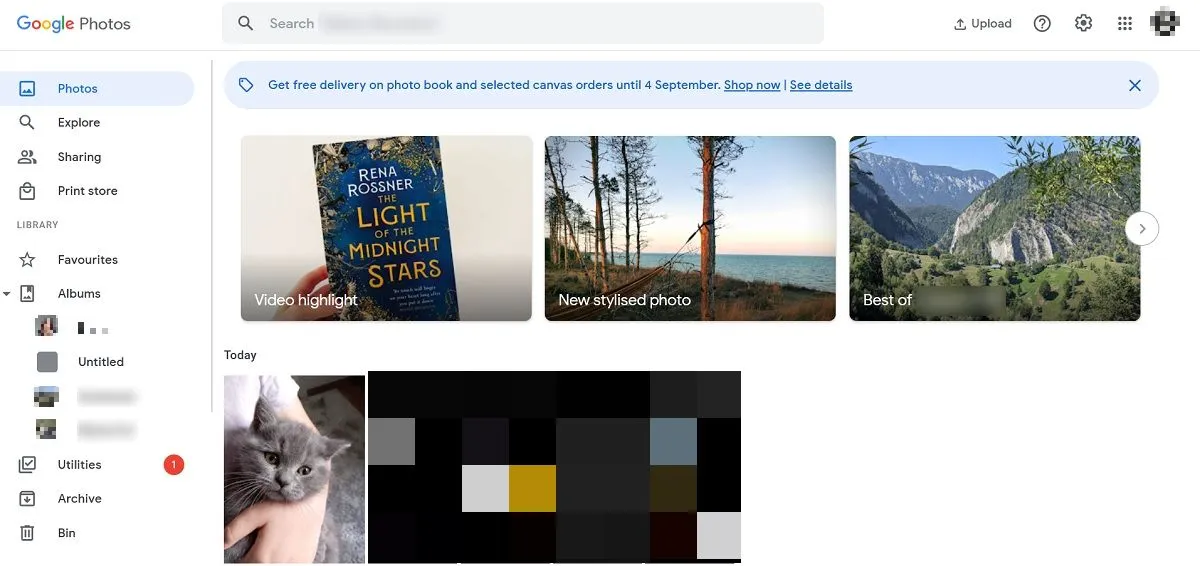
La interfaz se cargará inmediatamente. La imagen que has subido desde Android debería estar visible en la parte superior de la sección «Hoy».
Haga clic en la imagen, luego haga clic en los tres puntos en la esquina superior derecha.

Seleccione «Descargar» para guardarlo en su PC.

Nuevamente, es posible descargar varias fotos de una sola vez. Pase el cursor sobre una foto hasta que vea aparecer la pequeña marca de verificación en la esquina izquierda. Haz clic en él y luego haz clic en todas las demás fotos que desees descargar. Presione los tres puntos en la esquina superior derecha y seleccione «Eliminar».
4. A través de Bluetooth
Si tiene una computadora que cuenta con funcionalidad Bluetooth, puede transferir fotos a través de Bluetooth.
Primero, verifique que la funcionalidad Bluetooth esté activada en ambos dispositivos. En su teléfono Android, deslice el dedo desde la parte superior de la pantalla para que aparezca «Configuración rápida». Asegúrese de que Bluetooth esté activado.
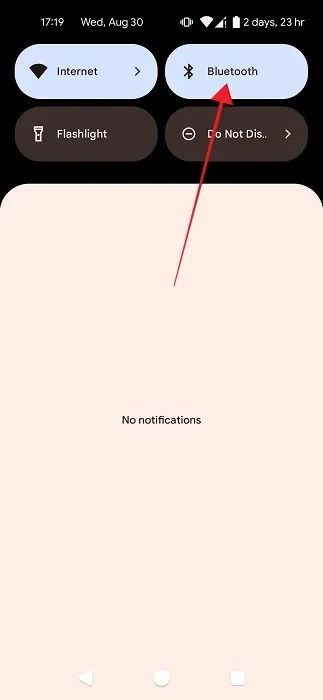
En el dispositivo Windows, vaya a «Configuración -> Bluetooth y dispositivos» y asegúrese de que el interruptor de Bluetooth en la parte superior esté habilitado. También debe anotar aquí el nombre de su PC, que se muestra junto a «Descubrible como».
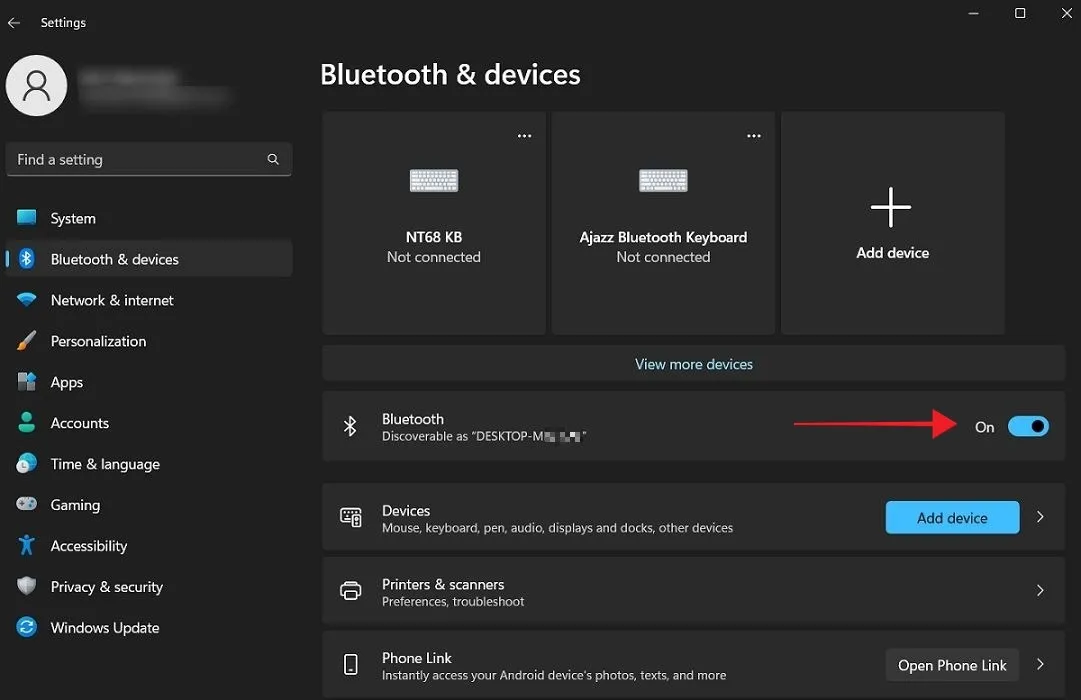
También puede consultar el Centro de actividades para verificar que la opción Bluetooth esté activada. (Haga clic en el ícono de Wi-Fi en la bandeja del sistema). Si no puede ver el botón Bluetooth, obtenga información sobre qué hacer .
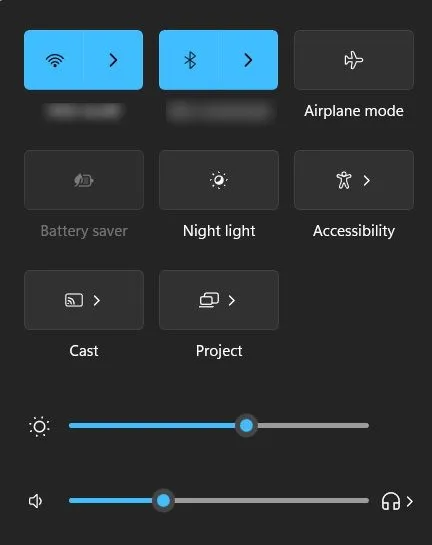
En el dispositivo Android
Vaya a «Configuración -> Dispositivos conectados».
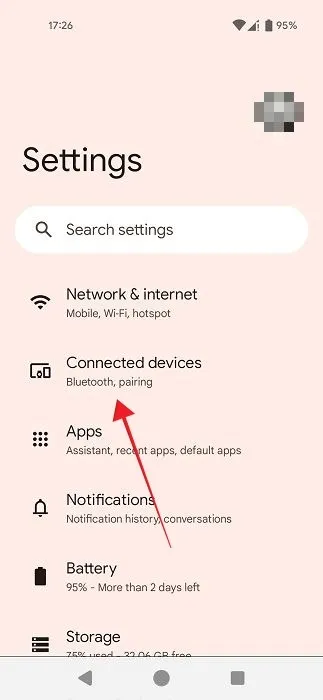
Toca «Emparejar nuevo dispositivo».
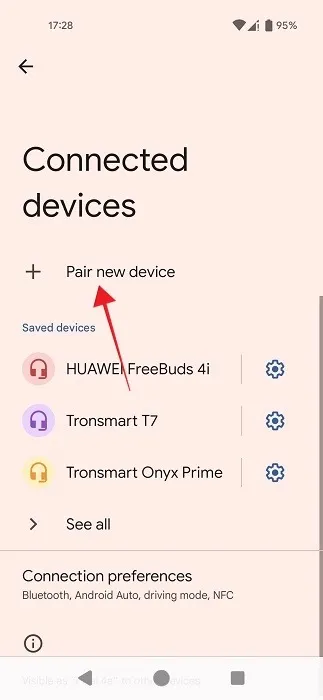
Una vez que su PC aparezca como un dispositivo Bluetooth, tóquelo.
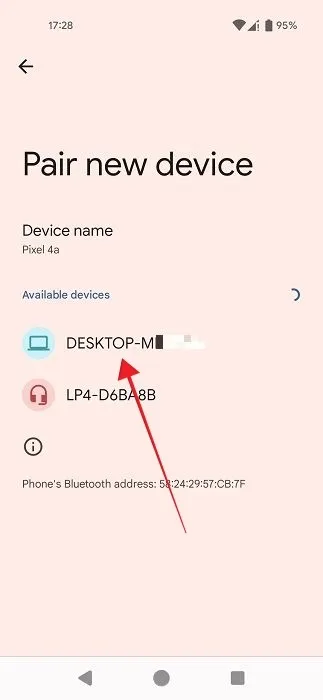
Aparecerá una ventana emergente que muestra un código. Presione el botón “Emparejar”.
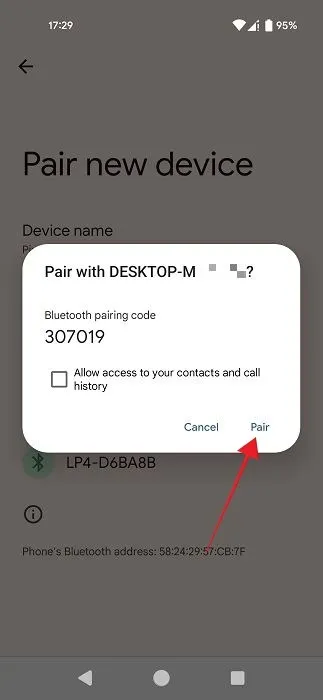
En el escritorio
Haga clic en «Agregar un dispositivo» encima del nombre de su teléfono en una ventana emergente en el escritorio.
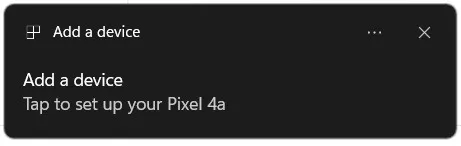
Una ventana emergente con un PIN le preguntará si es el mismo PIN que apareció en su teléfono hace unos segundos. Si coincide, presione «Sí».
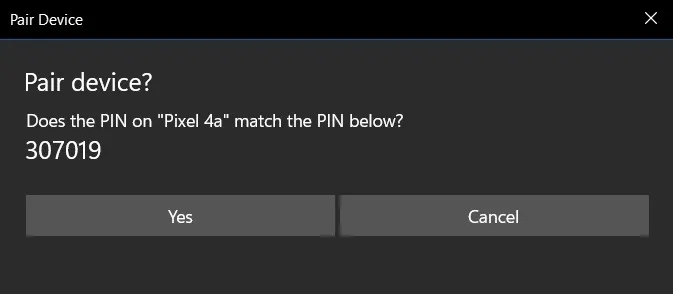
Aparecerá un mensaje «Conexión exitosa» en la PC.

Hacer la transferencia
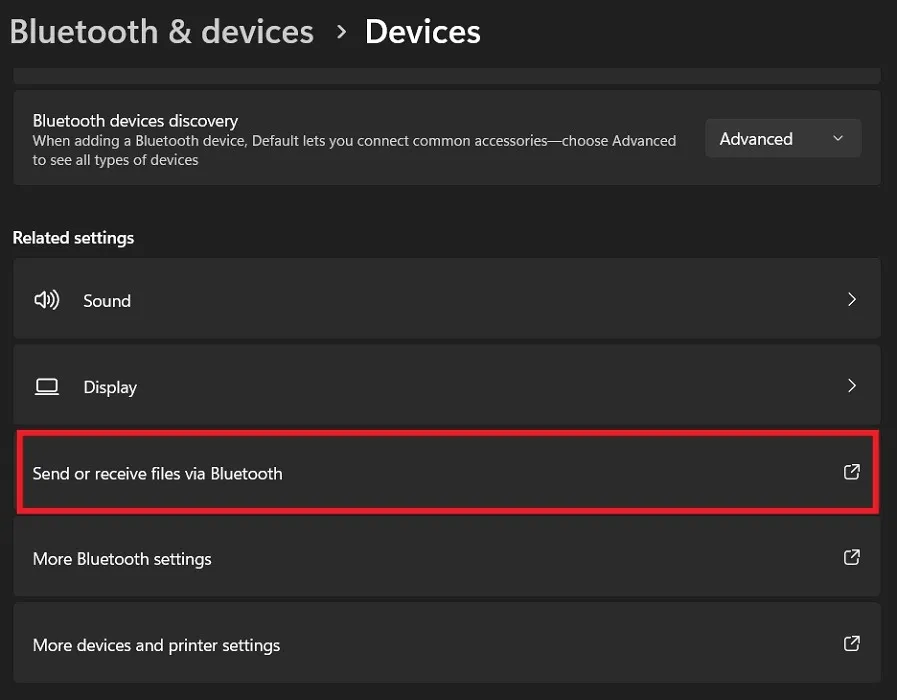
Seleccione «Recibir archivos».
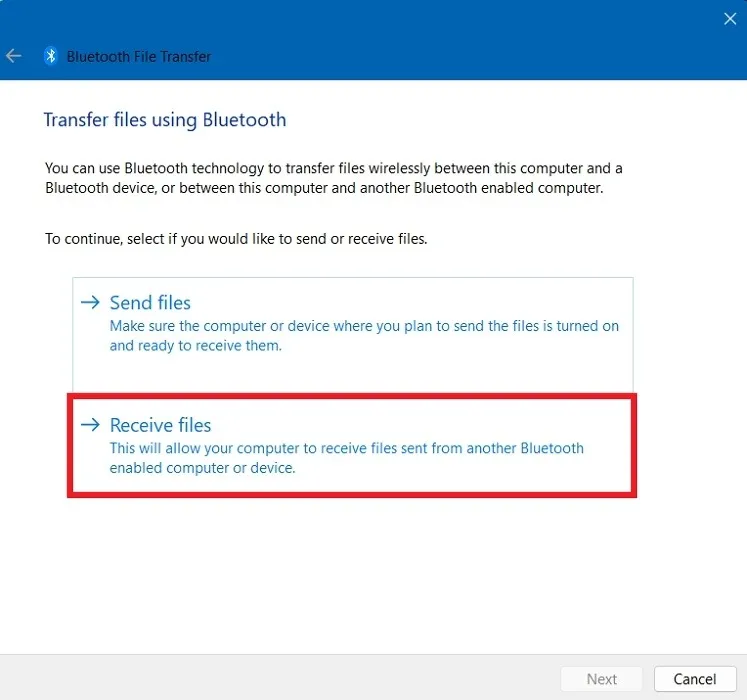
Esto abrirá una nueva pantalla «Esperando una conexión».
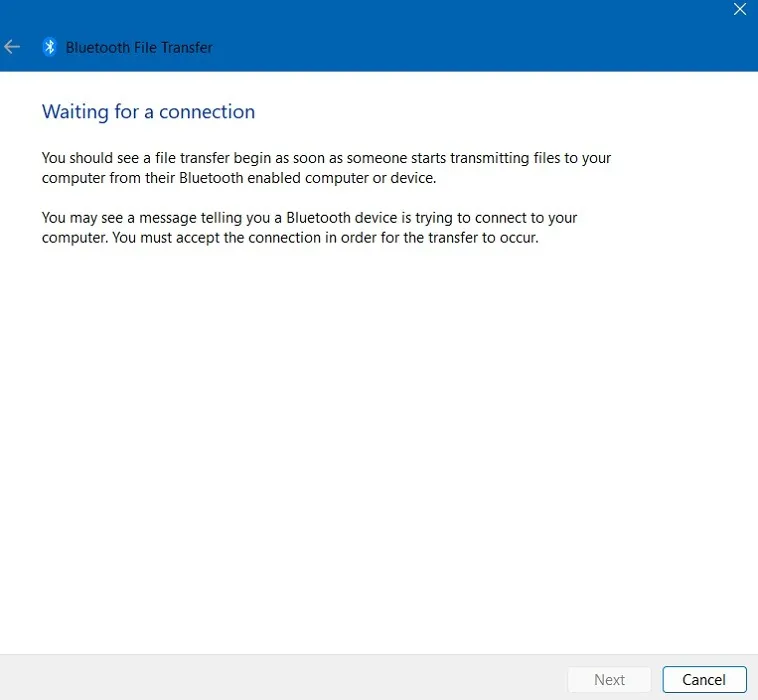
Cambie a su teléfono Android y busque la imagen que desee transferir. Presione el botón «Compartir» que se encuentra debajo.

Seleccione «Bluetooth». Si no ve esta opción, presione «Más».
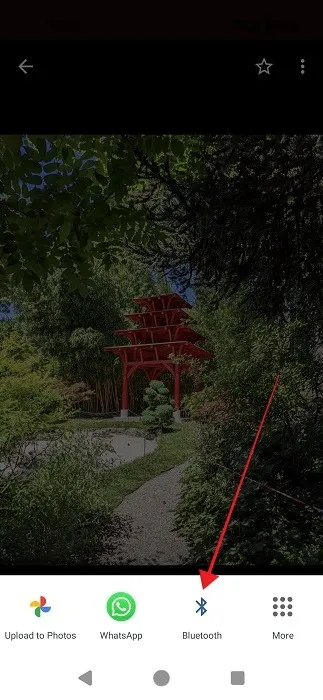
Seleccione su computadora.
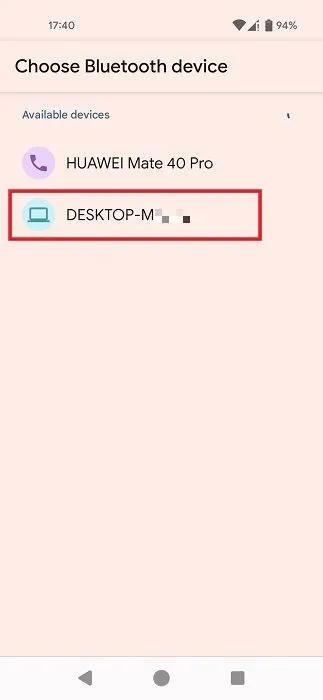
La transferencia debería iniciarse. Podrás ver su progreso tanto en tu móvil como en tu PC.

Una vez que se complete la transferencia, haga clic en «Finalizar» en la PC.
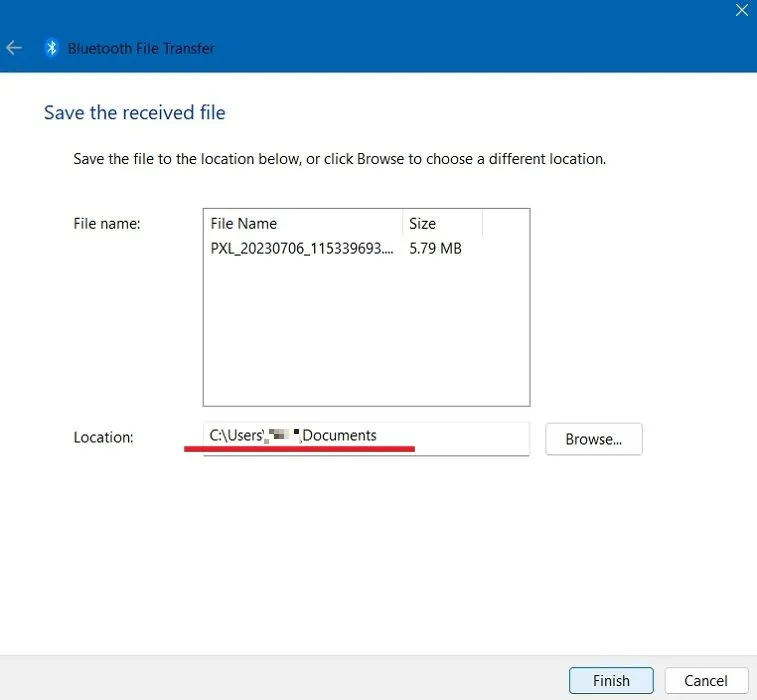
Para comenzar a transferir otra imagen, vuelva a seguir los pasos anteriores. Asegúrese de verificar la ruta donde se guardaron sus imágenes en su PC.
5. Utilice el correo electrónico
Si tiene una dirección de correo electrónico, puede transferir fotos fácilmente desde su teléfono Android a su PC. Asegúrate de haber instalado la misma aplicación de correo electrónico en tu teléfono.
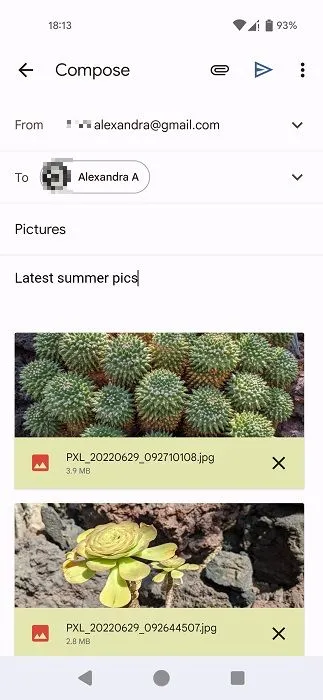
Desde su aplicación de correo electrónico, cree un correo electrónico dirigido a usted mismo. Añade las fotos como archivos adjuntos y envíalas. Abra el correo electrónico en su PC y descargue las imágenes.
Tenga en cuenta que la mayoría de los servicios de correo vienen con un límite de archivos adjuntos. Por ejemplo, el límite de Gmail es de 25 MB. Si excede este límite, es posible que deba enviar otro correo electrónico.
6. Utilice una aplicación de terceros
También puedes utilizar una aplicación de terceros para transferir tus fotos a tu PC si no te gusta alguno de los métodos detallados anteriormente. Por ejemplo, Photo Transfer ( Windows | Android ). Deberá descargar la aplicación en ambos dispositivos para que este esquema funcione. Los dispositivos deben estar conectados a la misma red Wi-Fi.
Abra la aplicación Photo Transfer en su PC y dispositivo móvil. Haga clic en el botón «Buscar dispositivos» a la izquierda de la PC. Su teléfono debería aparecer debajo.
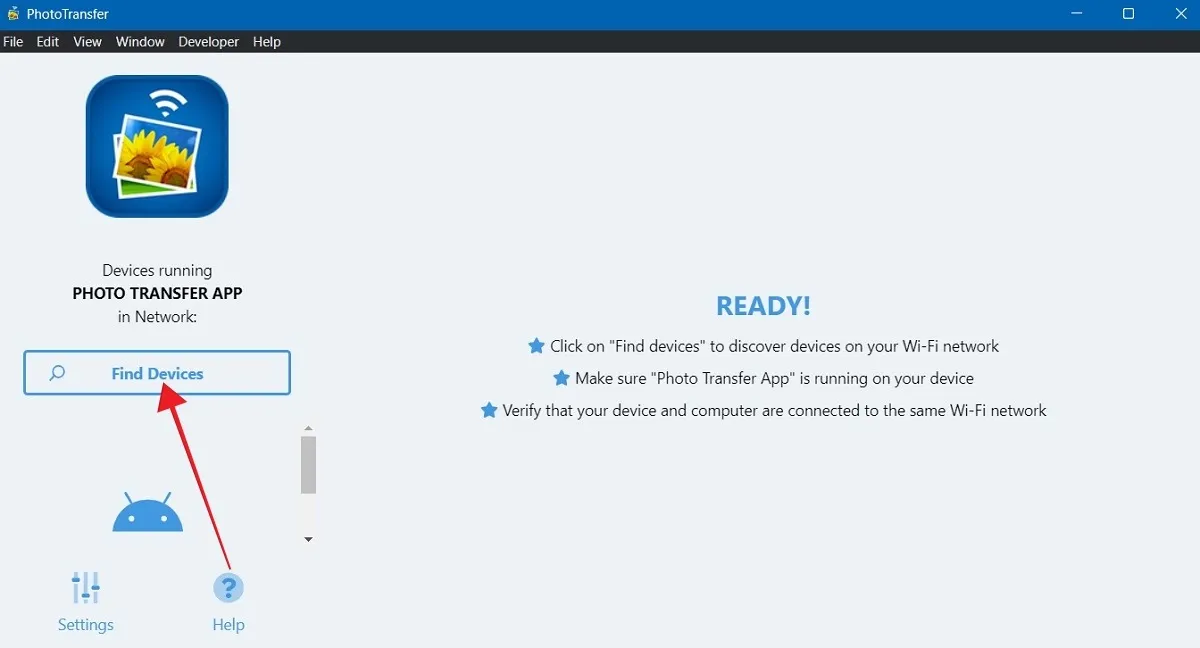
Haz clic en tu Android.
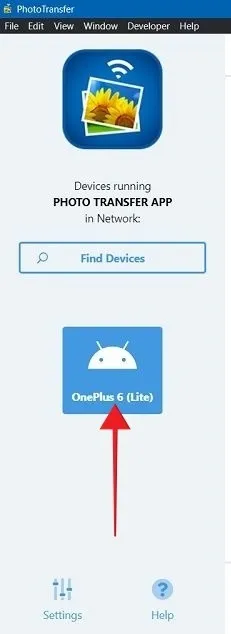
Una ventana emergente le pedirá que autorice la conexión. Selecciona tu opción preferida.
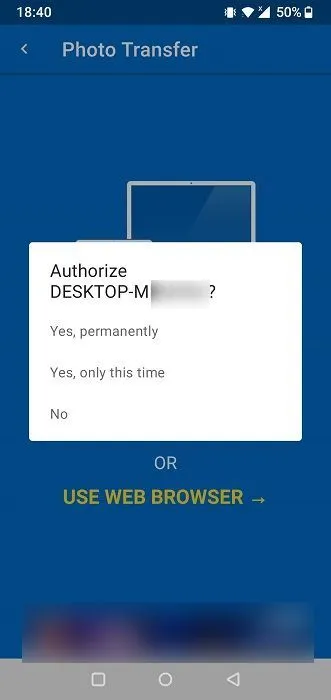
El teléfono mostrará un mensaje «Conectado».
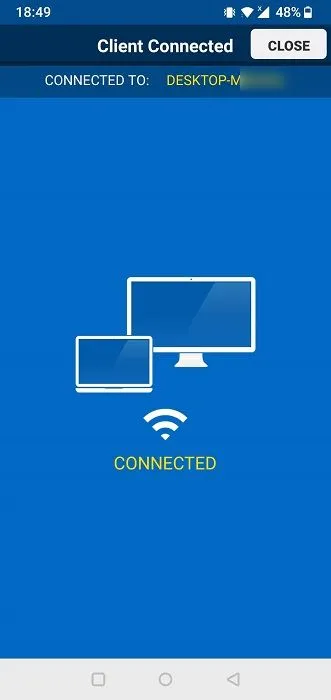
De vuelta en tu PC, verás todas tus imágenes de Android agrupadas en varias carpetas.
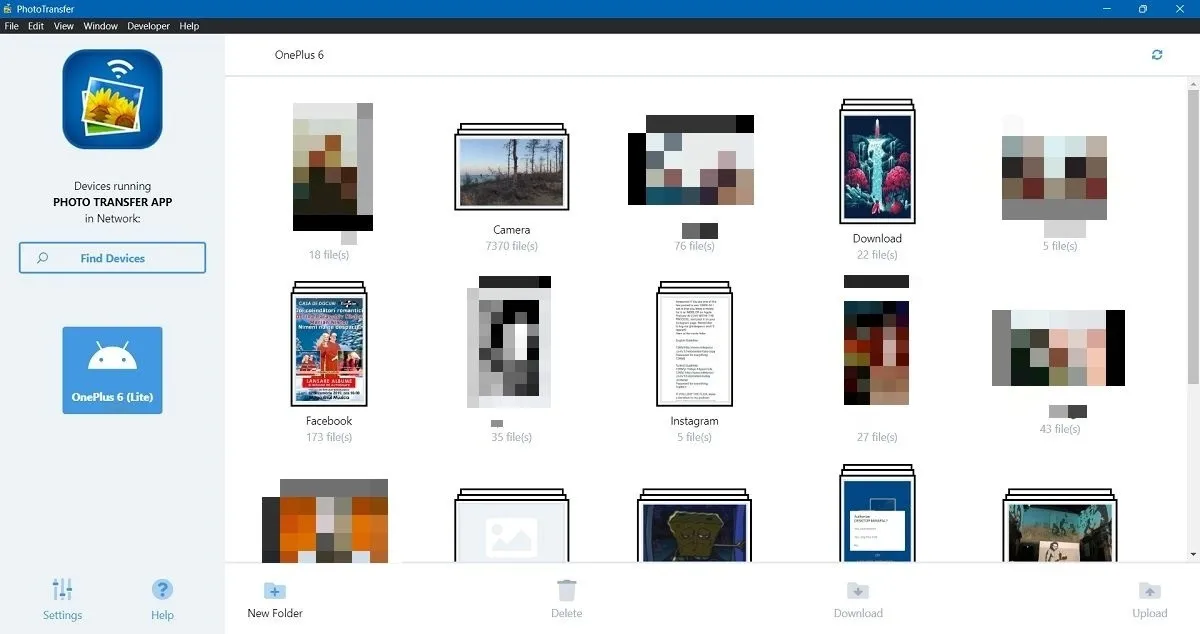
Explore las carpetas hasta encontrar las imágenes que desea guardar en su PC. Selecciónelos, luego presione «Descargar» en la parte inferior.
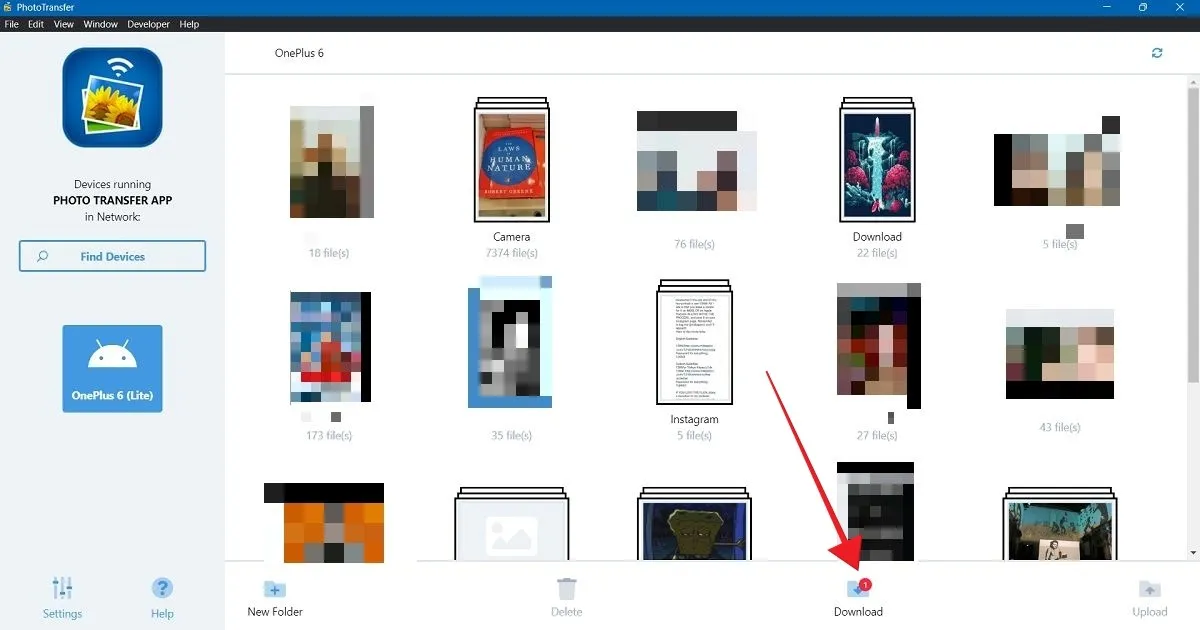
7. Aproveche el almacenamiento en la nube
Otro método que quizás quieras considerar es cargar tus imágenes en un servicio de almacenamiento en la nube, como Google Drive o Dropbox , utilizando sus aplicaciones dedicadas para Android.
Puede acceder al mismo servicio desde su PC a través de un navegador y descargar las imágenes desde allí.
8. A través de tu aplicación social favorita
Emplea este método si no te importa la calidad de la foto transferida, ya que estas aplicaciones reducirán la calidad de la imagen. Si necesita transferir rápidamente una foto de su lista de compras o algunos memes interesantes que recibió de sus amigos, use una aplicación social o de mensajería que también tenga un cliente web o de escritorio . Las opciones incluyen:
- WhatsApp ( Android | Windows )
- Mensajero ( Android | Windows )
- Telegrama ( Android | Windows )
- Señal ( Android | Windows )
- Instagram ( Android | Windows )
Compartir imágenes fácilmente entre dispositivos
Poder sincronizar tus imágenes de Android con tu PC con Windows nunca ha sido tan fácil. También existe una forma sencilla de conectar su dispositivo iOS con una PC con Windows . Agregue el correo electrónico de iCloud en Outlook para Windows y Android para disfrutar de una experiencia aún más interconectada.
Crédito de la imagen: Freepik . Todas las capturas de pantalla de Alexandra Arici.



Deja una respuesta